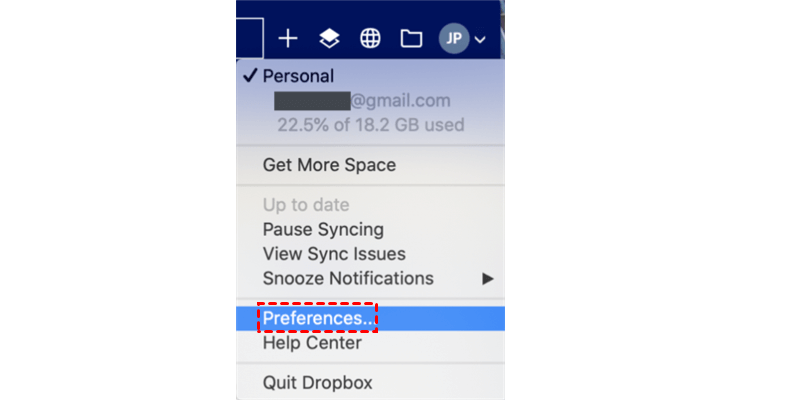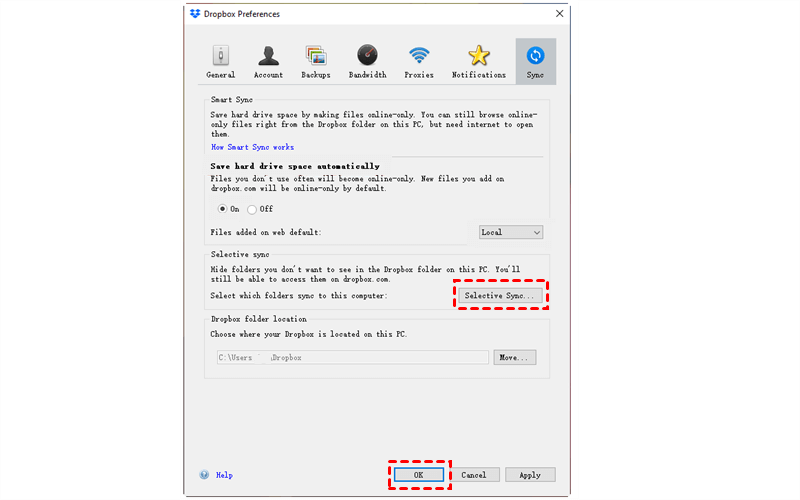Quick Search:
User Case: Can Dropbox Sync Multiple Folders
“Why cannot Dropbox provide the function of choosing multiple folders to sync? such Desktop and Download folders? Syncplicity can do this well. Is there any possibility to put this function in the development plan?” – A Question on Dropbox Community.
Why Make Dropbox Sync Multiple Folders?
Dropbox is a practical cloud storage solution that offers users a platform to save photos, videos, audio files, etc. With Dropbox, users will find it more convenient to collaborate with friends and teammates. However, Dropbox only provides each new signup with 2GB of free storage space, which is a little. So, many people are more cautious when saving data to Dropbox.
In this situation, selected sync is what most people want to perform. Instead of syncing all data from local devices, users prefer to sync important files to Dropbox. In this way, they can access their precious files anywhere, anytime, and from any device. And at the same time, you can utilize the storage space to the greatest extent.
So, how to sync multiple folders in Dropbox? This article gives you 2 main solutions for your reference. The one is to use the Dropbox desktop app to make a selective sync. And the other is to utilize a third-party service – MultCloud.
How to Make Dropbox Sync Multiple Folders [Common]
Dropbox has rolled out a new feature called “Selective Sync”. Literally, this means you can select certain folders on your PC to sync to Dropbox. In this way, you don’t need to sync files from local devices to Dropbox manually. And there’re the detailed steps that you can follow:
Step 1: Install Dropbox on your PC and launch it.
Step 2: Go to Preferences on Dropbox and head to Sync.
Step 3: Click on Selective Sync and choose the folder/folders you want to sync from your local computer to Dropbox. Then selected folders will be synced to Dropbox automatically.
Strengths of this method: You don’t need to sync files on your computer to Dropbox manually.
Weaknesses of this method:
1. If you find the problem of Dropbox not syncing, you can view the anchor text to figure out the solutions.
2. Some users have complained that when installing and launching Dropbox on their PC, their computers would be stuck and it’s hard to perform any operation.
How to Make Dropbox Sync Multiple Folders [Novel]
Although the “Selective Sync” feature on Dropbox is very useful and convenient, your computer will be extremely stuck when launching the Dropbox desktop. Meanwhile, sometimes the files on your computer cannot be synced to Dropbox successfully. So, is there any useful method to make Dropbox multiple folders sync? Thankfully, you can take advantage of MultCloud.
MultCloud is a wonderful cloud file manager that offers you a comprehensive platform to manage multiple cloud storage services, such as Google Drive, Google Photos, OneDrive, Dropbox, Flickr, MEGA, Amazon S3, FTP, pCloud, etc. In this way, you don’t need to go to each cloud service when you utilize multiple cloud storage services at the same time.
There’re many useful features that MultCloud provides. For example, you are allowed to upload files to OneDrive, sync Google Photos to a PC, share a folder on Google Drive, etc. If you want to make Dropbox sync multiple folders, you can use the “Upload” feature of MultCloud as well.
Now, you can follow the steps below to learn how to achieve the goal via MultCloud:
Step 1: Compressed your folder/folders.
Step 2: Sign up for a MultCloud on the web. Since it’s a web-based cloud management service, you don’t need to install any app on your devices.
Step 3: Now, you can go to Add Cloud on the left taskbar. Then you can notice what cloud services that MultCloud offers overall. Next, you can click on the icon of the cloud service you want to add. Here, add Dropbox.
Step 4: Click on Dropbox on the left navigation bar, and press the Upload File button on the main page. Then upload the compressed folder/folders on your PC. Or, you can drag and drop compressed folders to the interface of Dropbox via MultCloud.
By using MultCloud, you don’t need to install Dropbox on your PC. And you can avoid the stuck issue on computer when running Dropbox in the background.
In addition, MultCloud offers other advanced features for you to manage multiple cloud services and data on these clouds. For instance:
- Cloud Transfer. This feature is extraordinarily convenient when you want to migrate data between cloud services. Previously, you may need to download files from one cloud and upload them to another cloud. Whereas MultCloud gives you an easier way to accomplish data migration between clouds directly and efficiently.
- Cloud Backup. On top of transfer and sync, MultCloud enables you to backup files between cloud services directly and seamlessly. For example, you can backup Dropbox to Synology NAS effortlessly. Meanwhile, the “Restore” feature on Cloud Backup gives you many conveniences when the data is missing, which can help you recover files easily.
- Cloud Sync. MultCloud allows you to perform different kinds of sync tasks across cloud drives, such as Mirror Sync, Move Sync, Update Sync, Cumulative Sync, Real-Time Sync, etc. Each sync mode has its own functions and you can choose the one that suits you most.
In the End
After reading the whole text, you have learned 2 top methods to make Dropbox sync multiple folders. In a nutshell, you can take advantage of the Dropbox desktop app to enable the “Selective Sync”. Or, you can utilize this multiple cloud services management – MultCloud.
If you turn to the later one, you not only can enjoy basic features such as downloading, uploading, renaming, copying, moving, etc., but also perform advanced functions such as Cloud Transfer, Cloud Backup, and Cloud Sync.
Moreover, if you want to download videos from YouTube to any of your clouds, the Remote Upload feature of MultCloud can work out easily. For instance, you are able to download directly to Google Drive.
MultCloud Supports Clouds
-
Google Drive
-
Google Workspace
-
OneDrive
-
OneDrive for Business
-
SharePoint
-
Dropbox
-
Dropbox Business
-
MEGA
-
Google Photos
-
iCloud Photos
-
FTP
-
box
-
box for Business
-
pCloud
-
Baidu
-
Flickr
-
HiDrive
-
Yandex
-
NAS
-
WebDAV
-
MediaFire
-
iCloud Drive
-
WEB.DE
-
Evernote
-
Amazon S3
-
Wasabi
-
ownCloud
-
MySQL
-
Egnyte
-
Putio
-
ADrive
-
SugarSync
-
Backblaze
-
CloudMe
-
MyDrive
-
Cubby