Dropbox Won’t Stop Syncing
As for why need to stop Dropbox from syncing or uploading, there are usual two reasons. One is that Dropbox has been running for a long time but seems never stop syncing; the other is that you have put the wrong files into uploading task.
How to Stop Dropbox Upload?
If you are uploading a large amount of files and it takes a very long time but with little progress, thus, you want to stop the uploading, then, you can make use of one of the following ways.
They are most general ways which can be applied to desktop, laptop, notebook, pad or cellphone App. Yet, the detailed steps are different on different devices or different operating systems (like Windows, Mac, Linux, Android and iOS). The following will mostly take Dropbox application on Windows 10 PC for example, you can refer to them to solve problem in your own situation.
Method 1. Pause and resume
There is a Pause function in Dropbox program. While uploading, you can see the status of the task in the bottom left of Dropbox taskbar icon’s pop-up window. Just click on it to pause the task. Or, click the Settings icon (gear) on the top right and select “Pause syncing”.
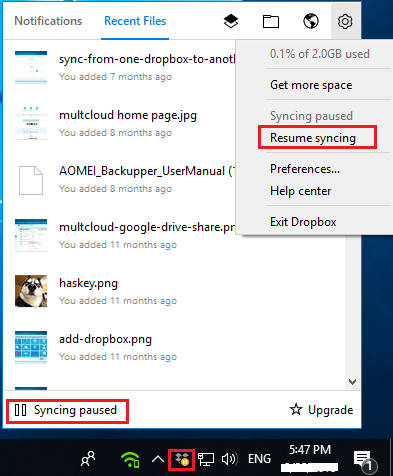
If you want to get the task to run again, just click once more on the bottom left or choose “Resume Syncing”.
Method 2. Quit Dropbox
You can directly close Dropbox to stop Dropbox upload. Just click “Exit Dropbox” in the above Settings drop-down window.
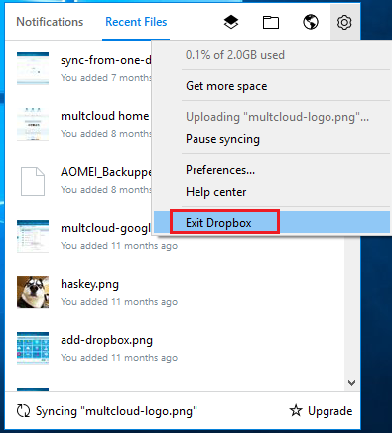
Method 3. Sign out/unlink Dropbox account
You can also stop uploading files to Dropbox by removing your account from it or removing your device from syncing. For Dropbox APP, unlink current device from Dropbox:
1. Select “Preferences” in the Dropbox settings drop-download menu.
2. Next, in the pop-up window, move to Account tab and click “Unlink This Dropbox…”.
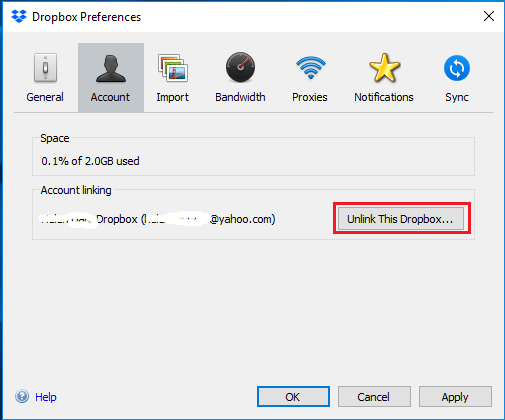
As for the Dropbox web browser, just sign out of the current Dropbox account. Click the avatar on the top right and select “Sign out” in the drop-down menu.
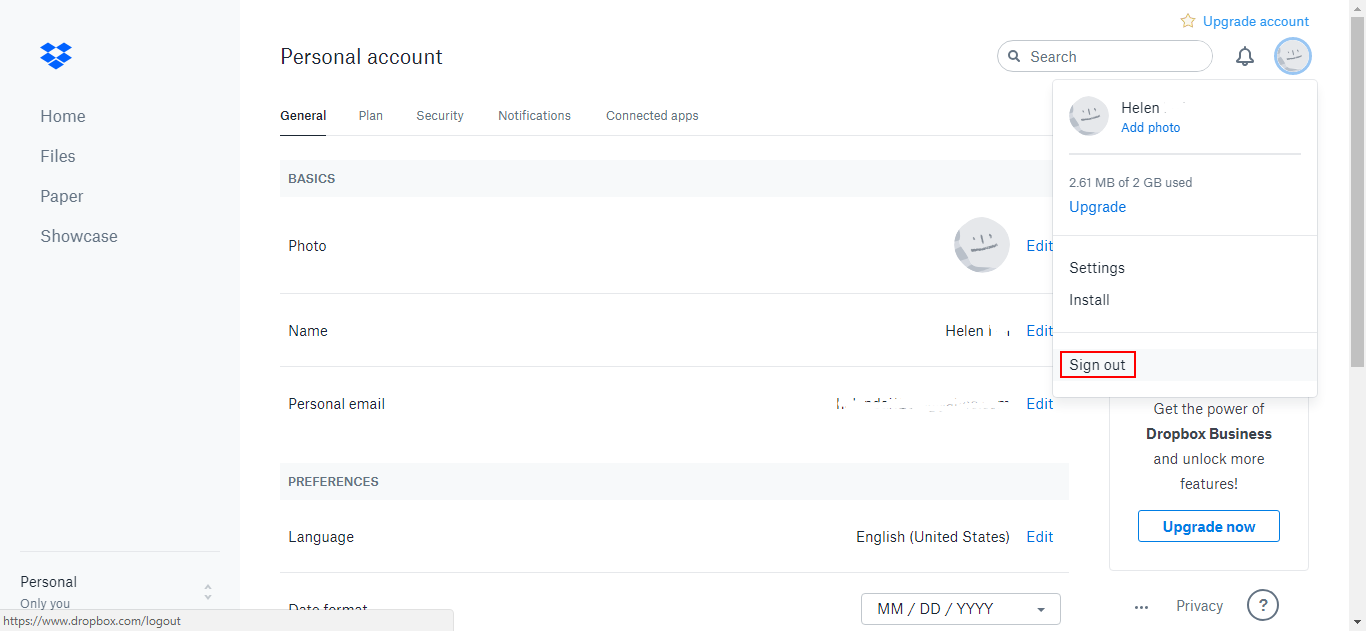
Method 4. Disable network connection
You can cut off network supply for your computer or disable cellular data and Wi-Fi connection for your mobile phone to indirectly stop Dropbox uploading task.
Or, just set Dropbox application upload and download speed to zero, as well as uncheck “Enable LAN sync” in Bandwidth tab.
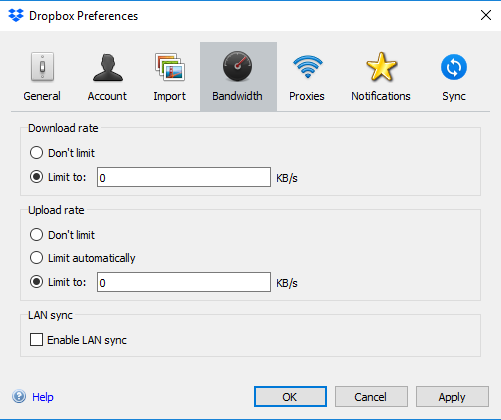
Tips: Turn the phone into “Airplane Mode” will also cut off its network connection.
Method 5. Cancel Dropbox upload on computer
If you are directly uploading something from local to cloud using dropbox.com, you will see a message on the bottom of the Dropbox page saying “Uploading [filename] – View details”.
1. Click on the “View details”.
2. In the pop-up window, close the task by clicking the “X” icon on the right.
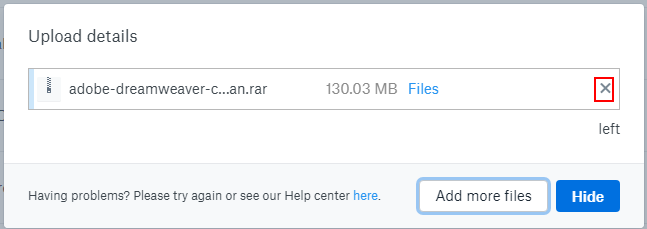
Therefore, the current uploading will be cleared.
Note: This method only applies for files uploading, for folders, there’s no such function and you have to sign out your account to force to stop Dropbox upload.
Method 6. Close the browser Dropbox
Another way to stop uploading to Dropbox on PC is to close the web browser Dropbox, no matter it is a file uploading or folder uploading. Before closing, it will prompt you a message reminding of no saving of changes, just confirm the operation.
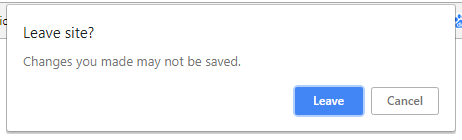
Method 7. Move target files out of local Dropbox folder
Some above solutions are temporary methods. Target files will stop syncing for the current time, but it will get back to upload when the interference is removed, like pausing Dropbox. When you resume the App, target files will be synced again.
To permanently stop Dropbox to upload, the easiest way is to remove target files from the Dropbox folder or other source settings.
Method 8. Shut down device
Shut down your computer or turn off the phone can also cease uploading in progress.
Method 9. Cut off power
Without a power supply, the machine will close down and no task can carry out.
Method 10. Stop Dropbox upload in progress on android
1. Press the task manager button on the lower right corner and swipe Dropbox to the right to dismiss it.
2. Open Android Settings.
3. Find Dropbox in the phone settings.
4. Click “Clear cache” under Dropbox App.
Then, the file uploading process will be canceled.
Method 11. Uninstall Dropbox to stop Dropbox upload
If all above can’t solve your situation, the stupid way is to uninstall Dropbox to force it to stop. This way is troublesome for you have to do all settings again when you reinstall the program just like the first time you install it.
Upload to Dropbox with MultCloud
MultCloud is a third-party professional multiple cloud drives manager which enables you to upload local files through its platform to Dropbox as well as other clouds like Google Drive, Onedrive, Mega, etc. altogether around 30 kinds of cloud services. Just create an account of MultCloud, add your Dropbox account to its platform and start uploading within its platform in easy few steps.
.png)
Most importantly, MultCloud enables you to directly upload a remote file to Dropbox only using its URL link address.
You may also like
- How to Stop/Disable/Turn off/Cancel Google Photos Auto Backup
- 16 Complete Solutions: Dropbox Can’t Sync Permission Denied
- 32 Fixes: Dropbox Not Syncing Windows 10/8/7 on PC/Mac/Phone
MultCloud Supports Clouds
-
Google Drive
-
Google Workspace
-
OneDrive
-
OneDrive for Business
-
SharePoint
-
Dropbox
-
Dropbox Business
-
MEGA
-
Google Photos
-
iCloud Photos
-
FTP
-
box
-
box for Business
-
pCloud
-
Baidu
-
Flickr
-
HiDrive
-
Yandex
-
NAS
-
WebDAV
-
MediaFire
-
iCloud Drive
-
WEB.DE
-
Evernote
-
Amazon S3
-
Wasabi
-
ownCloud
-
MySQL
-
Egnyte
-
Putio
-
ADrive
-
SugarSync
-
Backblaze
-
CloudMe
-
MyDrive
-
Cubby
