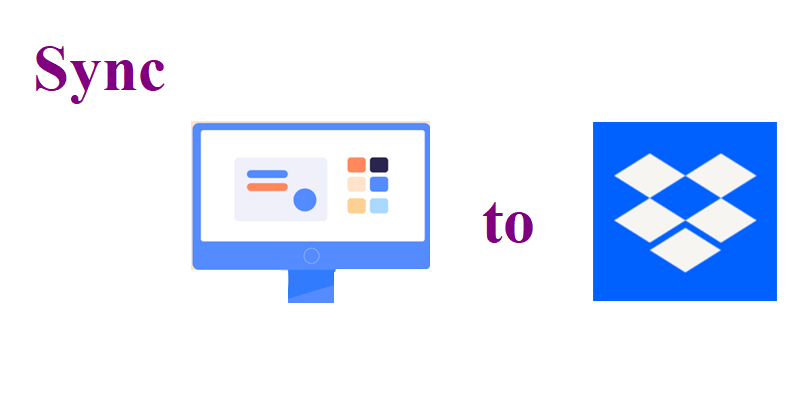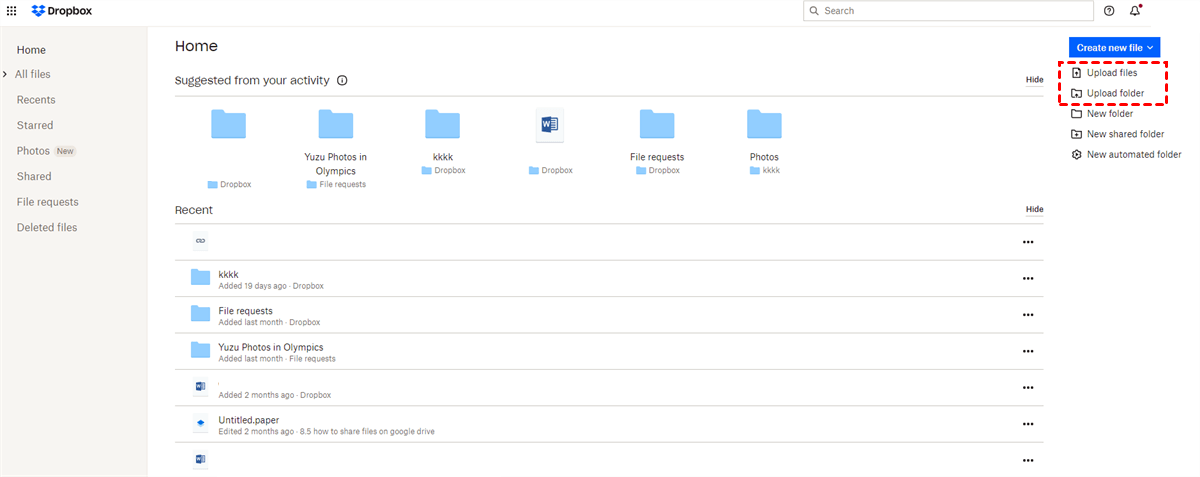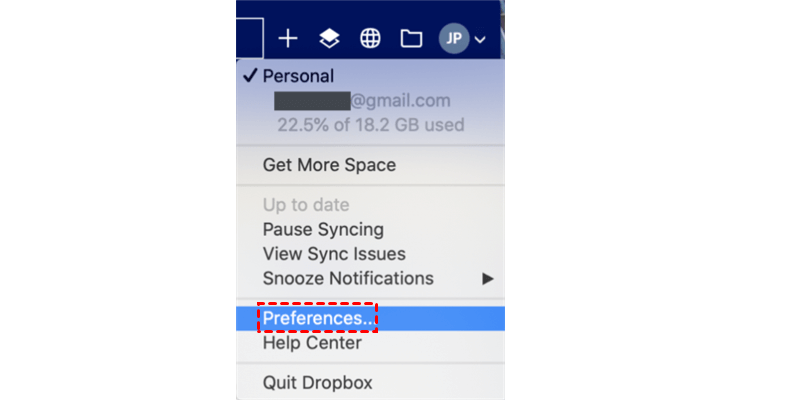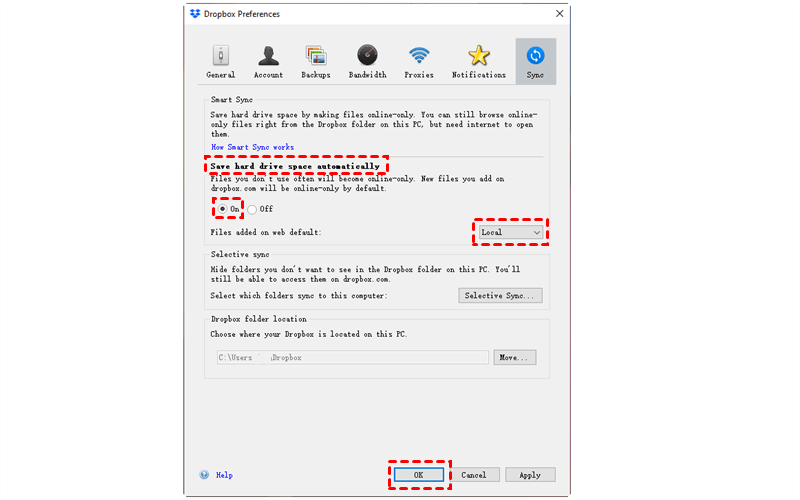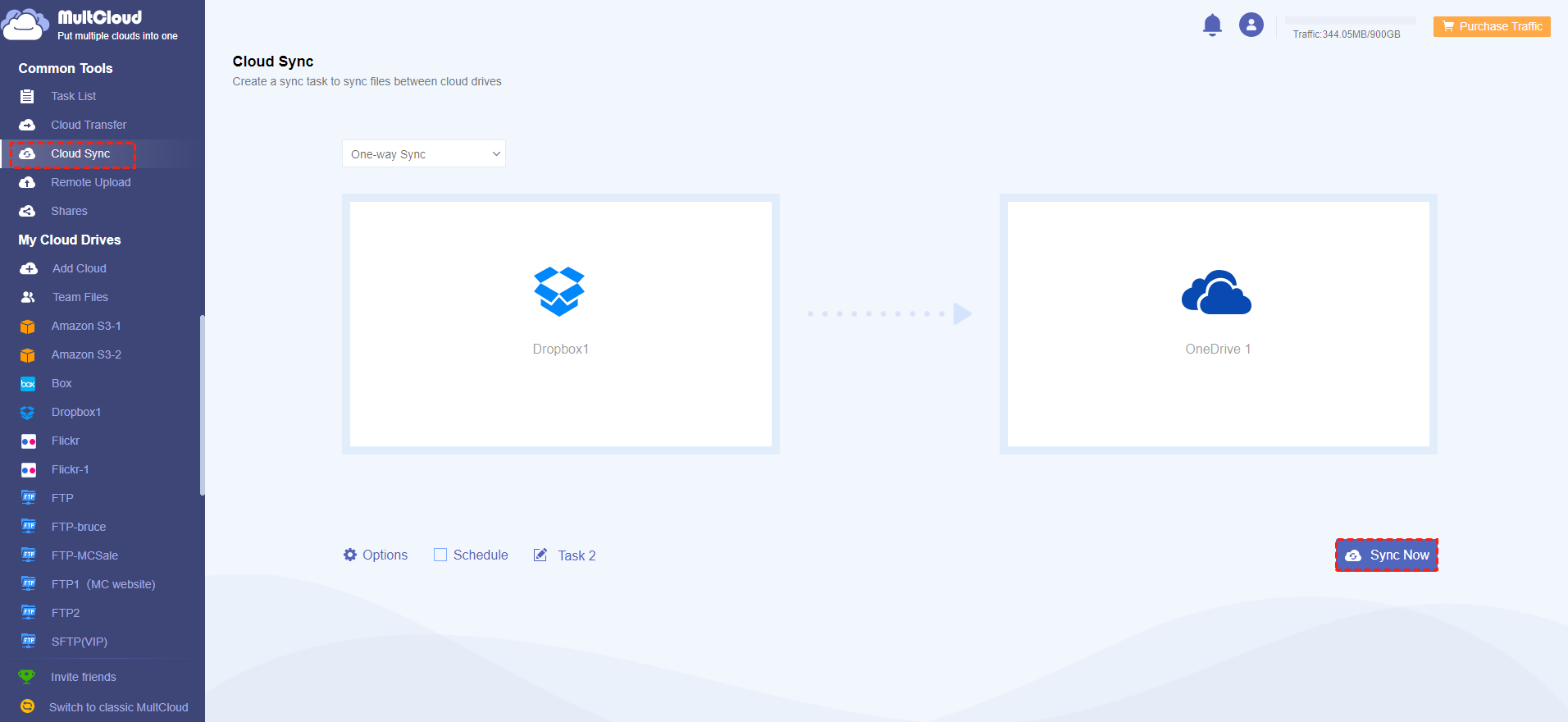Quick Search:
User Case: How Do I Sync My Computer with Dropbox?
“Apologies for this really basic question! I've had a Dropbox account for years now, but in general, I just drag & drop items to the browser interface to manually upload them. Now that I'm trying to actually sync things across a couple of computers via the desktop app I am confused.
Is there a way to just flag a folder on my hard drive to be synced on DB but stay in its location? The only way I can figure out to sync is to move said folder/file to the DB folder. This isn't really feasible for me since it takes those folders out of context in the directory structure and screws up how things are organized. There's gonna be a way, right?” – A Question on Reddit.
Why Sync Computer to Dropbox?
Dropbox is one of the most excellent cloud services that has gained large popularity around the world. There’s 2GB of free storage space that Dropbox offers to each new signup. And users can store various kinds of files, including documents, photos, videos, music files, etc. Specifically speaking, by syncing files on computer to Dropbox, you can enjoy many conveniences, such as:
- Access Files from Any Device, Anywhere, and Anytime. Once you sync files from your computer to Dropbox, you can access these files without limitations of place and time. Also, all syncing and changing will be automatically updated to any device you use such as phones, laptops, computers, etc.
- Easier Collaboration. After syncing files from your computer to Dropbox, you can share files with friends. Besides, you are allowed to make Dropbox file requests to ask others to drop the file you need via a link easily, even if they don’t have a Dropbox account.
Anyway, you will find it easier to manage and utilize your data if syncing a computer to Dropbox. And the following content will show you how to accomplish the goal easily in 4 hassle-free solutions. If you are interested, keep reading then!
How to Sync Computer to Dropbox Traditionally
In this section, you will learn 3 common methods to sync files on your computer to Dropbox, namely using the Dropbox web app, desktop app and the Dropbox folder. Now, you can continue to figure out how to sync PC to Dropbox.
Way 1: Use the Dropbox Web App
If you haven’t downloaded and installed Dropbox on your computer, you can go to its web app, which allows you to sync files on your computer with Dropbox. Here’s the detailed steps:
Step 1: Sign in to your Dropbox on any browser you always use. And press Upload files or Upload folder on the top-right corner.
Step 2: Then you can select the files/folder that you want to sync on your computer. Alternatively, dragging and dropping the files/folders you want to sync to the interface of Dropbox is also another way.
- Strengths of this way: First, you don’t need to install any app that takes up storage on your PC. Second, the steps are very simple and you only need to perform 2 operations.
- Weaknesses of this way: This method is only available when you have a few files to sync, because if you have too many files, the process will be stuck. Also, the internet connection should always be stable during the process. Or, the sync task will start from the beginning.
Way 2: Sync Computer to Dropbox via Desktop App
Conversely, if you have installed Dropbox on your PC, you can then take advantage of this desktop app. Dropbox allows you to set up sync tasks. That’s to say, if you make settings, the files can be automatically synced to Dropbox from your local computer. Here’s what you should follow:
Step 1: Launch Dropbox on your PC, and go to Preferences.
Step 2: Then, click on the Sync button and turn On Save hard drive space automatically. In this way, files on your PC will be synced to Dropbox automatically. And they are online-only, which means you can access these files as long as the Internet is accessible and they won’t take up the storage on your PC (This is so-called Smart Sync).
- Strength of this way: You can set up auto-sync from your computer to your Dropbox.
- Weakness of this way: You need to install Dropbox on your PC first. Also, when you launch your Dropbox, your PC will be extremely stuck sometimes.
Way 3: Use the Dropbox Folder
Alternatively, you can also utilize the Dropbox folder after installing it on your PC. Once you install Dropbox on your PC, there will be a Dropbox folder generated. So, if you want to sync files on your computer to Dropbox, you can drag and drop files on your PC to the Dropbox folder simply and directly.
Step 1: Go to the Dropbox folder on your PC.
Step 2: Select the files or folders you want to sync on your PC. And then drop them into the Dropbox folder.
- Strength of this way: Only 2 steps are needed.
- Weakness of this way: You should make sure the Internet connection is stable during the process.
How to Sync Computer to Dropbox Newly
As you can see, these 3 methods above have their own benefits and disadvantages. If you want to avoid such issues that may happen such as stuck on your computer, you can turn to another practical service – MultCloud.
MultCloud is a cloud file manager that enables you to manage multiple cloud services in only one app. Currently, there’re many main cloud drives that MultCloud supports, including Google Drive, OneDrive, Dropbox, Amazon S3, Flickr, MEGA, pCloud, SugarSync, etc. With MultClud, you can upload files to OneDrive, sync Google Photos to a PC, share files on Dropbox, etc.
So, how to use MultCloud to sync computer to Dropbox? Here’re the operations:
Step 1: Sign up for an account of MultCloud for free. Or, you can sign in with your Google/Facebook account.
Step 2: Press the Add Cloud tab and add Dropbox by clicking its icon.
Step 3: Go to Dropbox then, and click on the Upload File button on the main page. Then you can select the file you want to sync to Dropbox. Or, you can drag and drop files to the interface directly.
Tip: If you want to sync a local folder to Dropbox, you can then compress the folder and upload the compressed folder to Dropbox via MultCloud.
Bonus Tip: How to Sync Dropbox to Another Cloud Easily
Nowadays, most people utilize multiple cloud storage services at once. In this situation, syncing files from Dropbox to another cloud is an inevitable thing. However, a majority of people are struggling with how to sync files from Dropbox to another efficiently. Formerly, they would download files from Dropbox first and upload them to another cloud, which was tedious.
Thankfully, you not only can sync computer to Dropbox via MultCloud, but also can sync files between clouds effortlessly, and here’s why:
- 9 Different Sync Modes Supported. MultCloud provides you with 9 different and useful sync modes, including “Mirror Sync”, “Move Sync”, “Update Sync”, “Cumulative Sync”, “Real-Time Sync”, and so on. Each sync mode has its own benefits and you can choose the one that you need.
- Scheduled Sync. MultCloud allows you to sync files across clouds automatically at a regulated time, daily, weekly or monthly. This is extremely useful when you are busy.
- Offline Sync. MultCloud is relying on data traffic to sync files between cloud services. That’s to say, once your sync tasks are enabled, MultCloud can run them in the background even if your computer is turned off suddenly.
Now, we will walk you through how to sync Dropbox to OneDrive as an example to show you the sync task accomplished via MultCloud.
Step 1: Sign in to your MultCloud account on the web. If you don’t have an account, you need to create one first.
Step 2: Go to Add Cloud to add Dropbox and OneDrive, respectively.
Step 3: Head to Cloud Sync on the left, and select Dropbox as the source directory and OneDrive as the target directory. Finally, you can Start Sync.
Tip: Clicking on the Options button, you can select the sync mode you want. And if you want to make scheduled sync tasks, you can press the Schedule tab.
Conclusion
That’s all about how to sync computer to Dropbox. Anyway, you can use the Dropbox web app and desktop app, the Dropbox folder as well as MultCloud. If you turn to MultClud, you not only can sync files from local computer to Dropbox, but also sync data between clouds.
In addition, MultCloud allows you to transfer and backup files across clouds as well. For example, you can migrate Google Drive to a new account via the Cloud Transfer feature of MultCloud.
MultCloud Supports Clouds
-
Google Drive
-
Google Workspace
-
OneDrive
-
OneDrive for Business
-
SharePoint
-
Dropbox
-
Dropbox Business
-
MEGA
-
Google Photos
-
iCloud Photos
-
FTP
-
box
-
box for Business
-
pCloud
-
Baidu
-
Flickr
-
HiDrive
-
Yandex
-
NAS
-
WebDAV
-
MediaFire
-
iCloud Drive
-
WEB.DE
-
Evernote
-
Amazon S3
-
Wasabi
-
ownCloud
-
MySQL
-
Egnyte
-
Putio
-
ADrive
-
SugarSync
-
Backblaze
-
CloudMe
-
MyDrive
-
Cubby