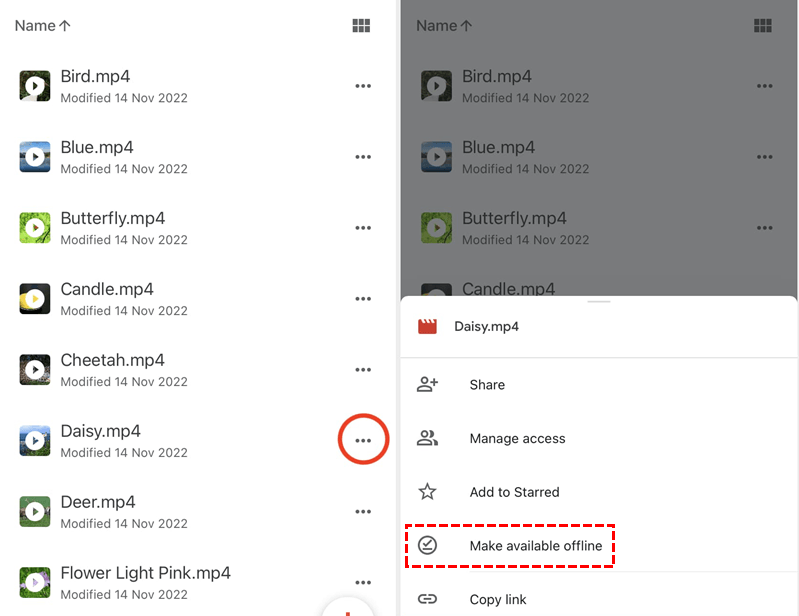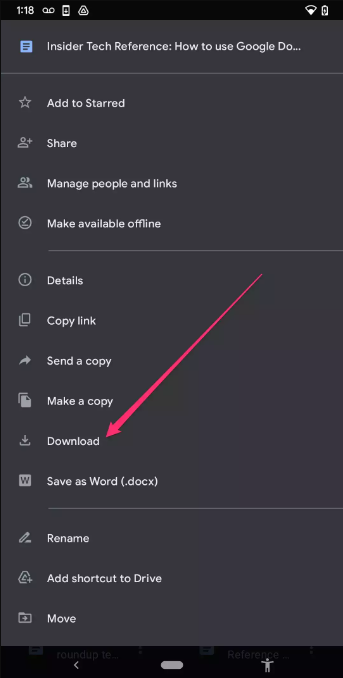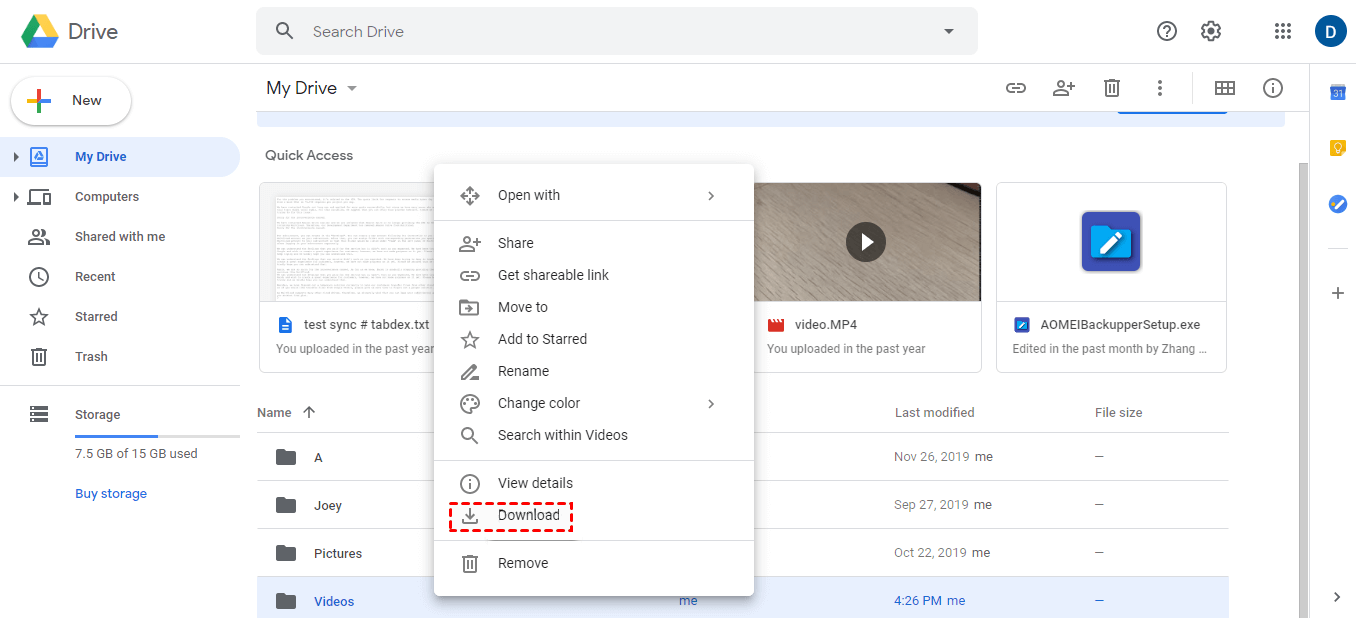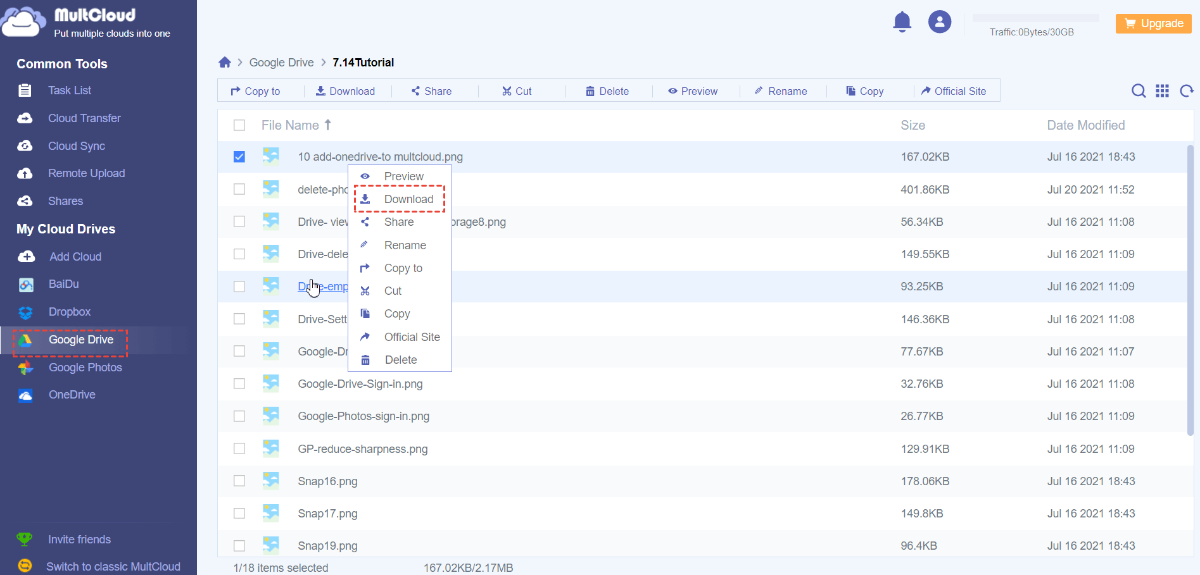Quick Search:
User Demand: How Do I Download a File from Google Drive?
I'm using my Android phone and I need to snag a file from Google Drive. How do I do that? Did anyone get the steps handy?
- Question from the community
Benefits of Using Google Drive: Why Choose Cloud Storage?
Google Drive serves as your virtual storage space where you can store various types of files, including documents, photos, videos, and more. It allows you to access your files from any device with an internet connection, making it a versatile solution for both personal and professional use. With Google Drive, you can get the following benefits to manage your data.
- Accessibility: Access your files from anywhere, anytime.
- Collaboration: Share files and collaborate with others in real-time. There is a guide about how to share large files on Google Drive.
- Security: Google Drive offers robust security measures to protect your data.
- Integration: Seamlessly integrates with other Google services like Gmail, Google Docs, and Google Sheets.
When using Google Drive to store or get data, you will inevitably encounter the moment when you need to download data to the local, then you can follow the detailed steps below to complete the operation.
[3 Ways] How to Download a File from Google Drive to PC or Phone
Whether you're using an iPhone, an Android device, or a computer, downloading files from Google Drive is a simple process that offers convenience and accessibility. You can download the data using Google Drive's built-in download option.
Way 1. Download a File from Google Drive to iPhone
Downloading files from Google Drive to your iPhone is a straightforward process. Follow these steps:
Step 1: Open the Google Drive App
Launch the Google Drive app on your iPhone. If you don't have it installed, you can download it from the App Store.
Step 2: Locate the File You Want to Download
Navigate to the file you wish to download within the Google Drive app.
Step 3: Download the File
Tap on the file to select it, then tap the three dots (...) icon to open a menu. From the menu, select "Make available offline". The file will be saved to your iPhone's local storage.
Step 4: Access the Downloaded File
Once the download is complete, you can access the file from the Downloads folder or the designated folder within the Files app on your iPhone.
Way 2. Download a File from Google Drive to Android
Downloading files from Google Drive to your Android device is similar to the process on iPhone. Here's how to do it:
Step 1: Open the Google Drive App
Launch the Google Drive app on your Android device. If it's not already installed, you can download it from the Google Play Store.
Step 2: Select the File
Navigate to the file you want to download within the Google Drive app.
Step 3: Download the File
Tap the three dots (...) icon, then tap the download button on the menu screen. The file will be saved to your Android device's local storage.
Step 4: Access the Downloaded File
After the download is complete, you can find the file in the Downloads folder or the designated folder within the Files app on your Android device.
Way 3. Download a File from Google Drive to Computer
Downloading files from Google Drive to your computer is a simple process. Here's how you can do it:
Step 1: Open Google Drive in a Web Browser
Go to drive.google.com and sign in with your Google account if you're not already logged in.
Step 2: Select the File
Locate the file you want to download within your Google Drive.
Step 3: Download the File
Right-click on the file, then select "Download" from the dropdown menu. The file will be downloaded to your computer's local storage.
Step 4: Access the Downloaded File
Once the download is complete, you can access the file from your computer's Downloads folder or the designated folder where it was saved.
Note: When downloading from Google Drive Shared with Me, you need to make sure you have download permission.
How to Download a File from Google Drive to Any Place
If you want to break through device limitations, you can try the professional cloud file manager ---MultCloud. This tool, based on the web, can help you download your cloud data on any device. In addition, if you have multiple cloud accounts, you can also add them to MultCloud to easily manage all data. You can also transfer, sync or back up data between these accounts when needed.
Compared with traditional downloading methods, when using MultCloud to download your Google Drive data, you can enjoy the following benefits:
✅No device restrictions: As long as you have a browser, you can download your data on any device.
✅Easy download: The whole process is simple and easy to operate, no professional knowledge and skills are required.
✅Secure Download: The entire process is protected by 256-bit AES encryption and OAuth authorization system.
Let's start by downloading a file from Google Drive with MultCloud.
Step 1: Sign Up
Open the MultCloud official website and use your email to sign up for free. You can also log in directly with your Google/Facebook/Apple ID.
Step 2: Add Google Drive
Click "Add Cloud" to add Google Drive to the platform. Click on the Google Drive icon and click the "Allow" button to grant MultCloud access.
Step 3: Download a File from Google Drive
Enter your Google Drive on the left side of the interface and find the file you need to download. Right-click the file and select "Download". Afterwards, the file will be automatically downloaded to the default download path.
Likewise, you can also upload files to Google Drive via MultCloud. Other basic functions, such as uploading, sharing, renaming, deleting, copying, etc., can also help you better manage the data on your account. If you have added other cloud accounts, you can also use MultCloud to provide core functions to easily complete data transfer.

- ✨Cloud Transfer: Automatically transfer Google Drive to S3 or other clouds.
- ✨Team Transfer: Migrate Google Workspace to another account or other business accounts.
- ✨Cloud Sync: Sync iCloud with Google Drive or other cloud accounts in real-time.
- ✨Cloud Backup: Backup Google Photos to Dropbox or other photo storage services.
In addition to the data migration function, you can also experience the convenience of email management and cloud torrenting brought by "Email Migration" and "Remote Upload".
Conclusion
Downloading files from Google Drive to your iPhone, Android device, or computer is a straightforward process that offers convenience and accessibility. Whether you're on the go or working from home, having access to your files wherever you are ensures productivity and efficiency in your daily tasks. By following the download procedures and instructions outlined within this article, acquiring your Google Drive data becomes a straightforward task.
FAQs
1. Can I download multiple files at once from Google Drive to my device?
Yes, you can select multiple files and download them simultaneously using the Google Drive app or web interface.
2. Are there any file size limitations when downloading from Google Drive?
Google Drive allows you to download files of up to 5TB in size, but keep in mind that larger files may take longer to download, especially on slower internet connections.
3. Will downloading a file from Google Drive to my device affect the original file stored in the cloud?
No, downloading a file from Google Drive to your device creates a local copy while leaving the original file intact in your Google Drive storage.
4. Is it possible to download files from Google Drive without an internet connection?
While you need an internet connection to access Google Drive and initiate downloads, some devices offer offline access to files previously downloaded or synced with the device.
MultCloud Supports Clouds
-
Google Drive
-
Google Workspace
-
OneDrive
-
OneDrive for Business
-
SharePoint
-
Dropbox
-
Dropbox Business
-
MEGA
-
Google Photos
-
iCloud Photos
-
FTP
-
box
-
box for Business
-
pCloud
-
Baidu
-
Flickr
-
HiDrive
-
Yandex
-
NAS
-
WebDAV
-
MediaFire
-
iCloud Drive
-
WEB.DE
-
Evernote
-
Amazon S3
-
Wasabi
-
ownCloud
-
MySQL
-
Egnyte
-
Putio
-
ADrive
-
SugarSync
-
Backblaze
-
CloudMe
-
MyDrive
-
Cubby