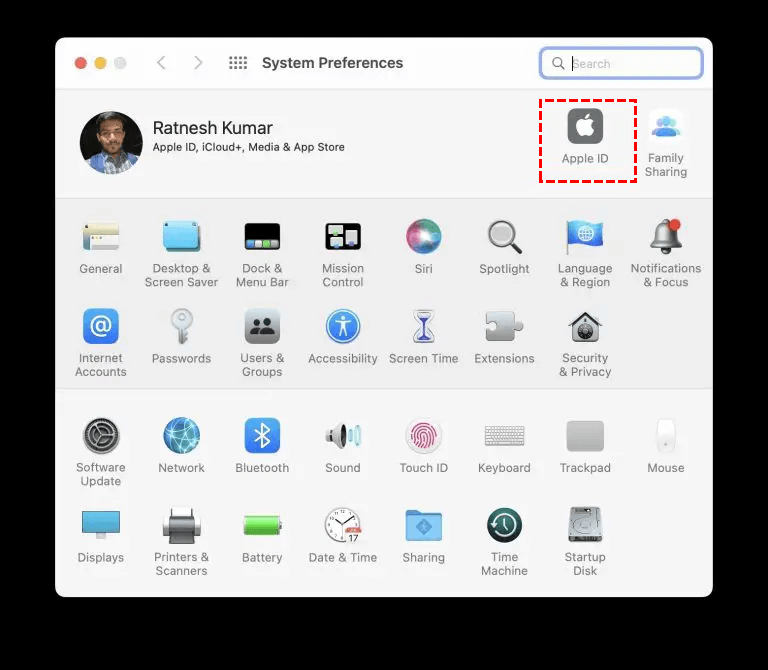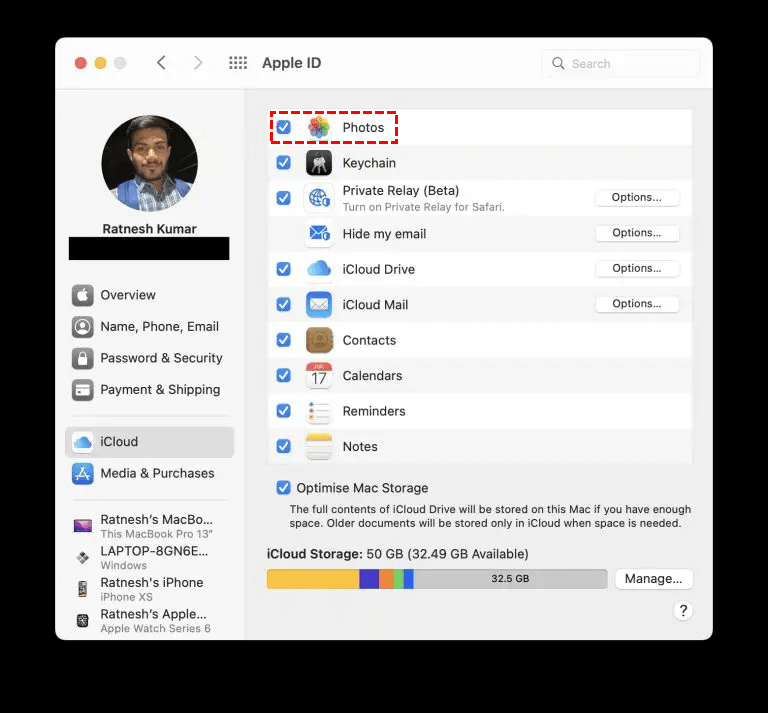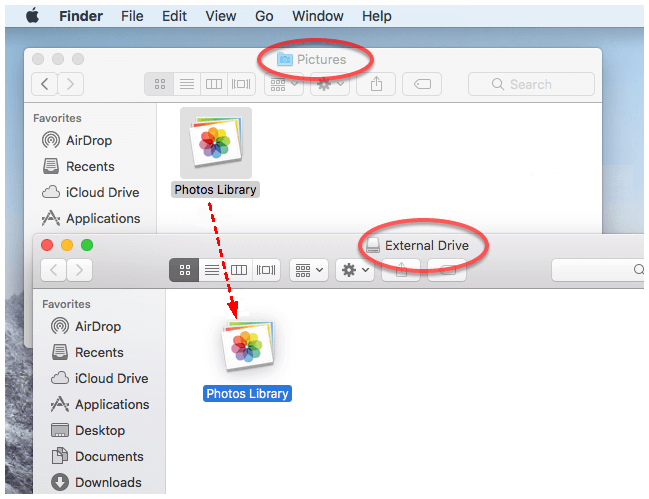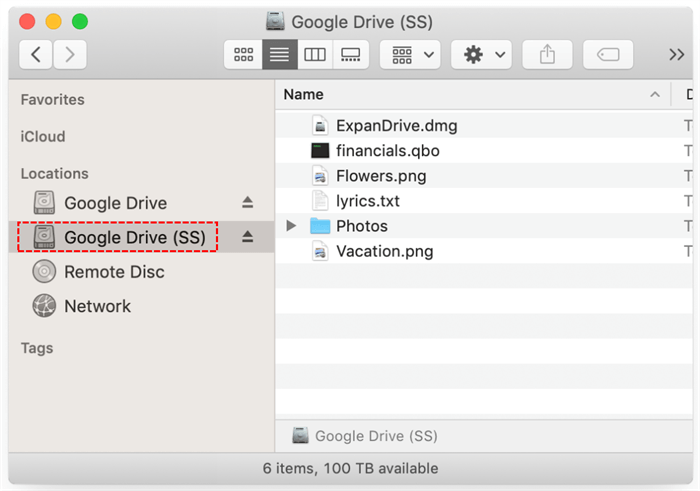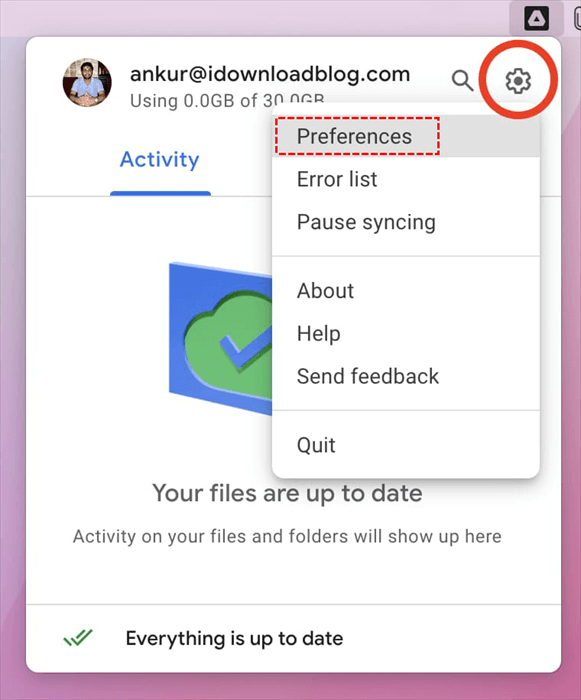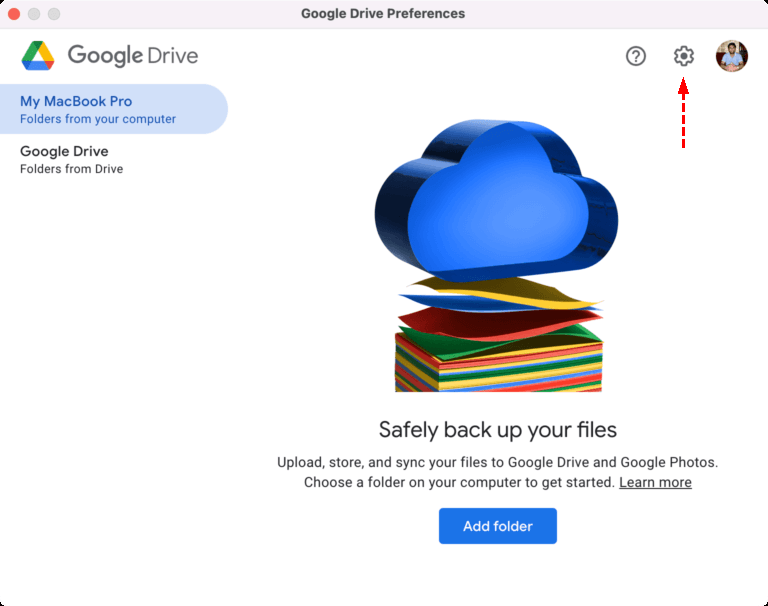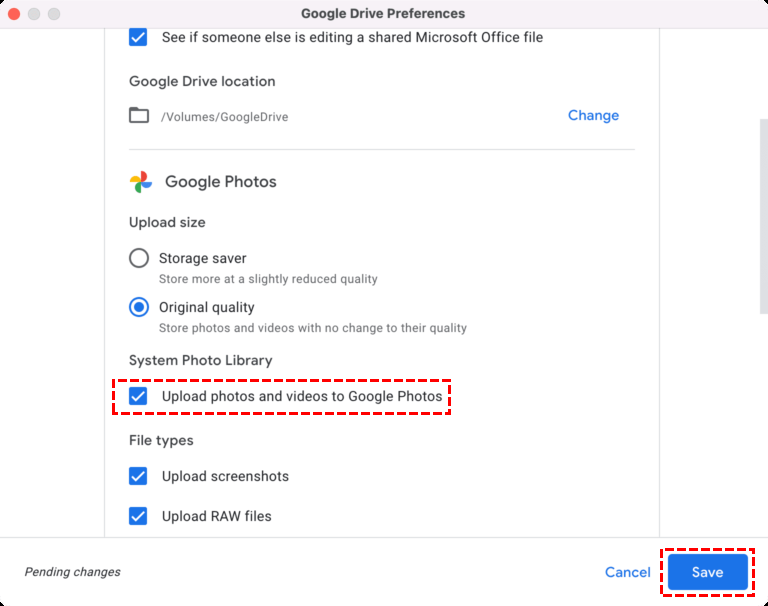Quick Search:
User Case: How Do I Delete Files from My Mac without Deleting from iCloud?
Case 1: “How can I delete photos from my Mac but keep them in iCloud? Are there any detailed steps? Thank you very much!”
Case 2: "If I unlink my Mac from iCloud, can I delete photos and videos from my Mac to free up storage without deleting them from iCloud?"
In general, with the following methods provided in this article, you can do it!
| 📴 Turn off photo sync: | Manually turn off sync in the app and delete local photo data. |
| 🖫 Move photos to a new device: | Manually move your photos to USB or external hard drives. |
| 😊 Try alternatives: | Google Photos can be a powerful tool for photo storage. |
[Temporary Way] How to Delete Photos from Mac but Not iCloud
If your MacBook photos are connected to your iCloud account, your photos will be lost if you delete them from your computer. iCloud connects to all Apple devices, including iPhones, iPads, and even Apple Watches. That's because iCloud is an online photo album sharing service where you can store data and files.
To learn how to delete all photos on Mac but not iCloud, please temporarily disconnect your Mac from iCloud and then reconnect after deleting the photos.
Step 1. View iCloud settings by clicking the Apple ID icon located in the Mac "System Preferences" (macOS Ventura and later system settings) section.
Step 2. Uncheck the "Photos" app to prevent new photos from being uploaded to your iCloud account and old photos from being deleted.
Step 3. Delete unwanted photos from Mac to free up space. Deleting these photos will remove them from your Mac's hard drive, but they will still be available on iCloud.
Note: This is a temporary fix because when you re-enable sync, deleting photos on the Mac also deletes the photos from iCloud. Therefore, only you can use this method if you are absolutely sure that iCloud syncing will not be enabled in the future.
Alternative Ways to Delete Photos from Mac but Not iCloud
But it is worth noting that the above methods can only temporarily solve problems such as insufficient Mac storage and virus threats. To completely resolve your concerns, you need to find other more practical alternatives, such as transferring photos to other storage devices and services.
Solution 1: Move Photos to a New Storage Device
You can move your photo library from your Mac's hard drive to an external storage device. This method gives you more flexibility in managing your photo collection and makes it easier to back up your data. You can free up storage space on your Mac, and you won't lose any photos or change the way photos work. You'll need an external hard drive with plenty of storage space, and make sure it's turned on and connected to your Mac when you open "Photos" in the future.
Step 1. Double-click the folder icon containing your photo library in Finder to open it.
Step 2. Drag the photo library to a location on your external storage device so you can free up space on your device's internal storage. If you want to move all photos, drag the entire photo folder; if you only want to move specific albums or events, drag them individually.
Step 3. After moving the photo library, double-click it in the new location. You must ensure that external storage is turned on and available when you open "Photos" - if it is not available, "Photos" will stop using the library.
Step 4. Designate this gallery as your system photo gallery.
Step 5. To free up some storage space on your Mac, you can move the "Photos" library from its original location to the "Trash". When finished, click "Empty Trash".
After all the operations are successful, you can sync your photos with iCloud, don't worry that your Mac doesn't have enough space to store all your photos.
Solution 2: Try iCloud Alternatives
iCloud isn't the only cloud storage service you can use on your MacBook to back up your precious photos and videos, so you can use other popular cloud storage services like Google Photos, OneDrive, etc. One of the great benefits of choosing any cloud storage other than iCloud for backup on your Mac is that when you delete photos from your device, they are not deleted from the cloud.
For example, you can choose one of the alternatives to iCloud --- Google Photos to sync photos on your Mac. The app allows users to delete photos from Mac other than Google Photos. Here are the exact steps to sync photos on Mac with Google Photos.
Step 1. First, open a browser on your Mac and download Google Drive for Mac.
Step 2. Follow the instructions to install Google Drive on your Mac, and then log in with your account. Google Drive will appear as a folder in Finder. Here you can copy data and add subfolders and files to sync them to your Google account.
Step 3. Click the Google Drive icon in the menu bar at the top of the screen, and then click the gear icon. Then select "Preferences" from the drop-down menu.
Step 4. Now, click on the gear icon in the new window.
Step 5. Scroll down to the "Google Photos" section, find the system photo library and check the box in front of the "Upload photos and videos to Google Photos" option and click "Save".
After that, the photos on your device will be automatically synced to Google Photos. You can also delete photos from iPhone but not iCloud using the method above. You need to download the Google Photos mobile app from the App Store and select it to store photo and video backups on your iPhone.
Bonus Tip: How to Move Photos from iCloud to Other Clouds
If you don’t want to experience the cumbersome steps above, you can directly transfer all the photos in iCloud to other cloud drives for backup. For example, you can directly transfer iCloud Photos to Google Photos, OneDrive or Dropbox.
At this point, you can turn to a professional cloud transfer tool – MultCloud to directly migrate files between different cloud services or accounts. MultCloud provides a platform where users can add to all their clouds and transfer/backup/sync between cloud storage accounts without frequent transfers, improving work efficiency. As a professional cloud file migration platform, MultCloud has the following advantages:
- Support 30+ clouds: MultCloud supports more than 30 major cloud services on the market, including Google Drive, Google Photos, iCloud Photos, OneDrive, Dropbox, NAS, etc.
- Scheduled seamless transfer: MultCloud allows advanced users to set up scheduled transfer tasks so that the system can automatically run the task on a daily, weekly or monthly basis.
- Up to 10 transfer threads: MultCloud can provide up to 10 transfer threads to help you migrate files from one cloud to another as quickly as possible.
- Task notification: When an email notification is enabled, you can receive the task running result notification provided by MultCloud after the task is over, which avoids the trouble of checking the task progress at any time.
So, how to move iCloud Photos to other clouds with MultCloud? This article takes transferring iCloud Photos to Google Photos as an example.
Step 1. Sign up for a free MultCloud account.
Step 2. Go to "Add Cloud" on the left and add your Google Photos and iCloud Photos accounts respectively.
Step 3. Now, go to "Cloud Transfer", and select the path in your iCloud Photos album as the source directory and the album path in Google Photos as the destination directory. Then click "Transfer Now".
Similarly, if you want to implement MEGA transfer to another account, you can also follow the same steps. The only difference is that you need to add the corresponding account, and then re-select the source directory and target directory.
Summary
Mac is an excellent storage device for storing files, photos and videos, but some users need to delete photos from Mac but not iCloud due to personal needs. Although you may delete photos in iCloud in the process of deleting photos in MacBook, don't worry, this guide will do a good job of helping you learn how to delete pictures from MacBook only and not from iCloud.
MultCloud Supports Clouds
-
Google Drive
-
Google Workspace
-
OneDrive
-
OneDrive for Business
-
SharePoint
-
Dropbox
-
Dropbox Business
-
MEGA
-
Google Photos
-
iCloud Photos
-
FTP
-
box
-
box for Business
-
pCloud
-
Baidu
-
Flickr
-
HiDrive
-
Yandex
-
NAS
-
WebDAV
-
MediaFire
-
iCloud Drive
-
WEB.DE
-
Evernote
-
Amazon S3
-
Wasabi
-
ownCloud
-
MySQL
-
Egnyte
-
Putio
-
ADrive
-
SugarSync
-
Backblaze
-
CloudMe
-
MyDrive
-
Cubby