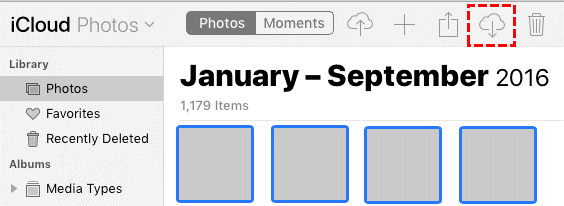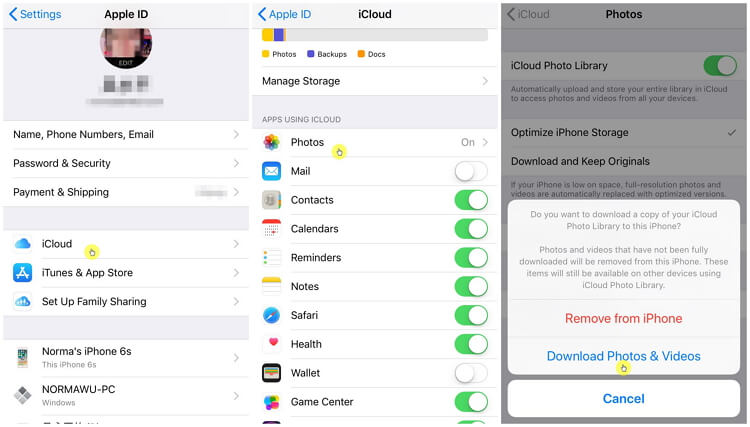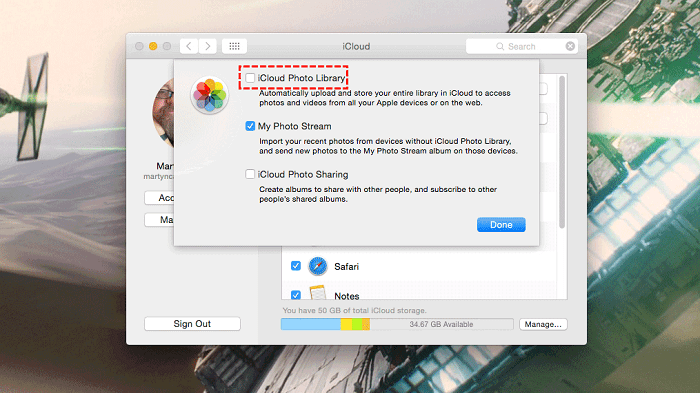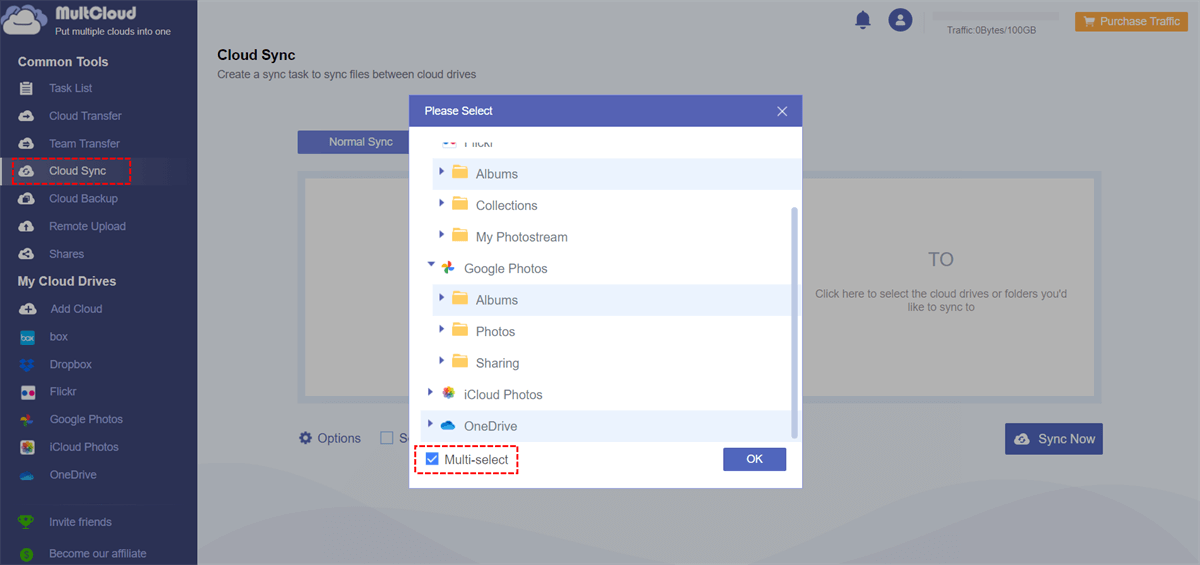Quick Search:
User Case: How to Turn Off iCloud Photos without Deleting Photos?
Case 1: "If I turn off iCloud Photo Library, will it delete my photos or do I still have them? I need to keep all my photos after I turn off iCloud Photos, how do I do that?"
Case 2: "My iCloud account can no longer store all my photos. How can I ensure that my photos will not be deleted before turning off iCloud photos?"
Users of Apple gadgets may be familiar with the iCloud service. iCloud Photos is Apple's photo storage platform, which allows you to store various photos and videos and share photos on iCloud with family and friends. But many people need to turn off iCloud Photos without deleting any data for various reasons.
- The annoying message that the storage space is full;
- Users want to store all content on one device without accessing it in online mode.
How to Turn Off iCloud Photos without Deleting Everything
| 🖼️ Part 1. Backup your photo data: | Before doing any operation, backing up your photo data is an integral part. |
| 📴 Part 2. Turn off iCloud Photos: | After all the preparations are done, you can use different devices to turn off the iCloud Photos sync function. |
This article will show you how to turn off iCloud Photos without accidentally deleting any images. The whole process requires 2 important parts: back up all photos in advance; turn off iCloud Photos. The following are the detailed operation steps.
Part 1: Backup Your iCloud Photos
Before turning off the iCloud Photos process, it is essential to fully back up your content. While iCloud Photos is itself a backup, if you want to stop using the service, you should first download photos from iCloud to your device.
Whether you are a mobile phone or a computer user, it is recommended that you download iCloud Photos to PC through iCloud.com, because the computer can provide more storage space than the mobile phone.
Step 1. Open a browser and go to iCloud.com on your computer.
Step 2. Sign in with your Apple ID and password to enter your iCloud account.
Step 3. Select the "Photos" option and download all photos and videos in iCloud to your computer.
Part 2: Turn Off iCloud Photos without Deleting Everything
► For iPhone/iPad Users:
If you're using an iPhone or iPad, follow these simple steps to turn off iCloud Photos:
Step 1. On your iPhone, tap "Settings" > "[your name]" > "iCloud" > "Photos".
Step 2. Then choose "Remove from iPhone" or "Download Photos & Videos".
- Remove from iPhone: It will quickly delete all iCloud photos and videos from your device.
- Download Photos & Videos: If you select this option, you should ensure that you have sufficient storage space, as all files saved in iCloud Photo Library will be transferred to iPhone storage.
► For Mac Users:
What if you have a Macbook and want to turn off iCloud Photo Library? Here is a step-by-step guide on how to turn off iCloud Photo Library on a Macbook:
Step 1. Turn on your Macbook and launch the Photos application.
Step 2. Click "Photos" > "Settings" or "Photos", and then click "Preferences".
Step 3. In "Preferences", you'll see an option for iCloud and click it.
Step 4. Under iCloud, deselect the "iCloud Photo Library" option. Once you do this, no photos will be backed up to iCloud Photo Library.
Bonus Tip: Best Way to Backup iCloud Photos to Another Cloud
Besides backing up iCloud Photos to computer to prevent potential data loss, you can also choose to backup iCloud Photos to Google Photos, Dropbox, OneDrive or other cloud storage services. By using another cloud service as a backup option for iCloud Photos, you can:
- Prevent disasters that could damage your computer or backup media.
- Access your backups anytime, anywhere with an internet connection.
- Easily share your photos with others.
At this point, what you need is a 3rd party tool---MultCloud to backup your iCloud Photos data flexibly. Why do we recommend this tool? Take a look at the exclusive benefits below and you'll see why:
- One-click backup of all data on iCloud Photos. All backup files will be safely saved without being overwritten.
- You can selectively backup any data and restore the backup to the original location without deleting previous data.
- You can also regularly perform cloud-to-cloud backup tasks, such as backup Google Photos to Dropbox.
In addition, you can also easily complete the following operations through the functions provided by MultCloud.

- Cloud Transfer: Seamless cloud migration between different services and accounts, supporting scheduled migration.
- Team Transfer: Seamless cloud migration between different enterprise storage services, supporting batch migration of sub-accounts.
- Cloud Sync: Real-time sync of data between different services, supporting 10 sync modes.
- Cloud Backup: Important data backup between different services, supporting version management and data recovery.
- Remote Upload: The content in URLs, torrent files or magnet links is automatically parsed to the cloud drive.
If you want to quickly back up iCloud Photos to other cloud drives as a whole, you can use the "Cloud Transfer" function provided by MultCloud to easily complete the backup.
Step 1. You need to register an account with your email address and password in advance. Alternatively, you can use your Google or Facebook account to authorize login to MultCloud.
Step 2. Log in to MultCloud, enter the "Add Cloud" interface, and then select iCloud Photos and other cloud drives (such as Google Photos) to add to MultCloud.
Note: During the process of adding iCloud Photos, MultCloud will ask you to fill in a verification code sent to your device.
Step 3. Enter the "Cloud Transfer" interface, select iCloud Photos as the source, then select the path in Google Photos as the destination. And finally, click "Transfer Now" to execute the task.
Notes:
- Before starting the task, you can set the transfer mode, file filtering or email notification in "Options".
- Users who need to regularly back up iCloud Photos to other cloud accounts can set a specific backup time in the "Schedule".
- MultCloud also supports backing up iCloud Photos data to multiple cloud accounts at the same time. You can enter the "Cloud Sync" interface and select multiple cloud account paths as the destination.
Conclusion
That's all about how to turn off iCloud Photos without deleting everything. Turning off iCloud Photos will not affect photos categorized in iCloud, but we recommend you to backup iCloud Photos to External Hard Drive, USB flash drive, or other cloud storage service before turning it off to prevent any accidents.
MultCloud Supports Clouds
-
Google Drive
-
Google Workspace
-
OneDrive
-
OneDrive for Business
-
SharePoint
-
Dropbox
-
Dropbox Business
-
MEGA
-
Google Photos
-
iCloud Photos
-
FTP
-
box
-
box for Business
-
pCloud
-
Baidu
-
Flickr
-
HiDrive
-
Yandex
-
NAS
-
WebDAV
-
MediaFire
-
iCloud Drive
-
WEB.DE
-
Evernote
-
Amazon S3
-
Wasabi
-
ownCloud
-
MySQL
-
Egnyte
-
Putio
-
ADrive
-
SugarSync
-
Backblaze
-
CloudMe
-
MyDrive
-
Cubby