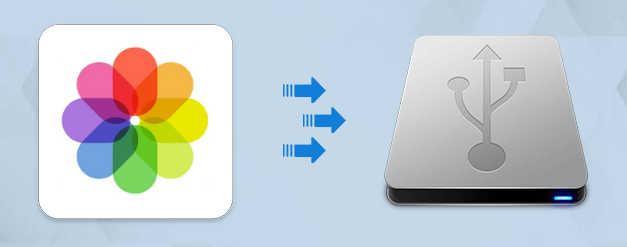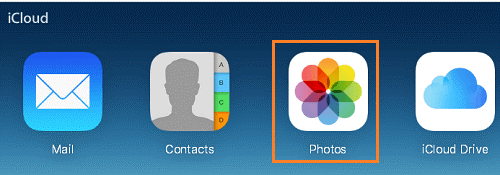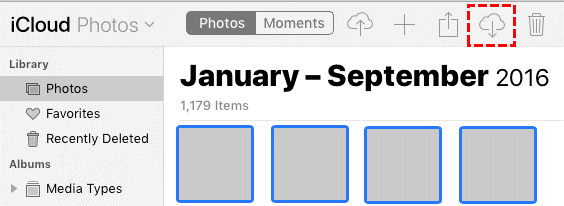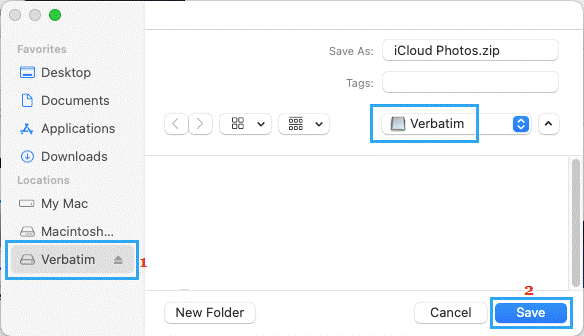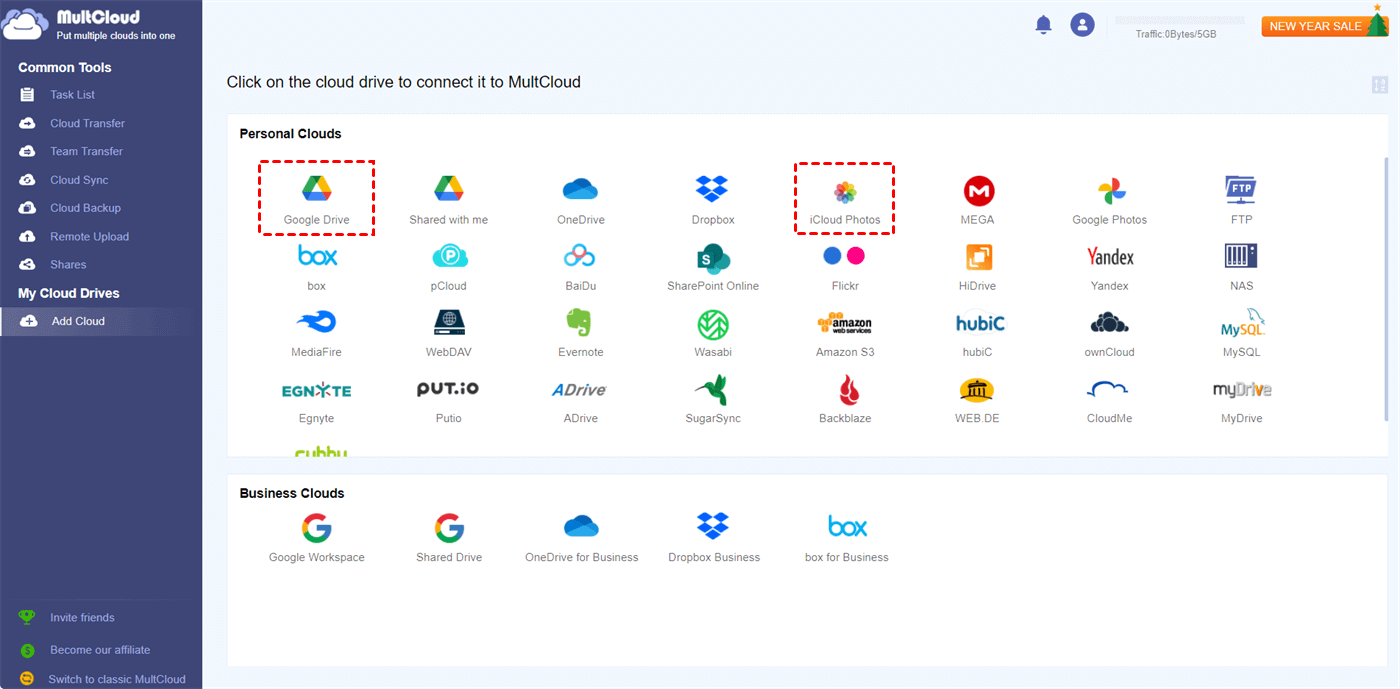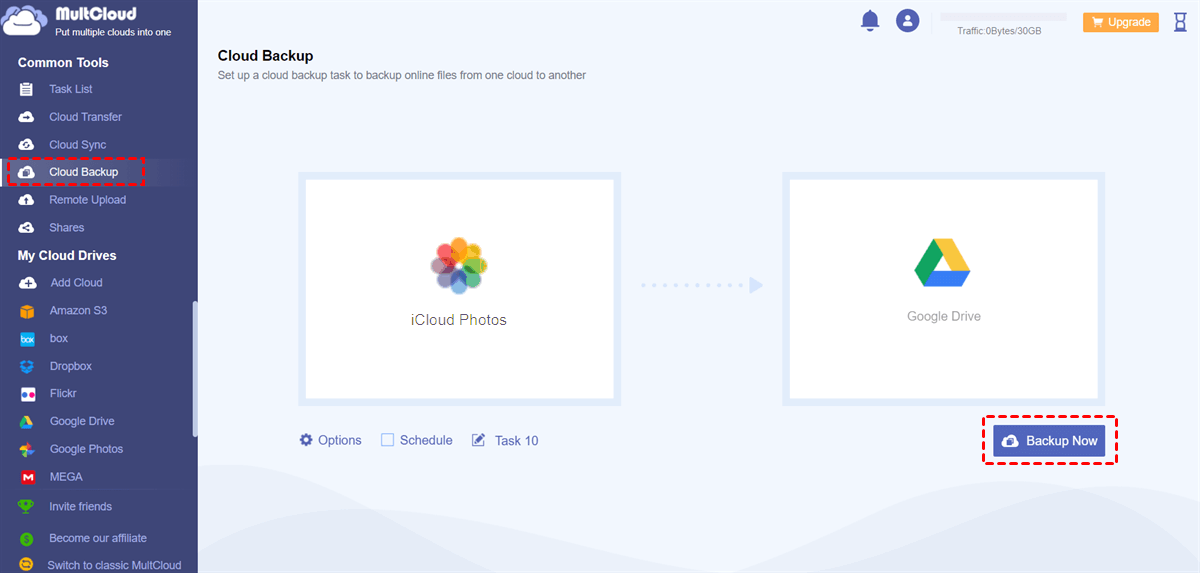Quick Search:
User Case: Can I Back up iCloud Photos to External Hard Drives?
Case 1: "I have a large iCloud Photo Library with about 30,000 irreplaceable pictures and videos. It is fully hosted on icloud. Now I want to back up all these photos to external hard drives, is it possible?"
Case 2: "I'm running out of iCloud storage, so I have to move all my photos to the external hard drive to make room. Any way would be greatly appreciated!"
Why Need to Backup iCloud Photos to External Hard Drives?
You've stored a lot of photos on your phone over time -- especially if you have kids and pets -- but even your best iPhone just isn't enough. Thankfully, you can use Apple's own iCloud Photo Library to store your photos and videos in the cloud. And, as long as you have iCloud storage available, you can view everything on all your iPhones, iPads, and Macs.
However, even though iCloud Photo Library is on your favorite iPhone, iPad, and Mac, it's not foolproof. To ensure the safety of all pictures and videos, many users choose to download iCloud Photos to external hard drives. In addition, backing up photos to external hard drives has the following benefits:
- Guarantee the good operation of the mobile phone: After the redundant data is backed up to external storage, you can delete these data to free up the mobile phone memory for better performance.
- Pictures are retrievable: Having an extra backup of your photos on an external drive ensures that you don't lose your precious memories, and if something happens to your iCloud account or you end up losing photos due to technical failure, you can get them back from the external drive.
- Store more pictures: Since you can buy more external hard drives to expand capacity according to your needs, you can get more photo storage space than iCloud.
How to Backup iCloud Photos to External Hard Drive
If you want to have another backup of all your photos, or want to free up storage space in your iCloud account, you can easily transfer photos from iCloud to an external hard drive by following a few steps.
Step 1. Using your Mac or PC, go to icloud.com.
Step 2. Enter your Apple ID and password to log into your iCloud account.
Step 3. After logging in, click on the "Photos" icon.
Step 4. In iCloud Photos, switch to the Photos tab > select the photos you want to transfer and click the download icon.
Notes:
- Please use the Command key to select multiple photos if you're on a Mac, or the Ctrl key on a Windows computer.
- All selected photos will be downloaded to an external drive in Zip format.
- Currently, the download limit for iCloud Photos is 999 photos. So, if you have more than 1000 photos, try downloading them in groups of 500 photos at a time.
- Make sure iCloud Photos is enabled on your iPhone.
Step 5. In the next window, select the USB drive or external hard drive in the left pane and click the "Save" button on the bottom right.
Bonus Tip: How to Backup iCloud Photos to Other Clouds
Do you feel that an external hard drive is not enough to back up all your iCloud Photos data? Are you struggling to restore iCloud Photos data from your external hard drive to the exact location? Here is a cloud file manager---MultCloud can be your good helper.
The tool can integrate more than 30 cloud storage services and network-attached storage services, such as:
Dropbox, Dropbox Business, Google Drive, Google Workspace, Google Photos, OneDrive, SharePoint Online, OneDrive for Business, MEGA, Flickr, Box, Box for Business, pCloud, Amazon S3, Wasabi, SugarSync, Evernote, CloudMe, Cubby, MyDrive, WEB.DE, Yandex, HiDrive, MySQL, Egnyte, Putio, Backblaze, MediaFire, ownCloud, ADrive, Baidu, even NAS, WebDAV, FTP/SFTP, Shared with me and Shared Drive.
Now, iCloud Photos is already available in MultCloud. This way, you can use MultCloud to manage your iCloud Photos and also backup or transfer iCloud Photos to Flickr, NAS or other cloud storage accounts easily. With MultCloud, you can quickly achieve:

- Perfect Integration: Manage up to 30+ cloud drives centrally;
- Random Migration: Do one-time or incremental migration according to your own needs;
- Real-time Sync: Provide 10 custom sync modes to simplify collaboration;
- Smart Backup: Restore the backed-up data to the previous version at any time;
- Remote Upload: Directly download URLs, torrent files or magnet links to clouds.
To back up iCloud Photos to other cloud accounts, you need to use the “Cloud Backup” function.
Step 1. Use your email to register a MultCloud account. Alternatively, you can log in directly with your Google or Facebook account.
Step 2. Log in to MultCloud, and add iCloud Photos and other cloud accounts (such as Google Drive) to MultCloud respectively.
Note: When adding iCloud Photos, you need to fill in the verification code received on the device for verification.
Step 3. Click "Cloud Backup", select iCloud Photos or a folder in it as the source, and then choose Google Drive or a folder in it as the destination. Finally, click "Backup Now".
Notes:
- In "Schedule", you can preset the specific time for backup.
- If you need to restore data, you need to find the corresponding task in the "Task List", and then select the specific version to restore to the destination.
- When backing up data between cloud accounts, iCloud Photos cannot be used as a destination.
Conclusion
With the above-detailed operation steps, you can backup iCloud Photos to external hard drives effortlessly. In addition, if you have other cloud storage accounts, such as Google Photos, Flickr, Dropbox or Box, you can safely add these accounts to MultCloud for better management. If you still need cloud file migration, for example, transferring Google Photos to Flickr, you can also use MultCloud to complete it.
MultCloud Supports Clouds
-
Google Drive
-
Google Workspace
-
OneDrive
-
OneDrive for Business
-
SharePoint
-
Dropbox
-
Dropbox Business
-
MEGA
-
Google Photos
-
iCloud Photos
-
FTP
-
box
-
box for Business
-
pCloud
-
Baidu
-
Flickr
-
HiDrive
-
Yandex
-
NAS
-
WebDAV
-
MediaFire
-
iCloud Drive
-
WEB.DE
-
Evernote
-
Amazon S3
-
Wasabi
-
ownCloud
-
MySQL
-
Egnyte
-
Putio
-
ADrive
-
SugarSync
-
Backblaze
-
CloudMe
-
MyDrive
-
Cubby