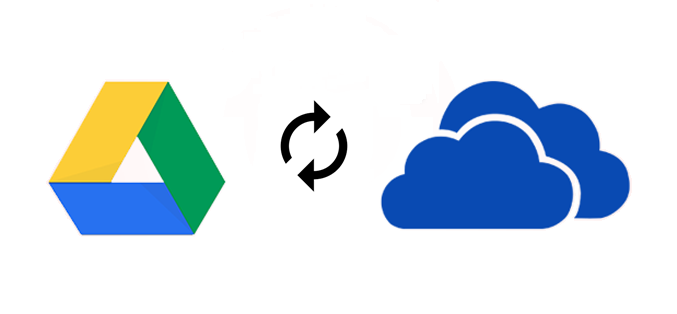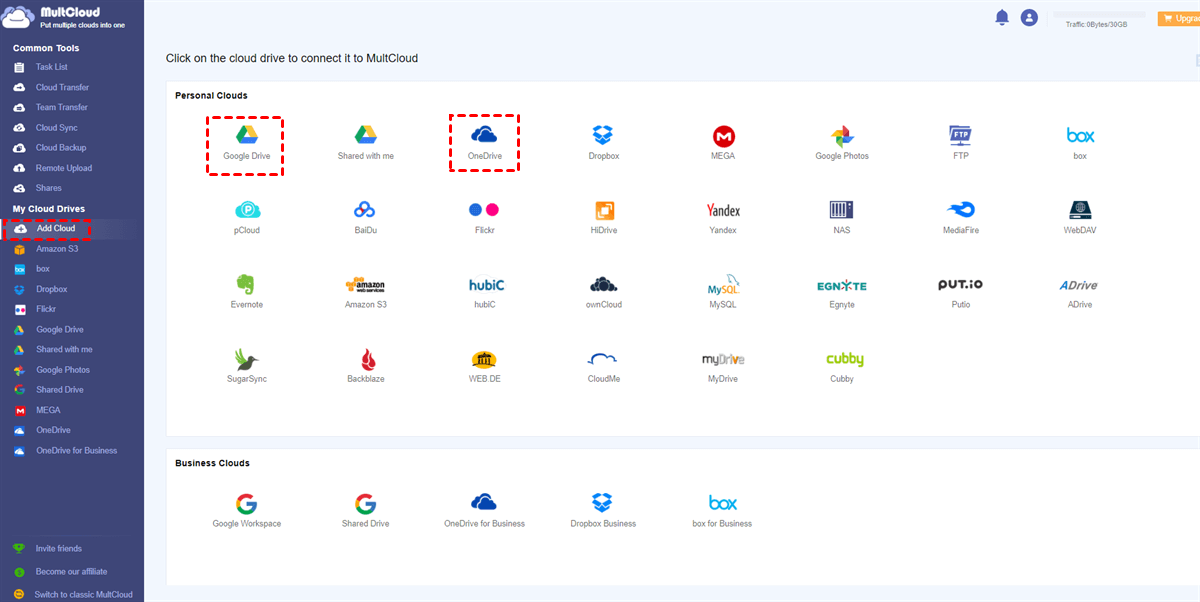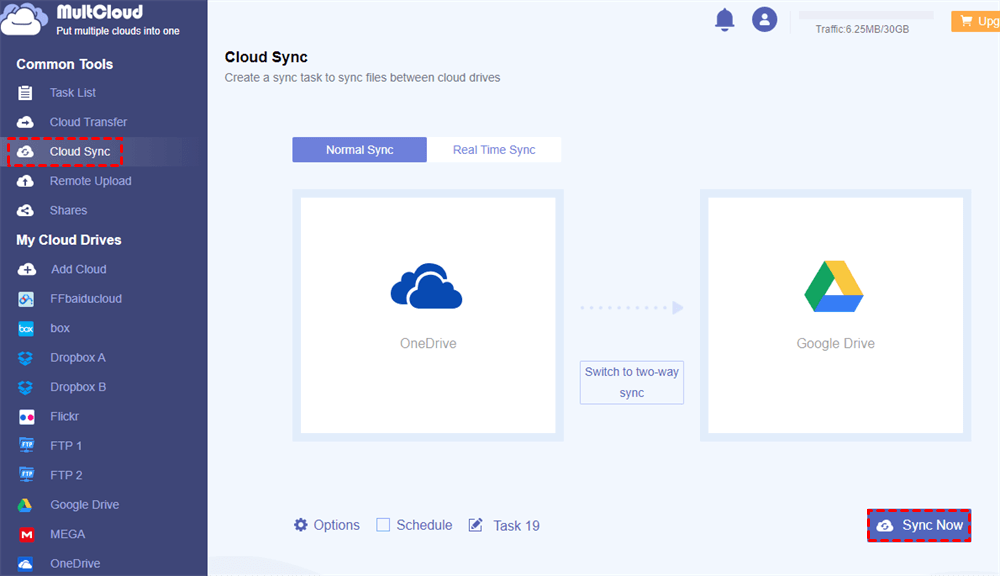Quick Search:
User Case: Syncing OneDrive and Google Drive
I have saved some documents and photo files in OneDrive. As a backup, I want to save all those files to Google Drive too. Is there a way to auto-sync OneDrive files to Google Drive?”
- Question from Reddit
Why Sync Files between OneDrive and Google Drive?
Microsoft OneDrive and Google Drive are 2 excellent contenders in the field of cloud storage services. Many students and office workers take advantage of these two cloud drives to store and manage files online. Meanwhile, both cloud services offer brilliant features for users to collaborate with teammates, such as OneDrive file requests as well as sharing files on Google Drive.
Although both cloud services are practical, users ought to sync OneDrive with Google Drive in some situations, for instance:
- Limited Free Storage Space on OneDrive. OneDrive only offers 5GB of free storage space for users. Whereas Google Drive provides a generous 15GB of free storage space so that users can save and manage more files, such as documents, PDF files, videos, photos, screenshots, and so on.
- Limited File Search and Organization on OneDrive. When searching certain files, Google Drive is more useful since it offers a highly advanced search function. And it’s quick and easy for users to find out the file they want as soon as possible. Contrastingly, OneDrive is less functional in terms of searching.
In addition to the reasons above, users need to sync from OneDrive to Google Drive since their client doesn’t use OneDrive in some cases. So, how to sync files between Google Drive and OneDrive efficiently? Read this article to find out the quickest solution by using a FREE third-party service – MultCloud.
How to Sync Files between OneDrive and Google Drive Easily
MultCloud is a professional and excellent cloud sync service that aims to help users sync data between OneDrive and Google Drive directly without downloading and uploading. It’s a convenient platform that allows users to manage different cloud services/accounts in one place.
With MultCloud, users are able to perform basic functions such as sharing, downloading, renaming, uploading as well as copying. On top of that, MultCloud also allows users to sync files between cloud drives seamlessly and effortlessly. How can MultCloud achieve that? Here’re some details:
- Over 30 Leading Cloud Services Supported. Thankfully, MultCloud supports more than 30 main and popular cloud services, including Google Drive, Google Photos, OneDrive, Flickr, MEGA, Amazon S3, Dropbox, FTP, Google Workspace, Dropbox Business, SharePoint, OneDrive for Business, and so on. So, users can add these clouds to MultCloud and manage them in one platform.
- Sync Files between Clouds without Downloading. MultCloud allows users to sync files from one cloud to another directly, which is quicker than downloading and uploading. Meanwhile, MultCloud is syncing on the web and will not occupy storage space on your local computer.
- Keep Syncing even if the Internet Is Disrupted. Different from competitors, MultCloud syncs files by consuming data traffic and offers users 5GB of free data traffic per month. If you want to get more, you can subscribe to MultCloud.
- Set Tasks at Once then Running Regularly. Users are able to make scheduled sync tasks at regular intervals and MultCloud will run them automatically. There are 4 schedule options, including running monthly, weekly, daily, and at a specific time. For example, you can sync SharePoint with Google Drive automatically.
Then, it’s time to follow the operations in the following content to learn how to sync files between OneDrive and Google Drive via MultCloud:
Step 1: Register an account on MultCloud by your preferred email on the web. Then sign in directly. It will launch its mobile apps shortly and you can utilize MultCloud on phones at that time.
Step 2: Proceed to the Add Cloud tab on the left-hand taskbar. Then add OneDrive and Google Drive by clicking on their icons respectively.
Step 3: Now, go to Cloud Sync on the left upper side. Then click on the first square to choose OneDrive and the second square to select Google Drive. Finally, you can hit the Sync Now tab to start the process.
In addition to normal sync, MultCloud offers 9 practical sync models, such as Mirror Sync, Move Sync, Cumulative Sync, Real-Time Sync, and so on. When you want to make two-way sync OneDrive and Google Drive, you can choose the Real-Time Sync. Also, when planning to set up automatic-sync tasks, you can hit the Schedule tab. Then, make customized auto-sync tasks based on your needs.
Tip: Then how to sync Drive to OneDrive? Follow the steps above and re-select the source/target cloud.

- Cloud Transfer: MultCloud allows you to directly transfer files from one cloud to another without the need for downloading and uploading.
- Cloud Backup: After backing up files from one cloud to another, you can restore them if they are missing in the source cloud.
- Remote Upload: You can download or upload files, documents, and other materials from URLs, torrent files, and magnet links.
How to Sync Files between OneDrive and Google Drive Manually
Another way to sync files between OneDrive and Google Drive is to download files fron OneDrive and upload them to Google Drive manually. Before using this method, you should make sure your local storage space is sufficient. Here're the detailed operations:
Step 1: Log into your OneDrive account, then Download the files you want to sync.
Step 2: Log into your Google Drive on the web. Then Upload what you have downloaded on your local device.
Alternatively, you can effortlessly drag and drop files from your local desktop onto the Google Drive interface, and they will be gradually uploaded to Google Drive.
Tip: If you want to sync Google Drive files to OneDrive, you not only can use the download-and-upload method, but also use the Google Takeout service, which can help you export data from Google service at one run. So, you don't need to download one by one repeatedly.
Final Words
That’s all about how to sync files between OneDrive and Google Drive in a hassle-free way. Anyway, when wondering how to sync from cloud to cloud, MultCloud can be the best helper to ease your burden. Also, it allows you to back up and transfer files across cloud services seamlessly. Moreover, when you find it hard to remotely upload materials from magnet links, torrent files as well as URLs, MultCloud can work it out easily and quickly.
MultCloud Supports Clouds
-
Google Drive
-
Google Workspace
-
OneDrive
-
OneDrive for Business
-
SharePoint
-
Dropbox
-
Dropbox Business
-
MEGA
-
Google Photos
-
iCloud Photos
-
FTP
-
box
-
box for Business
-
pCloud
-
Baidu
-
Flickr
-
HiDrive
-
Yandex
-
NAS
-
WebDAV
-
MediaFire
-
iCloud Drive
-
WEB.DE
-
Evernote
-
Amazon S3
-
Wasabi
-
ownCloud
-
MySQL
-
Egnyte
-
Putio
-
ADrive
-
SugarSync
-
Backblaze
-
CloudMe
-
MyDrive
-
Cubby