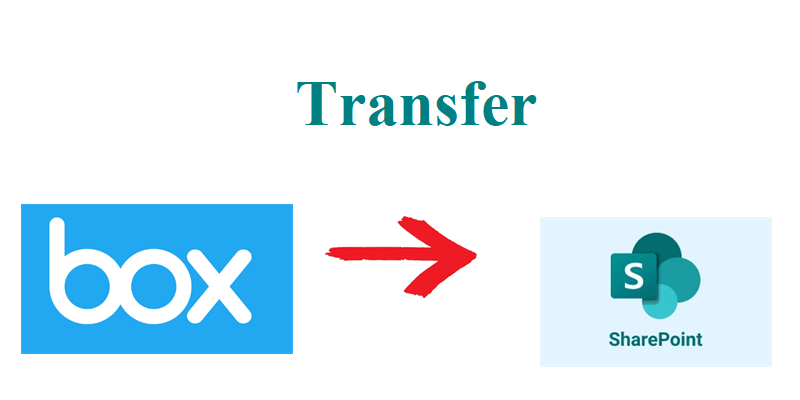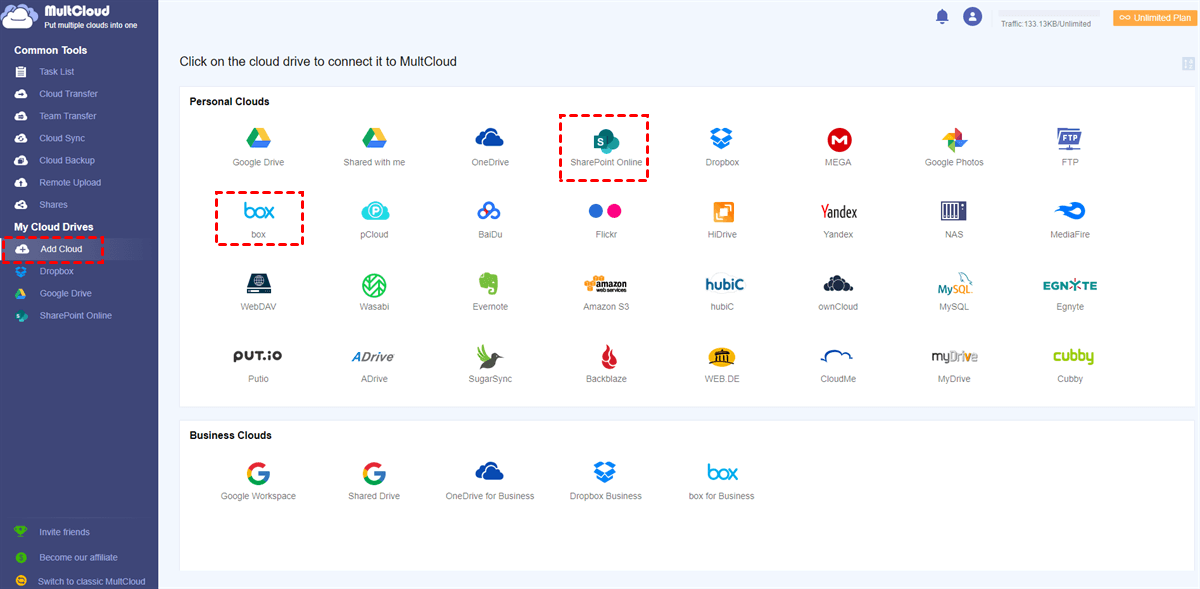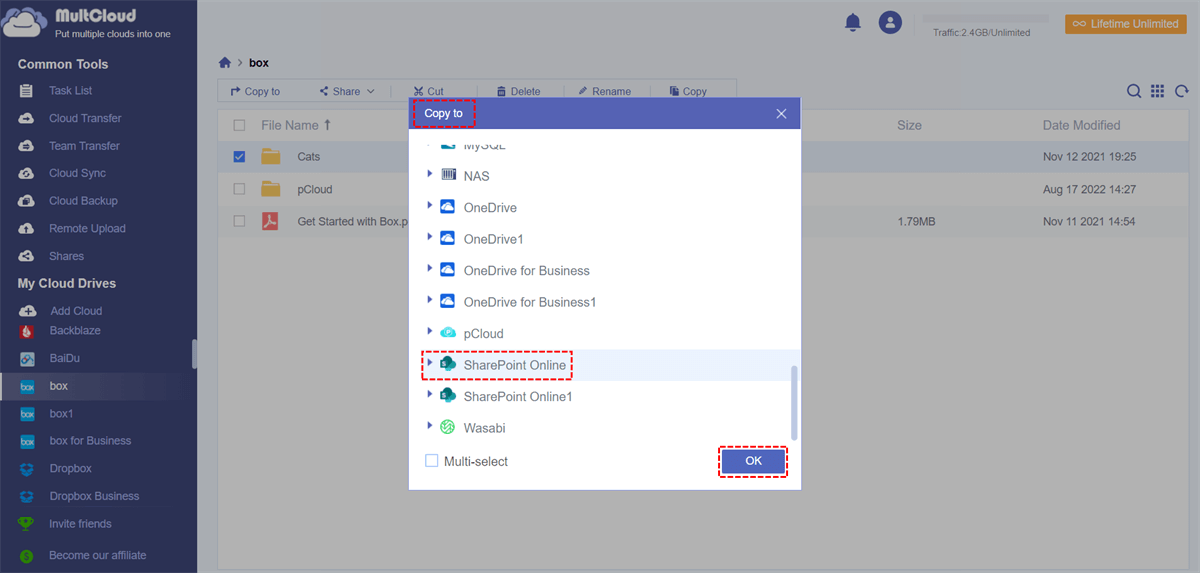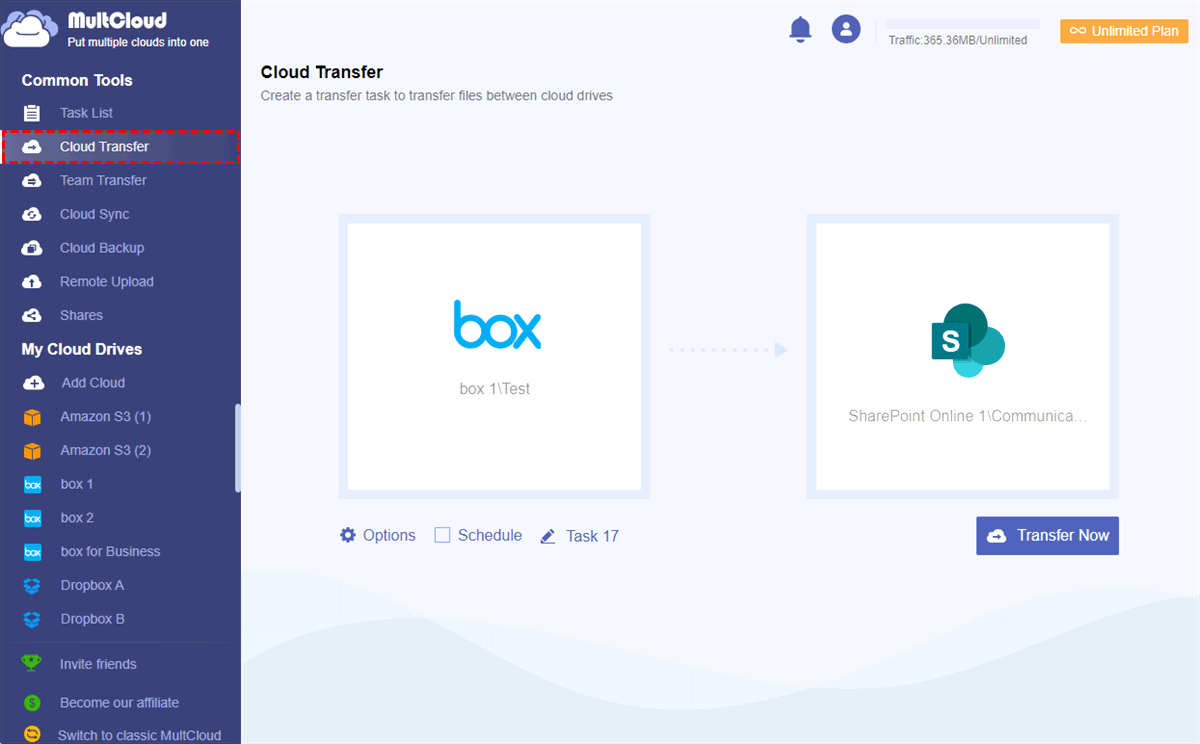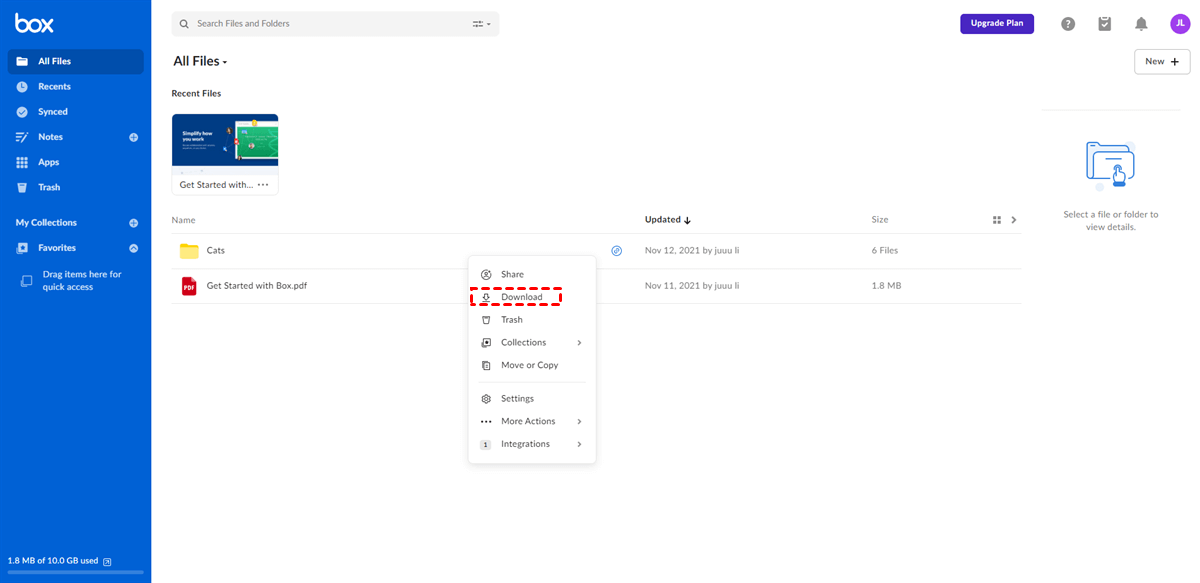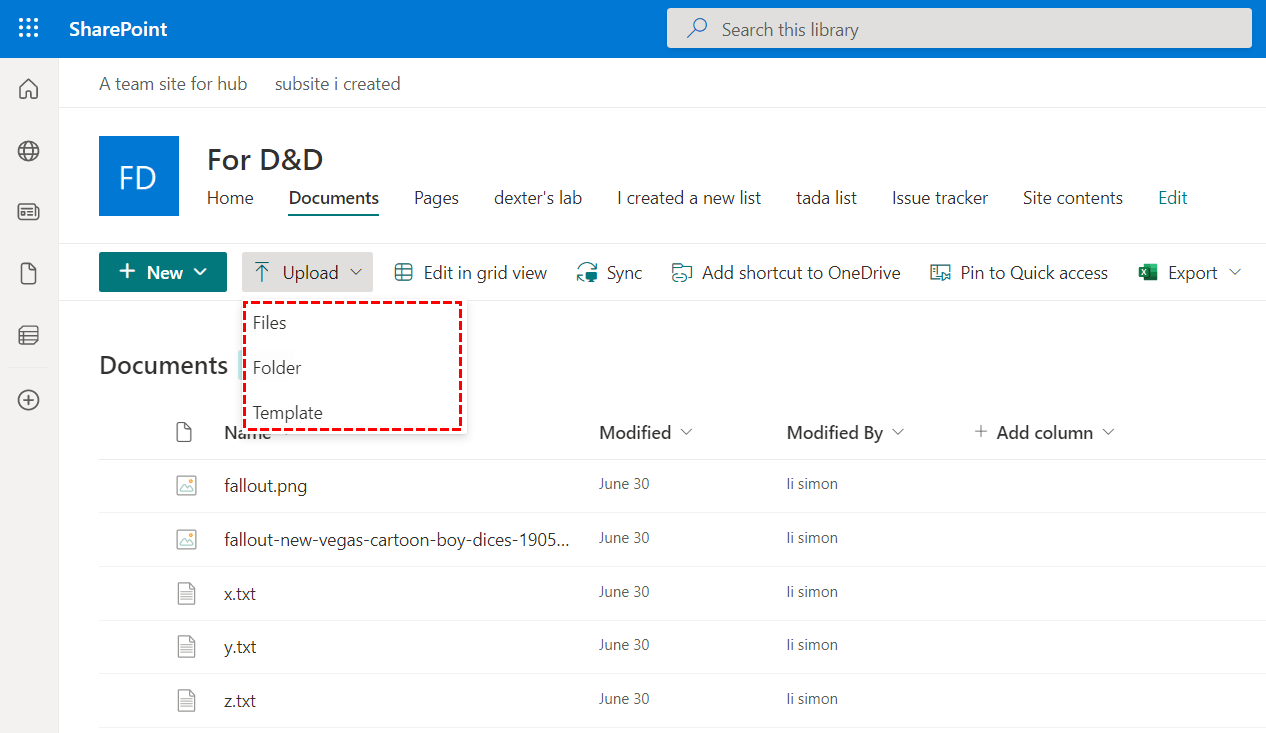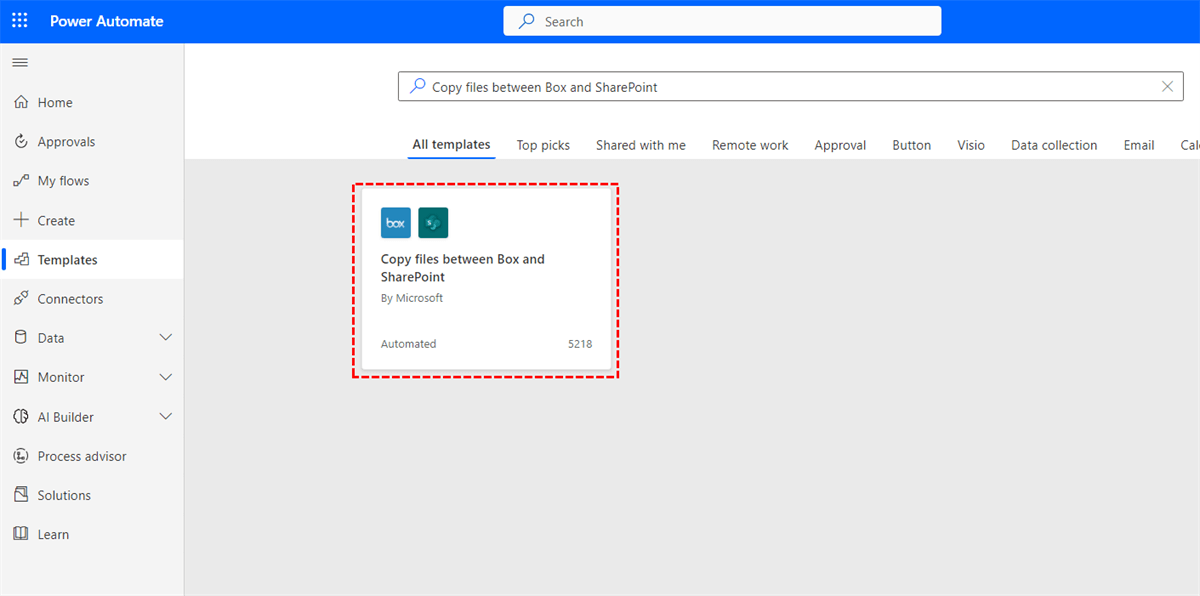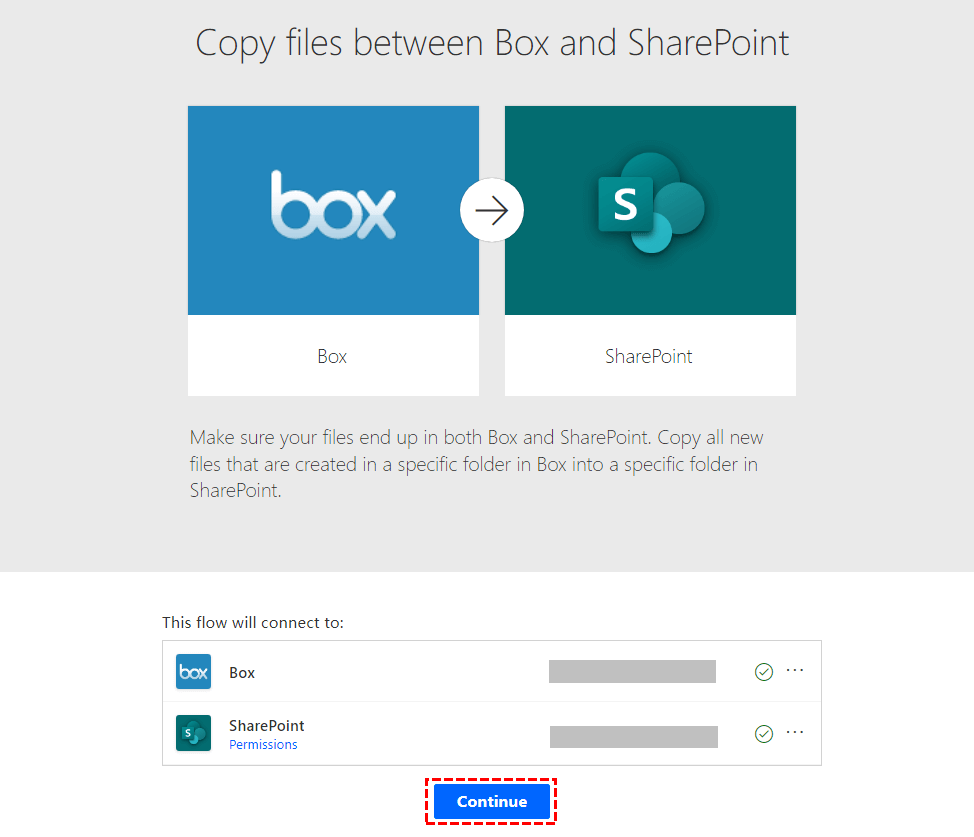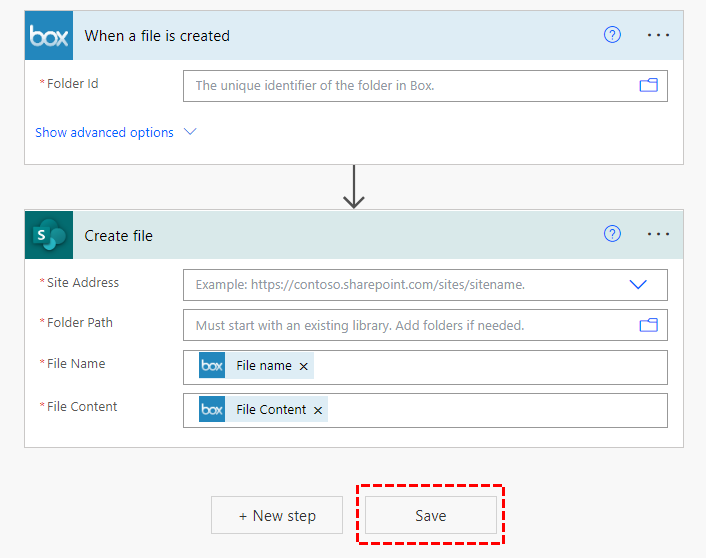Quick Search:
User Case: Can I Copy Files from Box to SharePoint?
Case 1: "I would like to copy, not migrate nor move, files from my enterprise Box account to our Microsoft 365 SharePoint site. I see there are tools to migrate or sync files. I am looking for a simple way to move files between cloud services. Any advice?"
Case 2: "I would like to use Power Automate to create a process to copy files and folders from Box to SharePoint. There is a template for copying files from a specific folder on Box to a specific folder on SP, but no template includes a recursive copy of the subfolder and the files within it. Does anyone know if this is possible? Is there a better way?"
Case 3: "Anyone do a Box to Sharepoint Migration? Looking for a good migration tool."
How to Copy Files from Box to SharePoint [3 Ways]
Both Box and SharePoint Online feature business-focused features such as native and third-party application integration, enterprise-grade security, content sharing and automation. However, SharePoint has an edge over Box when it comes to company-wide collaboration. Because SharePoint is a centralized storage point and an intranet, many companies plan to migrate data from Box to SharePoint to benefit from the integration of SharePoint Online with Microsoft 365, including:
- Add shortcuts to SharePoint Online files and folders to OneDrive for Business;
- Seamless native integration of SharePoint Online with Outlook and Yammer;
- Share OneDrive files and folders via SharePoint links;
- Share SharePoint and OneDrive files and folders on Microsoft Teams;
But how to migrate data from Box to SharePoint? 3 solutions are given below according to different situations.
Solution 1: Automatic and Quick Box Migration to SharePoint via MultCloud
In order to lighten your burden, it is best to hire a professional cloud transfer tool to achieve your goals seamlessly. MultCloud is a trusted and excellent cloud-to-cloud transfer service that allows users to migrate data between its supported clouds. Currently, MultCloud supports 30+ popular cloud services such as Box, Box for Business, OneDrive, OneDrive for Business, SharePoint Online, Google Drive, Google Photos, Dropbox, Wasabi, MEGA, iCloud Drive, iCloud Photos and so on.
At the same time, MultCloud has no limit on the number of cloud services, so users can add as many cloud services/accounts as they use. Users can also perform these basic functions including download, upload, share, move, rename, etc. For example, you can upload folders to SharePoint Office 365. In addition, there are many other benefits of using MultCloud to transfer data across clouds, such as:
✅Quick Transfer: MultCloud provides users with industry-leading speeds. Even with a large number of files, MultCloud can transfer them very quickly and easily.
✅Automatic Transfer: Users can set up automatic transfer tasks, including daily, weekly or monthly transfers. Once set up, tasks can be moved intelligently and automatically.
✅Custom Transfer: If you want to set more advanced transfer modes, file filtering or email notifications, MultCloud can do you a favor.
✅Offline Transfer: Once the transfer task is started, you can leave the device. MultCloud can run tasks in the background to truly free your hands.
You can now learn how to copy files from Box to SharePoint via MultCloud by following the steps below:
Step 1. Sign up for a MultCloud account via your email. Alternatively, you can log in directly with your Google account.
Step 2. Click "Add Cloud" on the left, and click the Box and SharePoint Online icons to add to MultCloud respectively.
Step 3. Enter the Box account, select the files or folders to be copied to SharePoint, and select "Copy to". Finally, select the folder in the SharePoint site as the destination in the pop-up window, and then click "OK".
For users who need to transfer large amounts of data to SharePoint, the "Cloud Transfer" function provided by MultCloud can help you. You just click "Cloud Transfer" and select Box or a folder in it as the source directory and a folder in the SharePoint Online site as the target directory. Finally, click the "Transfer Now" button.
Notes:
- If you want to automate the transfer task, you can click the "Schedule" tab. Also, if you are too busy to monitor the transfer process, you can enable email notifications in the "Options" screen.
- In addition, if you want to copy the data in the Box for Business account to SharePoint, you only need to add the corresponding Box for Business account, and then follow the above steps to complete the migration.
Besides the "Cloud Transfer" function, MultCloud also provides you with other useful functions, and you can use these features to do data migration differently.

- Team Transfer: Move the sub-account data under the Box for Business account to other enterprise accounts or vice versa.
- Cloud Sync: Provide 10 different sync modes to sync data across cloud services easily, e.g. syncing SharePoint to OneDrive.
- Cloud Backup: Automatically back up critical data to other accounts, e.g. backup iCloud Photos to Synology.
- Email Migration: Save emails when leaving a job, whether on-premises or in the cloud.
- Remote Upload: Directly save web files to the cloud, e.g. downloading torrents directly to Google Drive.
Solution 2: Manually Download and Upload
If there is not much to copy, you can move Box data to SharePoint by downloading and uploading. Here's what you should do:
Step 1: Log into Box on the web and find the data you want to move.
Step 2: Right-click on the file/folder you want to migrate and select the "Download" button. The selected data can then be downloaded to your local computer.
Step 3: Go to Office 365 and then to the SharePoint site where you want to save the downloaded data. Then "Upload" the data to SharePoint. Alternatively, you can drag and drop data into SharePoint.
This method is recommended when you have several files to migrate. This will take a lot of time if you have a lot of files. At the same time, it is also important to maintain a stable internet connection. Alternatively, the download and upload process will get stuck.
Solution 3: Copy Files from Box to SharePoint via Power Automate
Another way to copy files from Box to SharePoint is to use Power Automate. You can do this with the following steps:
Step 1. Go to https://flow.microsoft.com to open Power Automate.
Step 2. Click "Templates". Search for and select "Copy files between Box and SharePoint".
Step 3. Add your email ID under "This flow will connect to". Next, click "Continue".
Step 4. Once the processes page opens, you will see the first two processes: "When a file is created" and "Create file".
Step 5. Put your Box folder under "When a file is created". Next, under "Create file", select your preferred SharePoint site address. Click the folder path where the required file is stored, enter the file name, and select the file content.
Step 6. Click "Save". When the "Your flow is ready to go. We recommend you test it" notification pops up, click "Test".
Step 7. You can then choose whether to test the process automatically or manually. Select "Manually", then click "Save and test".
Step 8. Add files from Box to see if the process works. If everything is successful, the process status will change to "Succeeded". Your file will be saved in a SharePoint library.
This method is smarter than the upload and download methods, but it also has certain defects. Many users have reported that this template seems to copy files from one folder to another only, ignoring the contents of subfolders. In addition, the entire setup process is relatively complicated, which is not conducive to the operation of novices.
Conclusion
In conclusion, if you don't know how to copy files from Box to SharePoint, you can use the upload & download method or Power Automate, but moving may take a lot of time. If you feel that the operation and settings are too complicated, you can use MultCloud, which can help you complete the transfer task as soon as possible.
When using MultCloud, you can not only transfer files, but also sync and backup data between cloud services. Also, this service is useful when you need to manage multiple cloud storage accounts.
MultCloud Supports Clouds
-
Google Drive
-
Google Workspace
-
OneDrive
-
OneDrive for Business
-
SharePoint
-
Dropbox
-
Dropbox Business
-
MEGA
-
Google Photos
-
iCloud Photos
-
FTP
-
box
-
box for Business
-
pCloud
-
Baidu
-
Flickr
-
HiDrive
-
Yandex
-
NAS
-
WebDAV
-
MediaFire
-
iCloud Drive
-
WEB.DE
-
Evernote
-
Amazon S3
-
Wasabi
-
ownCloud
-
MySQL
-
Egnyte
-
Putio
-
ADrive
-
SugarSync
-
Backblaze
-
CloudMe
-
MyDrive
-
Cubby