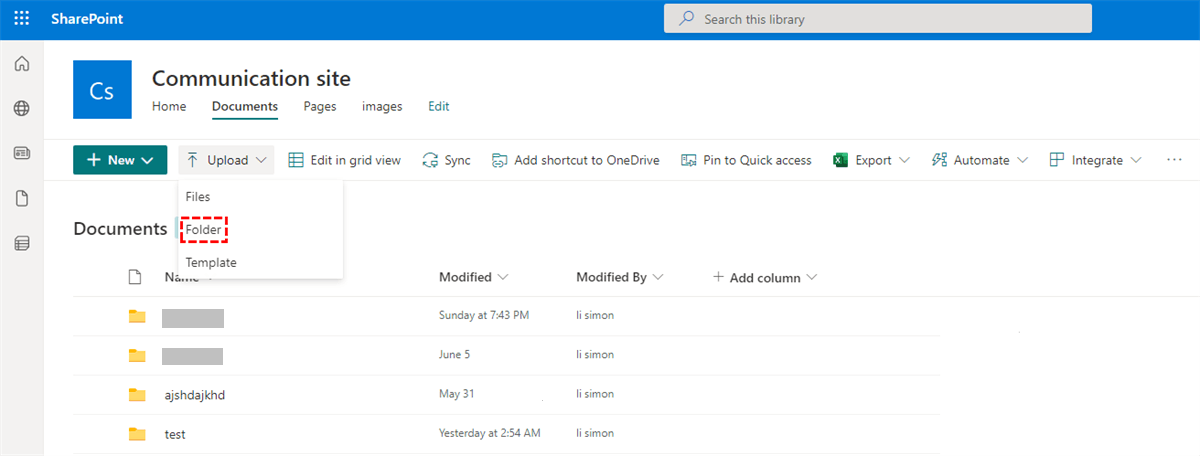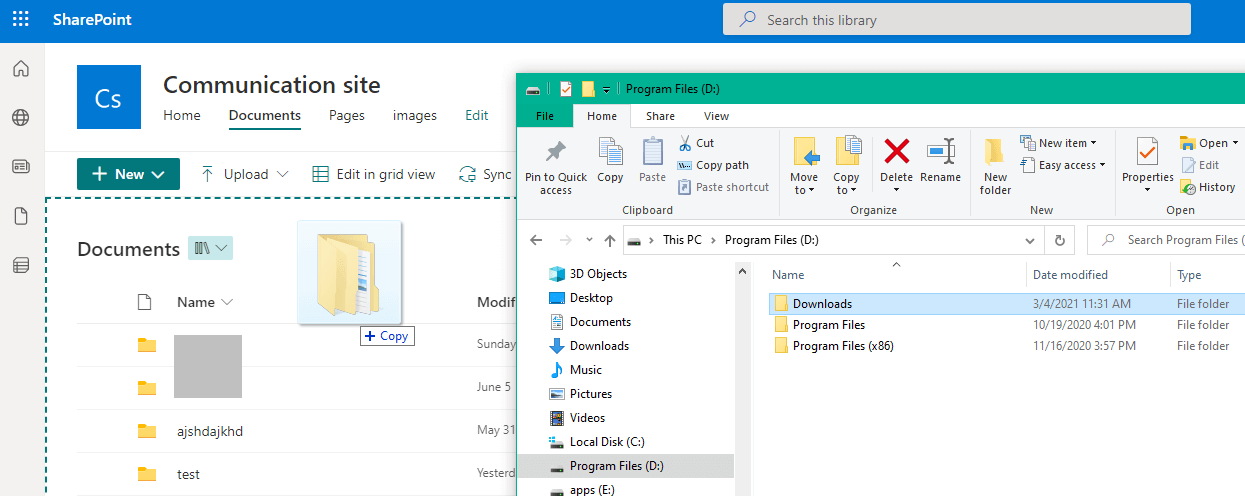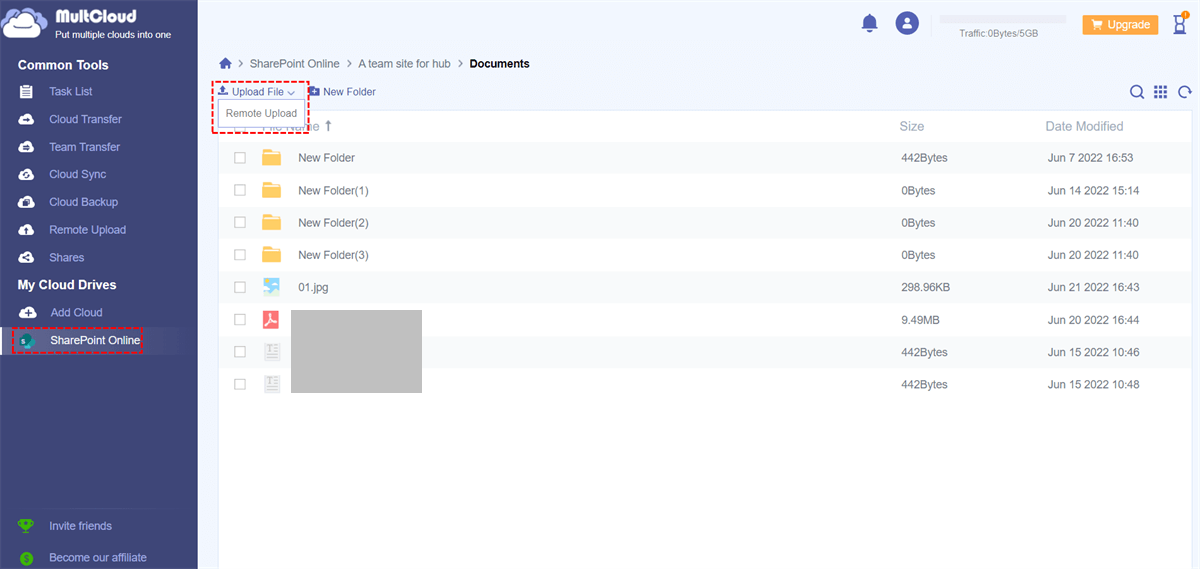Quick Search:
User Cases: How Can I Upload an Entire Folder to SharePoint?
Case 1: I have a folder with sub-files and sub-folders in that folder. So, how to upload the root folder with subfolders to the SharePoint library. I'm new to SharePoint, please help me.
Case 2: How do I upload multiple files to a SharePoint subsite at once? I clicked on the document on the left and then clicked "Upload". There is only an option for uploading files. I tried different browsers, same problem. Also, I can't drag the folder to the site, can anyone help me?
Why Upload a Folder to SharePoint?
Microsoft SharePoint is a document management and collaboration platform that helps companies manage archives, documents, reports, and other content that are critical to their business processes. The enterprise content management capabilities of SharePoint are helpful to organizations in all industries and any department within an organization. Therefore, many enterprise users will choose SharePoint as a powerful tool for enterprise content management and organization.
Additionally, SharePoint is configured using a web browser. It provides most of its functionality through a web user interface (UI) and web application. And, SharePoint can be used to manipulate content and site structure, create and delete sites, enable and disable product features, configure basic workflows, and manage analytics.
Therefore, uploading a folder to SharePoint provides users with the following benefits:
- Easy access. If you upload data to SharePoint, you can connect to the Internet from anywhere, anytime, and access the uploaded data online from your browser. You can also edit and share your uploaded data directly in SharePoint.
- Safe and efficient. SharePoint Online securely stores your uploaded data. At the same time, you can use the uploaded data to make website content.
- Remote collaboration. Due to the Covid-19 pandemic, more and more workers are looking for opportunities to have them work from home. Using SharePoint makes it easier for business teams to collaborate remotely. It provides high data availability and instant access to files no matter where the user is located.
Therefore, uploading files or folders to SharePoint is an essential part of normal business operations or better collaboration. So, how do you upload important data to SharePoint to get your entire team more involved in new projects?
2 Common Ways to Upload a Folder to SharePoint
Thanks to the integration with Office 365, SharePoint allows people to generate Word, Excel, PowerPoint and other documents or new folders in it, and also allows people to upload files or folders into it. You can upload a folder and its contents to SharePoint by using the upload button in the web browser or by dragging and dropping the folder into the library from Windows Explorer.
Here's how to upload a folder, its subfolders, and files to a SharePoint Online document library:
Solution 1: Upload Folders to SharePoint via the "Upload" Option
There is an "Upload" option built into SharePoint, you can upload files (including Word, Excel, PowerPoint, etc.), folders or templates through this button. The detailed steps are as follows:
Step 1. Navigate to your SharePoint Online library.
Step 2. Click "Upload" in the toolbar and select the "Folder" option. You will see a browse dialog to select a folder from your computer.
Step 3. Select a folder to copy the entire folder to the SharePoint Online library.
Solution 2: Upload a Folder to SharePoint by Dragging and Dropping
You can also upload folders to a SharePoint document library by dragging and dropping. The detailed steps are as follows:
Step 1. Open the SharePoint document library to which you want to drag the folder.
Step 2. Open File Explorer (Windows) or Finder (Apple).
Step 3. Select a folder from your computer.
Step 4. Drag and drop it from File Explorer/Finder into the SharePoint document library.
Notes:
- Drag and drop works best with the new Microsoft Edge or Google Chrome. For other browsers, you can use the Upload command as an alternative.
- If you don't see the option to drag and drop files, you may need to update your copy of Office to the modern version.
Noval Way to Upload a Folder to SharePoint
A novel way to add folders to SharePoint is to use a professional tool --- MultCloud, which can help you do this efficiently. MultCloud is a multiple cloud storage manager to manage all your cloud services in one app. Currently, MultCloud supports 30+ popular cloud drives on the market, including Google Drive, Google Workspace, SharePoint, Dropbox, MEGA, FTP, Google Photos, Flickr, and more.
With MultCloud, you can easily upload, download, delete and share files and folders from one cloud to another. At the same time, you can also transfer (Cloud Transfer) and sync (Cloud Sync) files from one cloud to another without downloading and re-uploading as before. Now, you can read further to learn more about uploading folders to SharePoint using MultCloud.
Note: You need to zip the folder before uploading it to SharePoint.
Step 1. Go to MultCloud's official website and create a free account. You can also log in directly with only your Google or Facebook account.
Step 2. Go to the left sidebar, click "Add Cloud", then click SharePoint Online and follow the instructions in the pop-up window to add the account to MultCloud.
Step 3. Click SharePoint Online, go to a site in SharePoint Online, then go to the Documents folder and click "Upload File". Next click "Open" and select the compressed folder to add.
Alternatively, you can drag and drop the compressed folder into the interface of MultCloud, which also facilitates uploading the compressed folder. In addition to the upload function, MultCloud also provides core functions such as Cloud Transfer, Team Transfer, Cloud Sync, Cloud Backup, and Remote Upload. For example, if you want to perform a OneDrive to OneDrive for Business migration, MultCloud's Cloud Transfer can help you do it even better.
Conclusion
That's all there is to upload a folder to SharePoint. In conclusion, you can upload folders to SharePoint Office 365 using the 2 uploading methods provided by SharePoint or through a professional cloud file manager --- MultCloud.
With MultCloud, you can also easily transfer, sync or backup files from one cloud to another. Even if your computer shuts down suddenly, MultCloud can still run the transfer process in the background. So, feel free to use this tool for cloud file migration.
MultCloud Supports Clouds
-
Google Drive
-
Google Workspace
-
OneDrive
-
OneDrive for Business
-
SharePoint
-
Dropbox
-
Dropbox Business
-
MEGA
-
Google Photos
-
iCloud Photos
-
FTP
-
box
-
box for Business
-
pCloud
-
Baidu
-
Flickr
-
HiDrive
-
Yandex
-
NAS
-
WebDAV
-
MediaFire
-
iCloud Drive
-
WEB.DE
-
Evernote
-
Amazon S3
-
Wasabi
-
ownCloud
-
MySQL
-
Egnyte
-
Putio
-
ADrive
-
SugarSync
-
Backblaze
-
CloudMe
-
MyDrive
-
Cubby