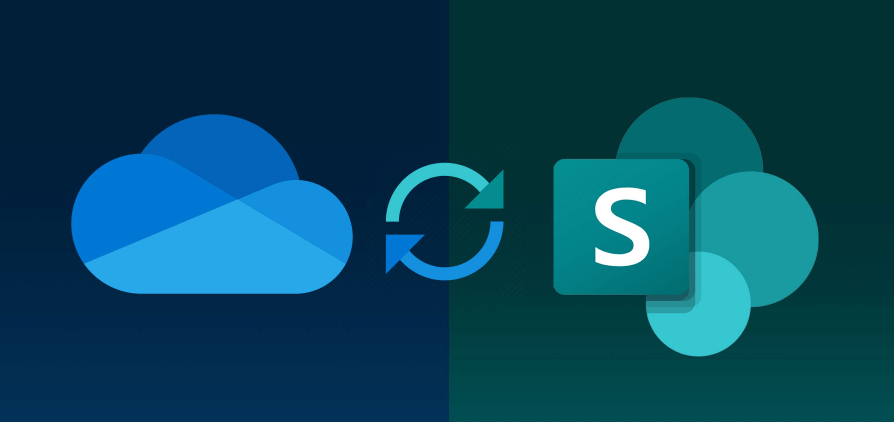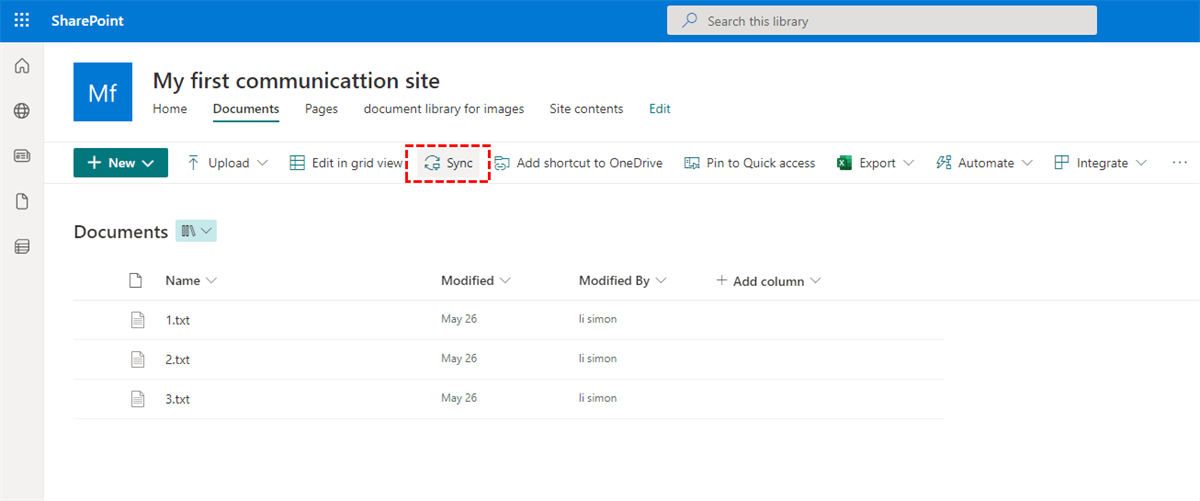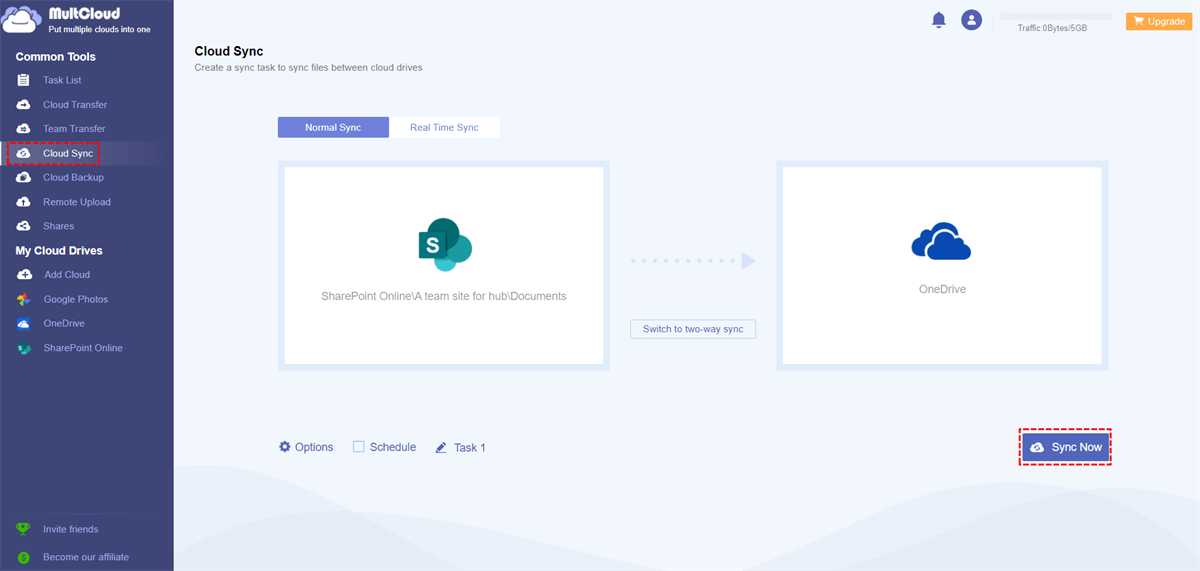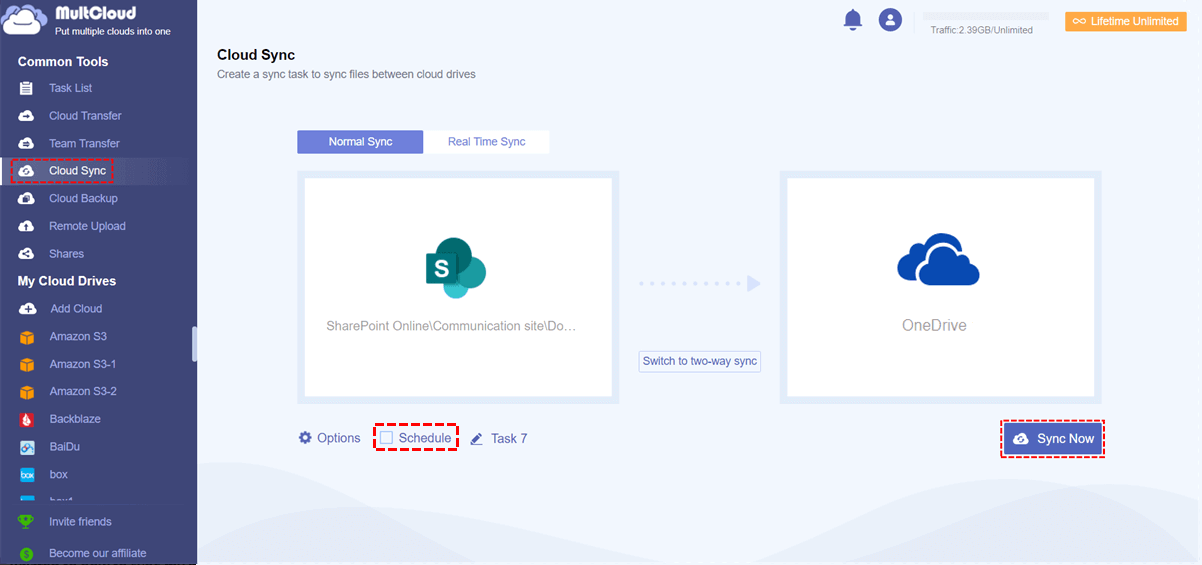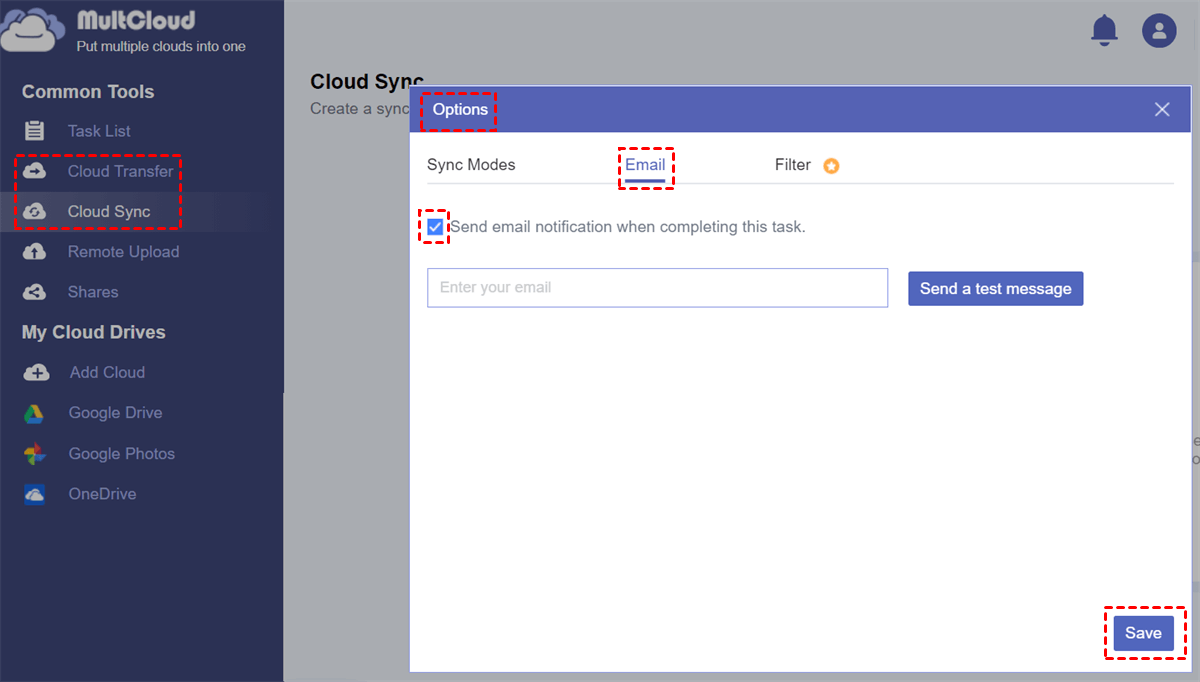Quick Search:
What’s the Difference between OneDrive and SharePoint?
SharePoint is part of the Microsoft 365 ecosystem that lets you create and share content, knowledge, and applications across your organization. It is also a cloud storage solution that connects users to the Office suite, enhancing collaboration and productivity in your organization. SharePoint is basically a content management system (with workflow applications, "list" databases, modern libraries, and other security features) that enables users to securely share documents, not only with their peers, but with collaborators outside the organization.
OneDrive is a cloud-based personal file storage solution and an online document and file storage platform typically used by individuals and business teams to store and access files in a centralized location. OneDrive is like your own personal space for all your private files that you aren't ready to share with others, or require some work to share. Simply put, OneDrive is a simplified document library, your non-work personal storage space for your files, documents, photos, videos, and more.
What's the difference between SharePoint and OneDrive? Learn more in the following table.
| SharePoint | OneDrive | |
|---|---|---|
| File Storage | Yes | Yes |
| File Access | Access is determined by the permissions of the folder. | Personal storage unless you share permissions. |
| Best Used For | Sharing documents or files for collaboration. | Drafting documents or storing personal files. |
| Editing | Version history and co-authoring enabled. | Version history and co-authoring enabled. |
| Metadata | Create and edit additional metadata. | Only default metadata entries. |
| Security Control | Centralized control of permissions. | Permissions must be managed individually. |
| Included Tools | Dashboard, libraries, calendars, branding tools. | File storage and sharing only. |
The Benefits of Syncing SharePoint to OneDrive
From the comparison above, both SharePoint and OneDrive are powerful cloud-based storage and collaboration solutions that you can use in perfect combination.
OneDrive is a platform for storing files and documents online. It is often used by individuals and corporate teams who want to store and retrieve files from a central location. And, OneDrive can be considered as a good SharePoint sync tool. And SharePoint is a collaboration platform for companies that require multiple people and teams to collaborate on documents and products at the same time.
The integration of the advantages of the two can help you better manage enterprise data, so you can link SharePoint and OneDrive and sync data between them. After successfully syncing data between SharePoint and OneDrive, you can get the following benefits:
- You don't need to be logged into SharePoint Online to access SharePoint files.
- You can work on SharePoint files even when you are offline.
- OneDrive automatically syncs your data to SharePoint when you are connected to the Internet.
[2 Options] How to Sync SharePoint to OneDrive
The "Sync" option in SharePoint Online allows the content of these locations to be synced to File Explorer (Windows) or Finder (iOS) and then accessed directly from File Explorer (Windows) or Finder (iOS). In addition to this, there is a cloud file manager that offers automatic syncing of SharePoint and OneDrive. We together look.
Option 1: Sync SharePoint Folder to OneDrive via "Sync"
The "Sync" option replaces the earlier method of mapping SharePoint document libraries to drives. This option is useful and popular because it means the end-user can continue to work in a familiar space. Setting up synchronization is usually easy to do. Below are the detailed steps to sync SharePoint to OneDrive:
Step 1. Open the Office 365 login page in a web browser. Sign in to your Office 365 account.
Step 2. Select SharePoint in "App launcher".
Step 3. Open the SharePoint library of files you want to sync with.
Step 4. Click the "Sync" button shown directly below. If your browser requests permission to access OneDrive, accept the request.
Note: This method requires you to install the latest version of OneDrive on your computer and log in to your OneDrive account.
Step 5. After that, the content of the corresponding site in SharePoint will be synchronized to the path you specified.
Creating, accessing, and managing content synced from SharePoint through File Explorer maximizes the ability of users to get what they want directly from their PC, reducing data acquisition time. But this action also reduces a range of records management features, including the visibility and editability of columns that can be viewed through the browser in the Teams file tab and SharePoint.
In addition, the automatic sync method (Click library ID) provided by this method requires certain professional knowledge to configure successfully, which is very unfriendly to ordinary users.
Tip: However, sometimes you will find it hard to complete the syncing process. Why won't SharePoint sync to OneDrive? The Office Upload cache system takes the blame.
Option 2: Automatically Sync SharePoint to OneDrive via MultCloud
Compared with Option 1, MultCloud has the following outstanding advantages with the help of the "Cloud Sync" function.
- No complicated steps required: MultCloud, a free and professional multiple cloud storage manager, allows you to use and manage multiple cloud storage accounts at the same time, so that you can easily synchronize between cloud drives without complicated operation procedures.
- Fast sync speed: The process runs on MultCloud's servers, so you don't have to worry about your network connection or speed.
- Auto Sync: MultCloud allows you to set up sync schedules to automate sync tasks in the future.
- Offline sync: As soon as the sync process starts, you can close your browser because MultCloud can run tasks in the background.
The following sections are 4 steps to sync SharePoint to OneDrive.
Step 1. Create a MultCloud account.
Step 2. Log in to MultCloud and click the "Add Cloud" button to select SharePoint to add. Authorize MultCloud to access the OneDrive for Business account.
Step 3. Add OneDrive. Repeat the first two steps to add OneDrive to MultCloud.
Step 4. SharePoint OneDrive sync via the Cloud Sync task. Click the "Cloud Sync" icon and select a site in SharePoint as the source and OneDrive as the destination. Then click "Sync Now" to sync from SharePoint to OneDrive.
Notes:
- Likewise, you can sync SharePoint with OneDrive for Business too. All you need to change is the target destination.
- What's more, once you create a sync task, you can also submit or re-edit, delete, view logs, etc. from the task list.
- MultCloud provides 10 sync methods, if necessary, you can upgrade your account to sync data in multiple ways.
Conclusion
This article introduces 2 solutions to sync SharePoint to OneDrive Mac and Windows for free. You can choose a method according to your needs. If MultCloud is your choice, you can in turn sync OneDrive to SharePoint directly with the help of MultCloud.
MultCloud supports more than 30 cloud services such as OneDrive, SharePoint, Box, Dropbox, FTP, MySQL, MEGA, etc., allowing you to easily perform cloud file migration or sync between different cloud drives.
In addition to the "Cloud Sync" function, MultCloud also has "Cloud Transfer" and "Remote Upload" functions. So, as long as you have a cloud drive supported by MultCloud, you can achieve fast remote upload to MEGA, Box to OneDrive migration, or upload from URL to Google Drive as needed.
Frequently Asked Questions about Syncing SharePoint to OneDrive
Whether you use the OneDrive sync function or a third-party sync tool, you can sync the data in SharePoint to OneDrive. However, in the process of syncing data, many users will have various doubts. Don't worry, the following solutions can solve the problems most users encounter when syncing SharePoint to OneDrive.
1. What should I do if "SharePoint sync to OneDrive not working" appears?
When you encounter this problem, you can troubleshoot and solve the problem in the following ways:
- Make sure you can access OneDrive online.
- Make sure OneDrive is updated to the latest version.
- Unlink OneDrive, then relink it by running the installer again.
- Move some files out of the sync folder.
- Check that the file type and filename are supported.
- Turn off the office upload function.
- Temporarily turn off proxy settings.
- Temporarily turn off antivirus software.
- Temporarily turn off the firewall.
- Reset OneDrive on your computer.
- Reinstall, repair, or update Office.
2. How to set the automatic sync time from SharePoint to OneDrive?
Strictly speaking, only third-party sync tools may support setting the automatic sync time, so you can use the "Schedule" in MultCloud to set the specific sync time. You need to enter the "Schedule" interface when enabling the sync task, and then set the specific time.
3. How can I be notified in time of the sync task from SharePoint to OneDrive?
Many users want to know the specific results of syncing SharePoint to OneDrive, such as sending a notification to their mailbox after the sync is completed. In MultCloud, you can enable email notifications. You just need to enter the "Options" interface, then go to "Email", and finally enter the email to accept the notification and save it.
What's more, once you create a sync task, you can also submit or re-edit, delete, view logs, etc. from the task list.
MultCloud Supports Clouds
-
Google Drive
-
Google Workspace
-
OneDrive
-
OneDrive for Business
-
SharePoint
-
Dropbox
-
Dropbox Business
-
MEGA
-
Google Photos
-
iCloud Photos
-
FTP
-
box
-
box for Business
-
pCloud
-
Baidu
-
Flickr
-
HiDrive
-
Yandex
-
NAS
-
WebDAV
-
MediaFire
-
iCloud Drive
-
WEB.DE
-
Evernote
-
Amazon S3
-
Wasabi
-
ownCloud
-
MySQL
-
Egnyte
-
Putio
-
ADrive
-
SugarSync
-
Backblaze
-
CloudMe
-
MyDrive
-
Cubby