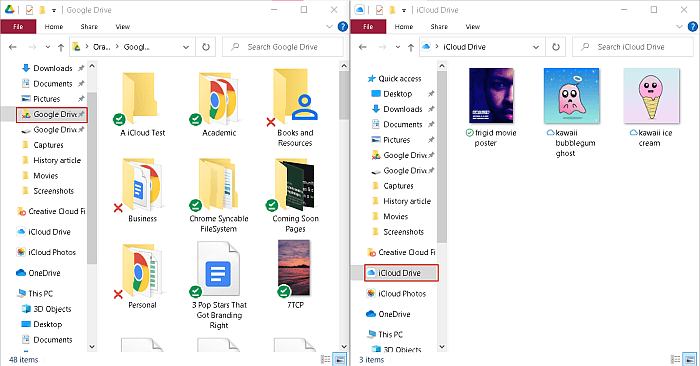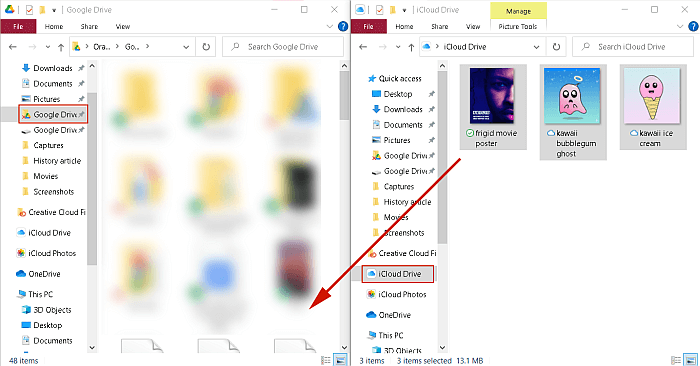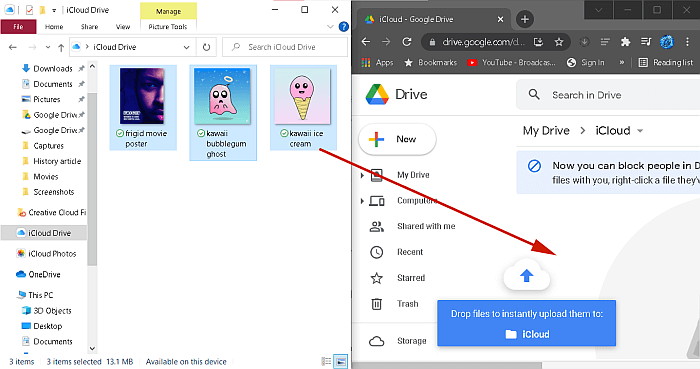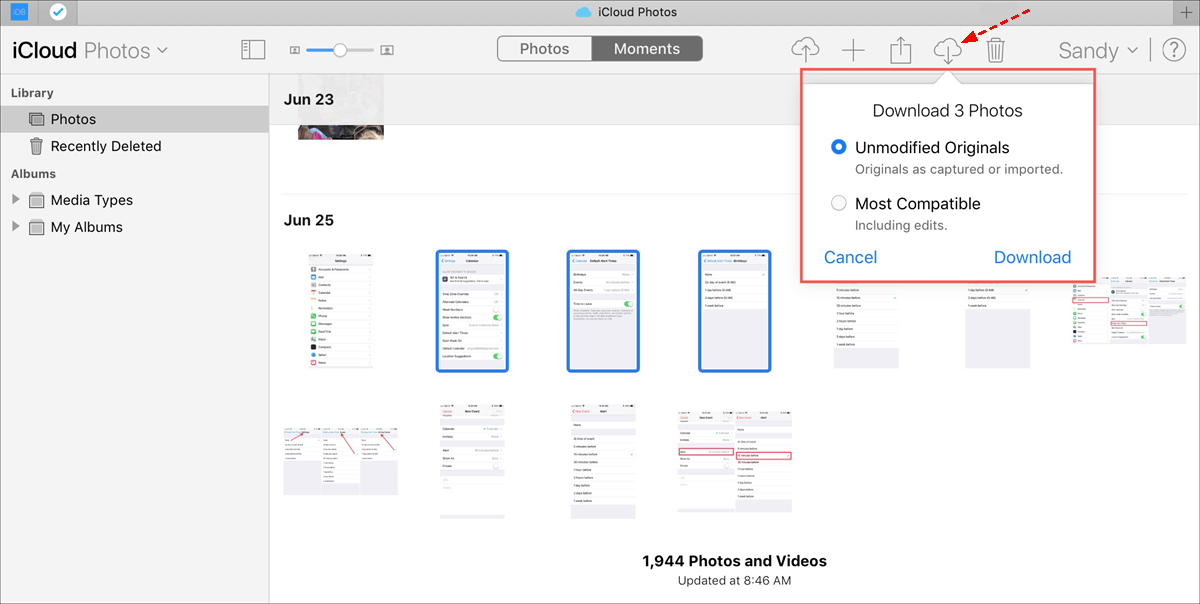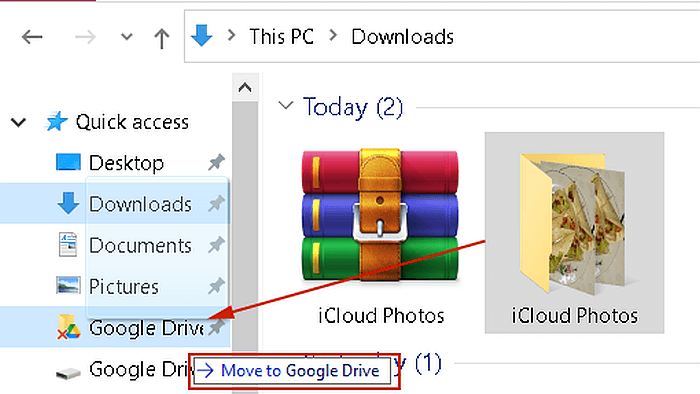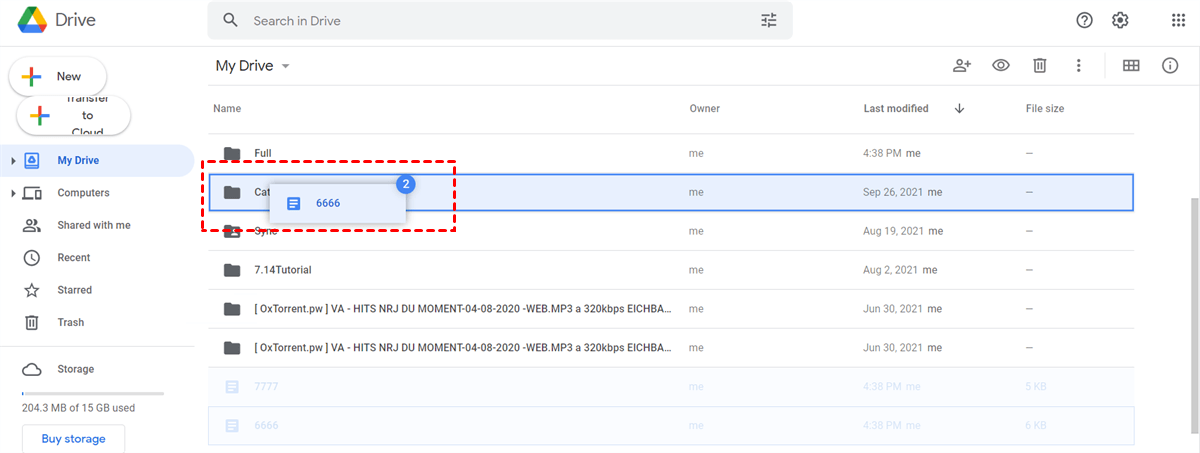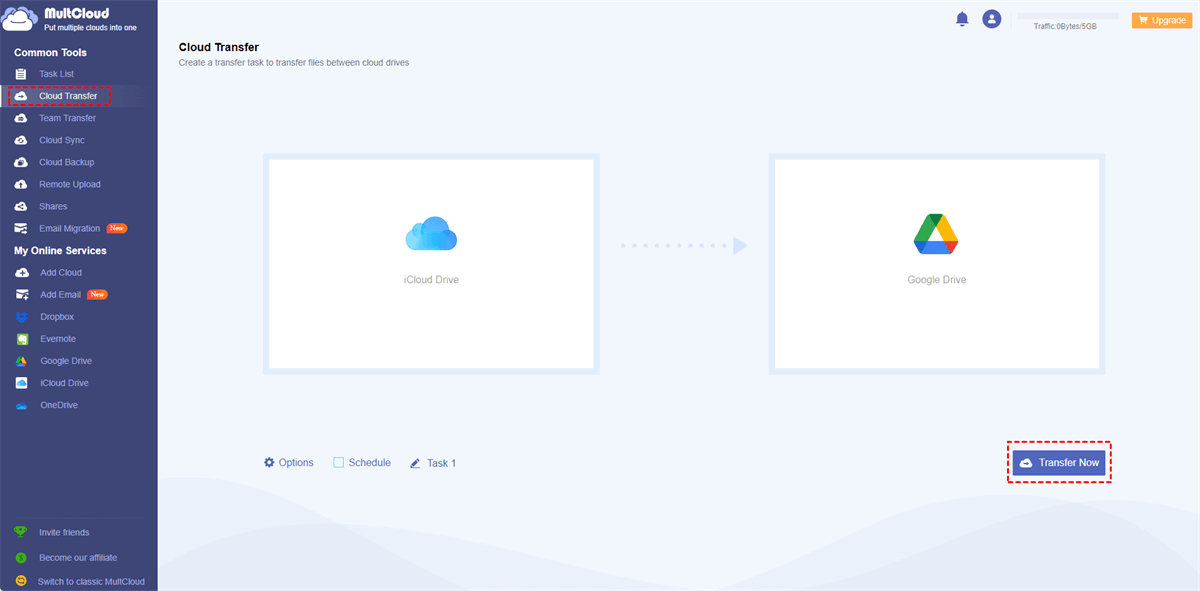Quick Search:
Why Need to Connect iCloud to Google Drive?
iCloud is an online repository owned and operated by Apple that syncs your data across all your devices instantly and hassle-free. Google Drive is Google's exclusive cloud storage service that allows users to store their media files and documents on Google servers and access them from anywhere they choose.
Because iCloud is the default cloud storage for iOS devices, while Google Drive is the default for Android, iCloud and Google Drive become two of the most popular cloud storage services on the market. Although both belong to the category of cloud storage, iCloud and Google Drive are still different.
| iCloud | Google Drive | |
|---|---|---|
| Price | Start Free | Start Free |
| Free Storage | 1 GB for non-Apple hardware users, and 5 GB for Apple hardware users. | 15 GB free for everyone. |
| Apply to | Apps on macOS and iOS can be used to store files and documents manually. | Integrate with the world's top apps; compatible with almost all apps; users can also store data manually. |
| Office Integration | Integrate with iWork applications - Pages & Numbers and Keynote; can be used manually to store anything else. | Integrates with Google's own Gmail and G Suite for full enterprise and consumer office productivity. |
Because of the differences in services and functions between iCloud vs Google Drive, many users have the following confusion when using them at the same time:
- iCloud is difficult to work with Android or Windows: iCloud doesn't have a dedicated app for Android, so to access iCloud on Android, you usually have to use a mobile browser. And, even if iCloud provides a Windows version of the application, users will have compatibility issues during actual use.
- Google Drive is hard to get compatible with iOS: There is a Google Drive app for iOS, however, users find it has its limitations, and it's not as seamless on iOS as it is on Android devices.
That's why users want to know how to connect iCloud to Google Drive. This paper gives the following 4 solutions according to different usage scenarios.
Method 1. Connect iCloud to Google Drive with Desktop Apps
Both iCloud and Google Drive offer desktop applications. If you have both apps installed on your PC, you can create a connection between iCloud and Google Drive directly using the two desktop apps for your PC.
Step 1. Download the iCloud desktop app. Once installed, launch the app, then log into your iCloud account and allow the data sync.
Step 2. Download and install the Google Drive desktop application. Log in and allow it to sync your files to your desktop.
Step 3. When both applications are set up successfully, you can see them on your computer.
Step 4. After that, you can copy or transfer data between them. Open iCloud and Google Drive separately, while holding down the Ctrl key, select the files in iCloud and drag them from the iCloud folder to the Google Drive folder.
Method 2. Connect iCloud to Google Drive without Google Drive App
If you only have iCloud installed on your computer, you can connect iCloud and Google Drive in the following ways.
Step 1. Open Google Drive in a web browser and log in.
Step 2. Directly open the iCloud Drive folder on the desktop. At this point, open the two windows of iCloud and Google Drive side by side, and you will find that the purpose of connecting them has been achieved.
Step 3. After that, you can drag and drop your iCloud files into the new Google Drive folder, or drag and drop files from Google Drive into iCloud.
Method 3. Connect iCloud to Google Drive without iCloud Drive App
The iCloud website allows you to access iCloud from any browser, so you can access your iCloud data directly from your browser and easily share photos on iCloud. If you only have Google Drive installed on your computer, here's how you can connect iCloud and Google Drive.
Step 1. Go to iCloud.com in your browser and log in to your iCloud account.
Step 2. Select "Photos" or "iCloud Drive" to access files stored on iCloud. At this point, you can already connect iCloud and Google Drive.
Step 3. If you need to transfer or backup iCloud Photos to Google Drive, you can go to "Photos", select the photos you want to download, and click the "Download" button on the upper right corner of the screen.
Step 4. If you downloaded multiple photos at one time, iCloud will compress these files into one. So, go to the "Downloads" folder on your desktop, right-click on it, and unzip the folder.
Step 5. Move the iCloud Photos folder from the "Downloads" folder to the Google Drive folder on the desktop.
Method 4. Connect iCloud to Google Drive without Any Desktop Apps
If you have neither iCloud nor Google Drive downloaded, then you can directly use your browser to connect and transfer iCloud files to Google Drive.
Step 1. Go to iCloud.com and log in.
Step 2. Open a new tab on the browser, then enter Google Drive and log in. Now, you can connect Google Drive and iCloud.
Step 3. To move data from iCloud to Google Drive, you need to manually download the files in iCloud.
Step 4. Unzip the downloaded file, and then manually drag it to a folder in Google Drive.
Method 5. Connect iCloud to Google Drive on Anyplace
If you find it troublesome and time-consuming to connect and move data from iCloud to Google Drive, you can seek a professional cloud-to-cloud transfer tool---MultCloud. This tool can not only connect to iCloud and Google Drive but also connect to other 30+ cloud accounts. In addition, practical functions and ultra-fast transfer speed can help you better transfer, sync, or backup data between cloud accounts.
MultCloud can bring you a new experience compared to traditional transmission methods.
- Automatic Transfer: MultCloud supports users to enable the "Schedule" function to realize automatic cloud-to-cloud transfer.
- Offline Transfer: After the task starts, you can close the transfer page, even close the browser and computer.
- Fast Transfer: MultCloud can support up to 10 transmission threads at the same time, which can greatly increase the overall transmission speed.
- Selective Transfer: MultCloud supports file filtering, so you can selectively transfer or not transfer files with certain extensions.
- Secure Transfer: During the entire transmission process, MultCloud will not store your account data, and enable the OAuth authorization system and 256-bit AES encryption to ensure transmission security.
Now, please refer to the following steps to learn how to connect and transfer iCloud to Google Drive via MultCloud.
Step 1. If you don't have a MultCloud account, use your email to create one for free.
Step 2. Go to "Add Cloud" on the left taskbar and add iCloud Drive and Google Drive to MultCloud.
Step 3. Press the "Cloud Transfer" tab on the left navigation bar, then select the files or folders in iCloud Drive as the source directory and the path in Google Drive as the destination directory. Finally, click the "Transfer Now" button.
Similarly, if you want to transfer iCloud data to other cloud services, such as iCloud Photos to Flickr, you just need to add the corresponding account, and then re-select the source and destination. If you want to set up an automatic transfer task, you can press the "Schedule" button to set it. If you need to set the transfer mode, file filtering or email notification, you can select it in "Options".
Conclusion
Through the above methods and steps, you can connect iCloud to Google Drive, which is fast and easy. Also, you can transfer data in several ways, for example, you can transfer iCloud to Google Drive using the iCloud desktop app or website. It also means you can easily transfer iCloud to Google Drive without an iPhone or iPad. In addition, the professional cloud file migration tool---MultCloud can also help you quickly and smoothly migrate data from iCloud to Google Drive.
MultCloud Supports Clouds
-
Google Drive
-
Google Workspace
-
OneDrive
-
OneDrive for Business
-
SharePoint
-
Dropbox
-
Dropbox Business
-
MEGA
-
Google Photos
-
iCloud Photos
-
FTP
-
box
-
box for Business
-
pCloud
-
Baidu
-
Flickr
-
HiDrive
-
Yandex
-
NAS
-
WebDAV
-
MediaFire
-
iCloud Drive
-
WEB.DE
-
Evernote
-
Amazon S3
-
Wasabi
-
ownCloud
-
MySQL
-
Egnyte
-
Putio
-
ADrive
-
SugarSync
-
Backblaze
-
CloudMe
-
MyDrive
-
Cubby