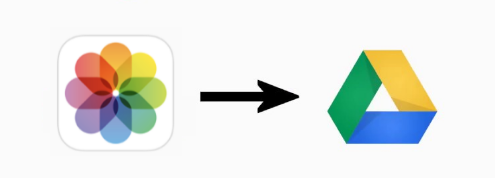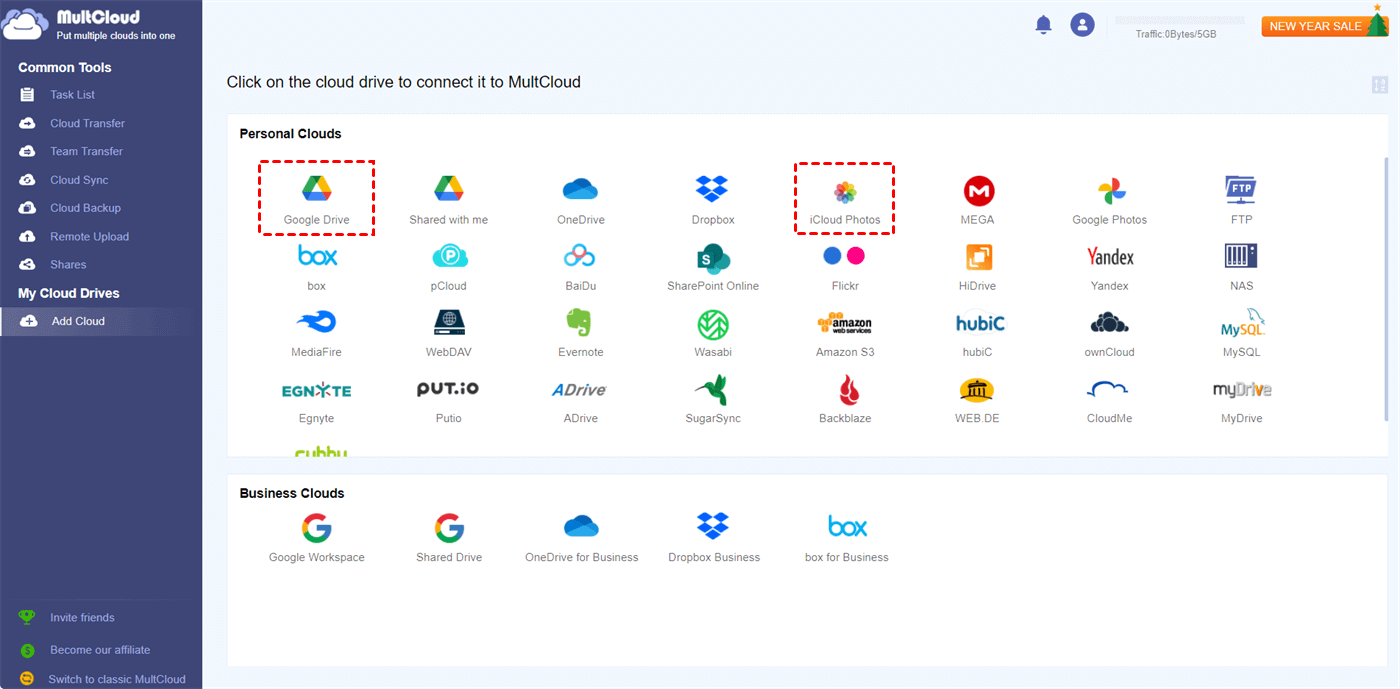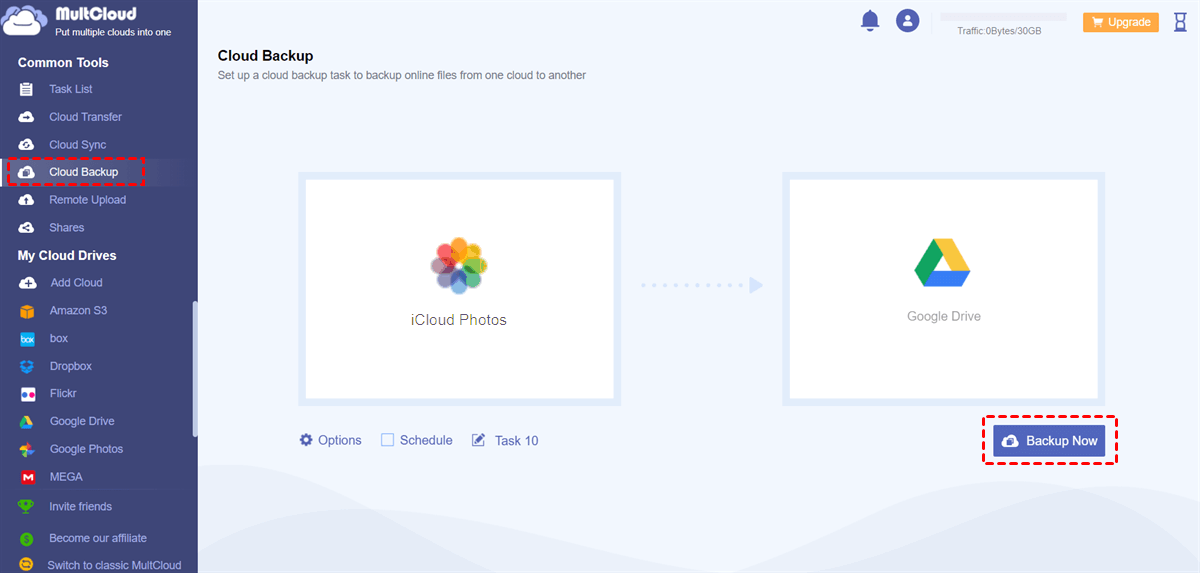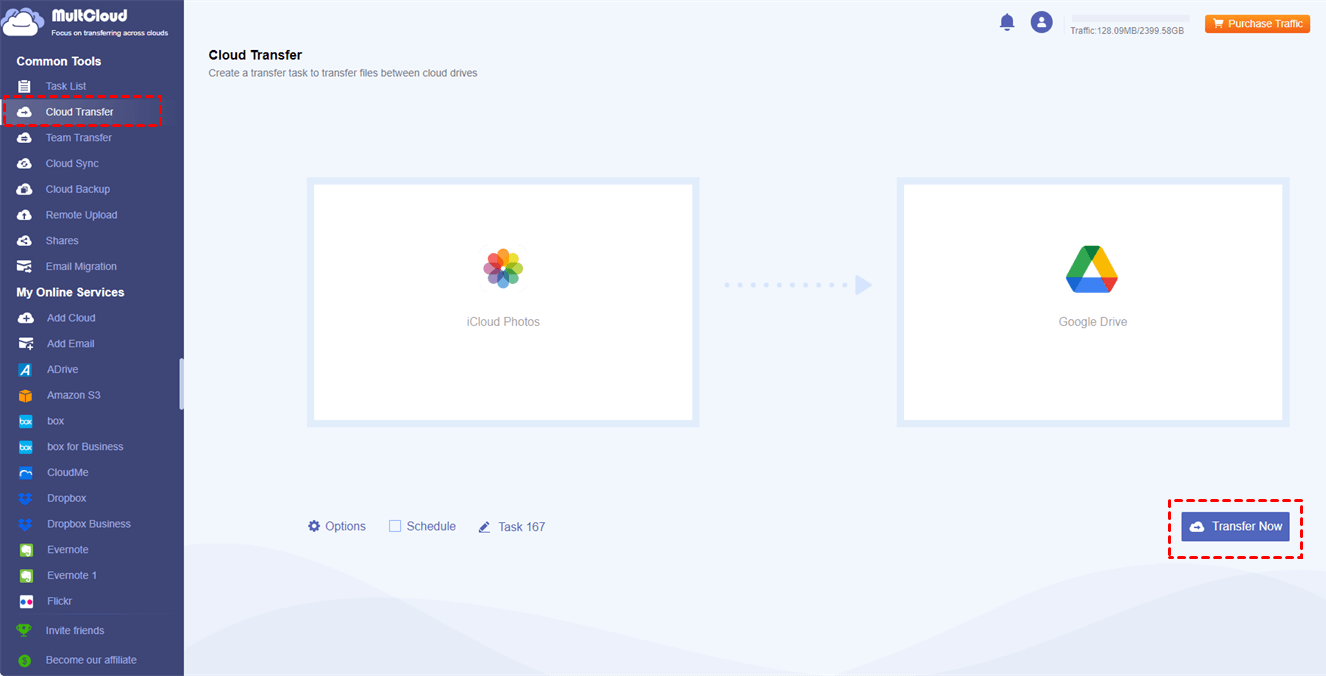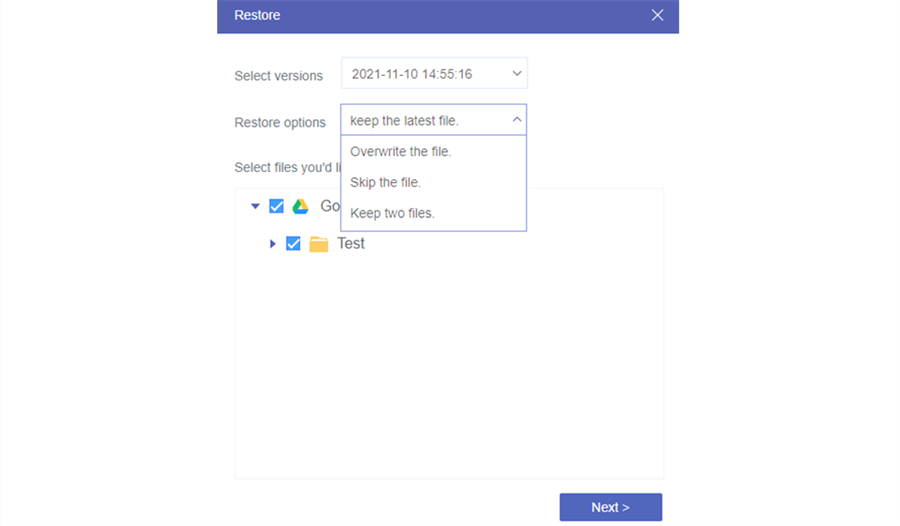Quick Search:
Why Backup iCloud Photos to Google Drive?
iCloud Photos is Apple's photo storage solution for its users. If you're an Apple user, iCloud Photos is already built into your device and likely syncs with all your native apps. With iCloud Photos, you always have access to your entire and up-to-date iCloud Photo library, no matter where you are or what device you're using. iCloud Photos provides users with 5GB of free space and is available on iPhone, iPad, iPod touch, Mac, and even Windows computers.
Anyone with a Google account can use Google Drive, and users can use it on Android phones. Unlike iCloud Photos, Google Drive provides users with 15GB of free space, along with productivity tools like a calendar, a photo manager, and a file system. In addition, Google Drive also comes with Gmail, which is believed to be used by many users.
In terms of free space and features, Google Drive is indeed better than iCloud Photos. Therefore, many users are willing to back up the data in iCloud Photos to Google Drive.
- Google Drive has more free space. When it comes to high-resolution pictures, users prefer to back up these pictures to a place with more storage space, and Google Drive is a good location.
- You can get the smart search and picture editing features of Google Photos. When you sync Google Drive photos to Google Photos successfully, you can directly use various picture and video production functions in Google Photos.
A Tool to Backup iCloud Photos to Google Drive --- MultCloud
So, how to backup your iCloud Photos to Google Drive quickly and easily? Since iCloud Photos does not provide a way to directly transfer data to Google Drive, users can only choose to upload and download files for file transfer. This requires you to download iCloud Photos to your local device, then upload them to Google Drive.
Although uploading and downloading can indeed complete the cloud-to-cloud transfer, you must always pay attention to the migration status during this process to ensure the smooth progress of the entire process. If the network is not good, the entire upload process may be interrupted, and you have to start uploading these files again, which is very time-consuming.
In addition, if some users often need to back up some important files in iCloud Photos to Google Drive, the way of uploading and downloading is obviously not feasible. So, is there any way to avoid the above problems? The following multiple cloud storage manager --- MultCloud can help you.
MultCloud is a third-party cloud file migration tool designed to help you quickly transfer, sync, migrate or backup various files between 30+ major drive services and FTP servers through a single easy-to-use interface without switching accounts.
MultCloud provides a variety of practical functions, such as Cloud Transfer, Team Transfer, Cloud Sync, Cloud Backup, Remote Upload, 3 sharing options, sub-account management, etc., allowing you to easily manage your cloud files. If you want to automatically back up your iCloud Photos to Google Drive, the "Cloud Backup" feature can help.
- Automatic backup of cloud data to ensure 100% data security. MultCloud allows users to set automatic data transfer tasks, such as daily, weekly or monthly, to automatically backup iCloud Photos files to Google Drive at any time.
- Backup data offline. MultCloud supports offline backup as it can perform cloud backup tasks in the background. So, you can safely shut down a website or shut down your device while creating a cloud backup task.
- Incremental backup mechanism to save cloud storage space. When running a cloud backup task, MultCloud will perform an incremental backup based on the last backup content, that is, MultCloud will only back up modified data or folders from iCloud Photos to Google Drive.
How to Backup iCloud Photos to Google Drive Automatically
Now you can follow the step-by-step instructions below to learn how to backup files form iCloud Photos to Google Drive automatically with Cloud Backup in MultCloud.
Step 1. Register. Sign up for a MultCloud account with an email address, or you can simply authorize login with your Google or Facebook account.
Step 2. Add iCloud Photos and Google Drive. Click the "Add Cloud" button on the left side of the interface, and then select iCloud Photos and Google Drive to add. During this process, you will need to grant MultCloud access to the account.
Notes:
- When you click the "Add Cloud" button, MultCloud will switch to their official page to complete the authorization. Adding iCloud Photos may require you to do two-factor authentication.
- You can add unlimited cloud drive accounts to MultCloud, so, managing multiple cloud storage accounts is possible in MultCloud.
- MultCloud mobile app can help you easily transfer data across other cloud services.
Step 3. Back up iCloud Photos to Google Drive. In the "FILES TO BACKUP" column, select the folders in iCloud Photos that need to be backed up, and in the "WHERE TO SAVE BACKUP" column, select the path in Google Drive to store the files or folders. Finally, click on the "Backup Now" icon.
Notes:
- In "Options", you can set email notifications and you can use "Filter" to ignore files or only include files with these extensions while backing up.
- In the "Schedule" interface, you can set up scheduled backup tasks, such as backup gallery to Google Drive every day, every week, every month.
- The "Cloud Transfer" feature can also help you transfer photos from iCloud to Google Drive.
FAQs
When using MultCloud to back up iCloud Photos to Google Drive, you may have the following questions?
1. How to Manage Versions after Backup iCloud Photos to Google Drive
MultCloud not only helps you migrate or backup iCloud Photos files to Google Drive in the easiest way, but also allows you to easily manage, view, delete or restore up to 200 versions of each cloud backup job. Here we take restoring the backup version of Google Drive to Dropbox as an example.
Step 1. Enter MultCloud's "Task List" page, click the three dashes button on the right side of the "Cloud Backup" task, and select "Restore" from the drop-down menu.
Step 2. In the pop-up window, select the version, options and files that need to be restored.
Step 3. Select the original location or a new location where you want to restore the backup and click "Restore". You will find the restored backup in the location of your choice.
2. Is There a Way to Transfer iCloud Photos and Videos to Google Photos Directly?
Yes, you can add your iCloud Photos and Google Photos accounts first and use the "Cloud Transfer" to achieve your goals. The detailed steps are as follows.
Step 1. Click the "Add Cloud" button on the left side of the interface, and then select iCloud Photos and Google Photos respectively to add. During this process, you will need to grant MultCloud access to the account.
Step 2. Press the "Cloud Transfer" tab on the left navigation bar, then choose iCloud Photos as the source directory and Google Photos as the target directory. Finally, tap the "Transfer Now" button.
Conclusion
With flexible scheduling and practical backup version management, using MultCloud to automatically backup iCloud Photos to Google Drive is completely free, and you will benefit a lot. You can also use Cloud Backup to backup website to Google Drive and other cloud storage services.
In addition to backing up iCloud Photos to Google Drive, as long as there is an internet connection, you can also manage Google Drive and other cloud files by uploading, downloading, cutting, copying, previewing, renaming, etc. Additionally, MultCloud is also a great tool to share large files on Google Drive with friends via Public Share, Private Share or Source Share.
MultCloud Supports Clouds
-
Google Drive
-
Google Workspace
-
OneDrive
-
OneDrive for Business
-
SharePoint
-
Dropbox
-
Dropbox Business
-
MEGA
-
Google Photos
-
iCloud Photos
-
FTP
-
box
-
box for Business
-
pCloud
-
Baidu
-
Flickr
-
HiDrive
-
Yandex
-
NAS
-
WebDAV
-
MediaFire
-
iCloud Drive
-
WEB.DE
-
Evernote
-
Amazon S3
-
Wasabi
-
ownCloud
-
MySQL
-
Egnyte
-
Putio
-
ADrive
-
SugarSync
-
Backblaze
-
CloudMe
-
MyDrive
-
Cubby