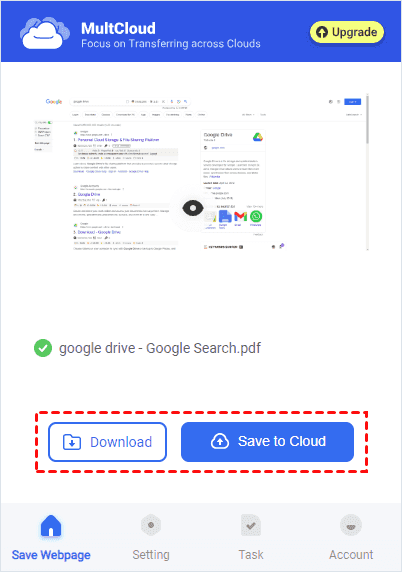Quick Search:
Why Save a Webpage as a PDF?
Before delving into the methods, it's crucial to understand the benefits of saving webpages as PDFs. Here are some reasons why you might want to do so:
- Offline Access: PDFs allow you to access web content even without an internet connection, making them ideal for reference purposes.
- Preservation: By saving webpages as PDFs, you can preserve their content exactly as it appears, including formatting, images, and hyperlinks.
- Portability: PDFs are compatible across different devices and platforms, ensuring that you can view them seamlessly on computers, tablets, and smartphones.
- Sharing: PDFs offer a universal format for sharing information, ensuring that recipients can open and view the content without compatibility issues.
[Top 3 Ways] How Can You Save a Webpage as a PDF
There are several methods available to save a webpage as a PDF, each offering its own advantages. Here's an overview:
Way 1. Using Browser Features
Most modern web browsers, such as Chrome, Firefox, and Safari, include built-in features for saving webpages as PDFs. This method is straightforward and doesn't require any additional software.
Step 1. Open the webpage you want to save as a PDF.
Step 2. Click on the browser's menu icon (typically represented by three dots).
Step 3. Select the "Print" option from the menu.
Step 4. In the print preview window, choose "Save as PDF" as the destination.
Step 5. Adjust any additional settings, such as page orientation or margins.
Step 6. Click "Save" to save the webpage as a PDF file.
Note: You can also make an iPhone or iPad save webpage as PDF in this way.
Way 2. Using Browser Extensions
The top browser extension, such as "MultCloud Save", enhance the browser's capabilities by adding extra features for saving webpages as PDFs or images. This extension not only provides additional customization options and advanced settings, but also offers cloud-to-cloud transfer, sync or backup features. With this tool, you can easily perform:
🌸Webpage Conversion: Directly save webpages as PNGs or PDFs to local or cloud.
🏵️Cloud Transfer: Automatically move data across different cloud accounts.
🌺Team Transfer: Migrate or merge sub-account data between business accounts in batch.
🌻Cloud Sync: Sync between cloud storage accounts immediately.
🌼Cloud Backup: Back up important data from one account to another to avoid data loss.
🌷Email Migration: Easily migrate emails and attachments to local or cloud.
🪻Remote Upload: Perform cloud torrenting from URLs, torrents or magnet links.
How can you save a webpage as a PDF with MultCloud? You can follow the following part.
Step 1. Install the "MultCloud Save" extension designed for saving webpages as PDFs.
Step 2. Register and log in to your MultCloud account. To save webpages as PDFs to cloud accounts, you can add your cloud accounts in advance.
Step 3. Navigate to the webpage you want to save.
Step 4. Click on the extension icon in the browser toolbar. Follow the on-screen prompts to customize the conversion settings.
Step 5. Click "Convert" to generate the PDF file. After conversion, you can choose to "Download" the webpage as PDF to local or "Save to Cloud".
Way 3. Using Online PDF Converters
Online PDF converters offer a convenient solution for saving webpages as PDFs. These platforms typically allow you to enter the URL of the webpage you want to convert and generate a PDF file instantly.
Step 1. Navigate to an online PDF converter website.
Step 2. Paste the URL of the webpage you wish to convert into the provided field.
Step 3. Select any desired conversion options, such as page size or orientation.
Step 4. Click on the "Convert" or "Download" button to initiate the conversion process.
Step 5. Once the conversion is complete, download the resulting PDF file to your device.
Troubleshooting: What to Do When You Can't Save Webpage as PDF?
If you encounter difficulties saving a webpage as a PDF, try the following troubleshooting steps:
1. Refresh the Page: Sometimes, a simple page refresh can resolve temporary glitches that prevent saving.
2. Clear Browser Cache: Clearing your browser's cache can help in cases where stored data is causing conflicts.
3. Use a Different Browser: Try saving the webpage as a PDF using a different web browser. This can help determine if the issue is specific to your current browser.
4. Check Browser Extensions: Disable any browser extensions or add-ons that might be interfering with the PDF saving process.
5. Update Browser and PDF Viewer: Ensure your web browser and PDF viewer are up-to-date. Sometimes, outdated software can cause compatibility issues.
6. Check for Page Restrictions: Some webpages may have restrictions preventing them from being saved as PDFs.
7. Use Online PDF Conversion Tools: If saving directly from the browser isn't working, try using an online PDF conversion tool. These services allow you to enter the webpage URL and convert it into a PDF file.
8. Restart Your Device: Sometimes, a simple restart of your computer or device can resolve technical issues.
Conclusion
Saving webpages as PDFs is a valuable skill that offers numerous benefits, including offline access, preservation of layout, and easy sharing. By following the methods outlined in this article, users can efficiently save webpages as PDFs using built-in browser features, online converters, or dedicated browser extensions.
FAQs
1. Can I save a webpage as a PDF on my mobile device?
Yes, you can directly save webpages as PDFs on iPhone or Android using mobile browsers, typically through the print function or built-in sharing features.
2. Are there any limitations to saving webpages as PDFs?
While most webpages can be saved as PDFs without issues, some dynamic or interactive content may not translate perfectly, resulting in minor formatting discrepancies.
3. Is it legal to save any webpage as a PDF?
Generally, saving webpages as PDFs for personal use or reference is considered fair use. However, redistributing copyrighted content without permission may infringe on intellectual property rights.
4. How can I ensure the quality of the PDF when saving a webpage?
To ensure the best quality, use the print preview function to adjust settings such as page layout, orientation, and scaling before saving the webpage as a PDF.
5. Can I edit the PDF after saving it from a webpage?
Yes, PDFs can be edited using various software tools such as Adobe Acrobat or online PDF editors. However, keep in mind that editing may affect the original formatting and layout of the document.
MultCloud Supports Clouds
-
Google Drive
-
Google Workspace
-
OneDrive
-
OneDrive for Business
-
SharePoint
-
Dropbox
-
Dropbox Business
-
MEGA
-
Google Photos
-
iCloud Photos
-
FTP
-
box
-
box for Business
-
pCloud
-
Baidu
-
Flickr
-
HiDrive
-
Yandex
-
NAS
-
WebDAV
-
MediaFire
-
iCloud Drive
-
WEB.DE
-
Evernote
-
Amazon S3
-
Wasabi
-
ownCloud
-
MySQL
-
Egnyte
-
Putio
-
ADrive
-
SugarSync
-
Backblaze
-
CloudMe
-
MyDrive
-
Cubby