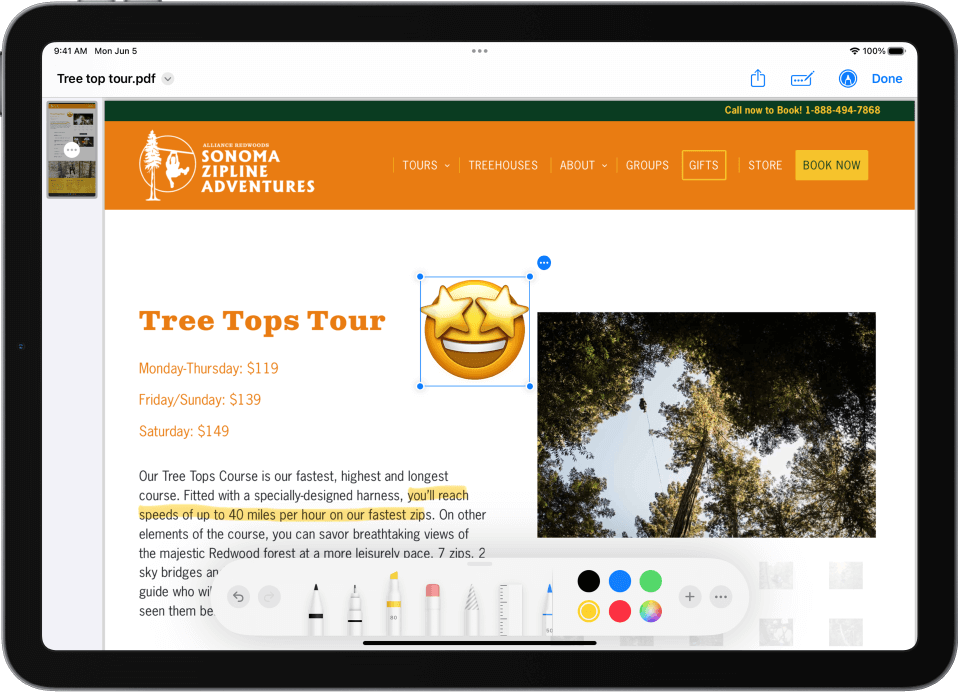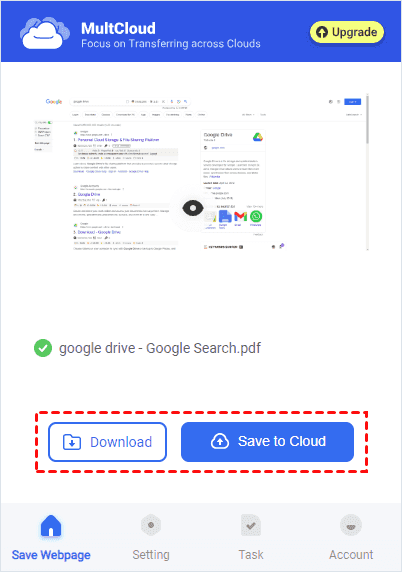Quick Search:
Why Save Webpages as PDF on iPad?
The practice of saving web content as PDFs goes beyond mere convenience. It ensures that important information is accessible offline, enhancing readability and providing users with the flexibility to consume content on their own terms. Let's delve into the reasons why saving webpages as PDFs on your iPad is a game-changer.
- Read Anywhere: Saving webpages as PDFs lets you read without internet. Great for places with no Wi-Fi.
- Keep the Look: PDFs preserve the webpage's original look – fonts, images, and all. Makes it easy to read and understand.
- Make it Yours: You can highlight, write notes, or mark up PDFs. Customizable for your needs – perfect for studying or research.
- Save for Good: PDFs are a stable format. They won't change or disappear like a webpage might. A reliable reference for the long term.
🎈Look here to learn how to download torrents directly to Google Drive.
[3 Top Ways] How to Use iPad Save Webpage as PDF?
How to save a webpage as a PDF on iPad? There are 3 feasible ways.
1. Built-in Safari Feature for PDF Saving
When it comes to simplicity and ease of use, Apple's Safari browser has you covered. Saving a webpage as a PDF directly from Safari is a straightforward process. Follow these simple steps:
Step 1. Open the webpage you want to save.
Step 2. Tap the share button (usually located at the top of the screen).
Step 3. Click on "Markup" and use the tools to draw on the webpage.
Step 4. After you're done, click on "Save File To".
Step 5. Pick a location to save the file, then click "Save".
Voila! Your webpage is now a neatly saved PDF in your Books app. This built-in feature ensures that you can save web content with just a few taps, without the need for third-party applications.
🎈This method also works for saving webpages as PDFs on iPhone.
2. Save Webpage as PDF iPad Chrome
If you frequently use Google Chrome, you can also take advantage of the features built into the browser to complete the operation. To save a webpage as a PDF on an iPad using the Chrome browser, follow these steps:
Step 1. Open Chrome on your iPad. Go to the webpage you want to save.
Step 2. Tap the "Share" icon (square with an arrow) at the top right.
Step 3. In the "Share" menu, select "Print". Pinch out on the preview screen to see the full page.
Step 4. Tap the "Share" icon again, choose "Save to Files" or another app. Pick the location and tap "Save".
3. Use iPad Save Webpage as PDF via Third Party
While the built-in feature in Safari or Google Chrome is convenient, third-party apps offer additional functionalities for users with specific needs. Apps, like MultCloud, provide advanced features such as seamless integration with cloud services.
✅Integration: Integrate multiple cloud accounts to save more webpages.
✅Convenient: Easily save webpages as PDF or images.
✅Advanced: Webpages can be saved locally or to multiple cloud services.
✅Extension: Data can be transferred, synced or backed up between multiple cloud accounts.
Step 1. Add the "Save to Cloud" Extension
Open Google Chrome. Click on the "Customize and Control" button. Go to "Extensions" and choose "Visit Chrome Web Store". Search for "MultCloud Save" and add the extension.
Step 2. Register or Log in to MultCloud
Open the extension in the upper right corner. Click "Sign Up" and fill in the information to create a MultCloud account. Alternatively, log in directly with Google, Facebook, or Apple ID. If you already have a MultCloud account, choose "Log in" and enter your details.
Step 3. Convert Webpages to PDF
Go to the "Setting" interface. Select "Save Webpages as PDF of entire page". Visit the page you want to convert and click "Convert" in the "Save Webpage" interface.
Step 4. Save Webpages Locally
After conversion, click "Download" to save webpages to your device. Optionally, choose to save webpages to your connected cloud account if needed.
Ensuring Quality in PDF Conversion
While saving webpages as PDFs is convenient, ensuring the quality of the saved document is crucial. Consider the following tips to maintain the highest standards in PDF conversion:
- Resolution Matters: Adjust the resolution settings based on your intended use. Higher resolutions are ideal for printing, while lower resolutions save storage space.
- Font and Image Optimization: Pay attention to font sizes and image quality to ensure legibility and visual appeal in the PDF.
- Check for Hyperlinks: Verify that hyperlinks within the webpage are functional in the saved PDF for a seamless navigation experience.
By adhering to these tips, users can guarantee a high-quality PDF that serves its purpose effectively.
Conclusion
In conclusion, the ability to save webpages as PDFs on your iPad opens up a world of possibilities for convenient access and organized storage. Whether using the built-in feature of Safari or Google Chrome, or exploring third-party apps with advanced functionalities, iPad users can tailor their PDF-saving experience to suit their specific needs.
FAQs
1. Can I save webpages as PDFs on other browsers besides Safari?
While Safari has a built-in feature, other browsers may not offer the same functionality. Consider using Safari for the best results.
2. What should I do if a saved PDF appears blurry or pixelated?
Adjust the resolution settings during the saving process to ensure a clear and crisp PDF. Experiment with different settings to find the optimal balance.
3. Can I automatically save webpages as PDFs to multiple cloud accounts?
Yes, apps like MultCloud provide automatic saving features, allowing users to save webpages as PDFs or images to 30+ cloud services.
4. Is it possible to share saved PDFs with others?
Absolutely. Users can share saved PDFs via email, messaging apps, or cloud storage services, depending on the chosen method of saving.
MultCloud Supports Clouds
-
Google Drive
-
Google Workspace
-
OneDrive
-
OneDrive for Business
-
SharePoint
-
Dropbox
-
Dropbox Business
-
MEGA
-
Google Photos
-
iCloud Photos
-
FTP
-
box
-
box for Business
-
pCloud
-
Baidu
-
Flickr
-
HiDrive
-
Yandex
-
NAS
-
WebDAV
-
MediaFire
-
iCloud Drive
-
WEB.DE
-
Evernote
-
Amazon S3
-
Wasabi
-
ownCloud
-
MySQL
-
Egnyte
-
Putio
-
ADrive
-
SugarSync
-
Backblaze
-
CloudMe
-
MyDrive
-
Cubby