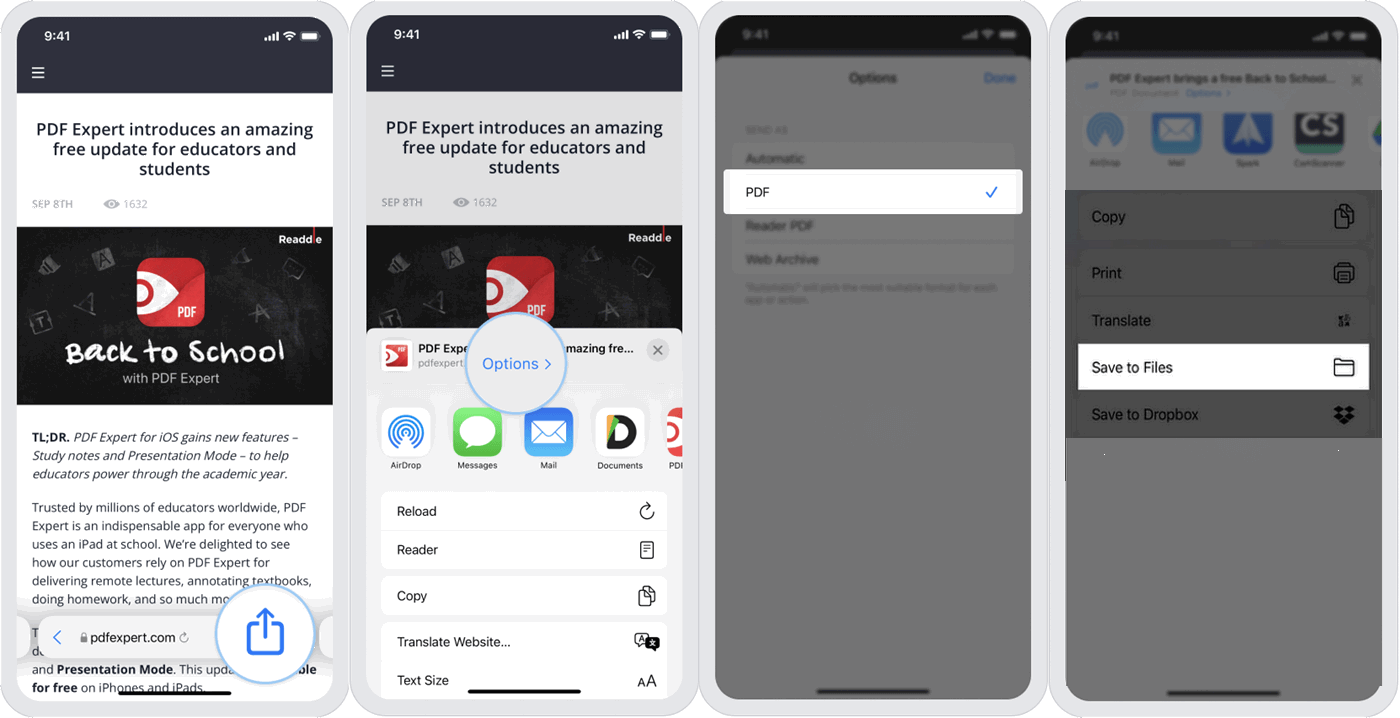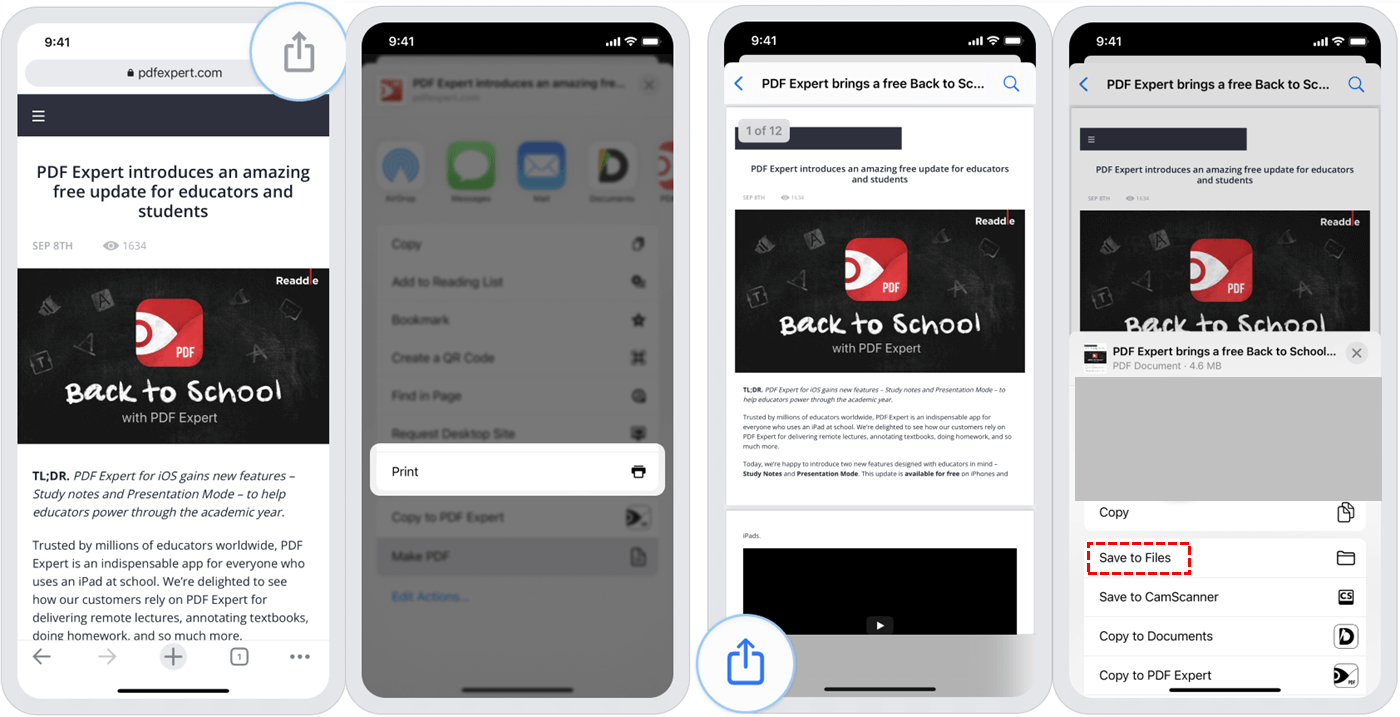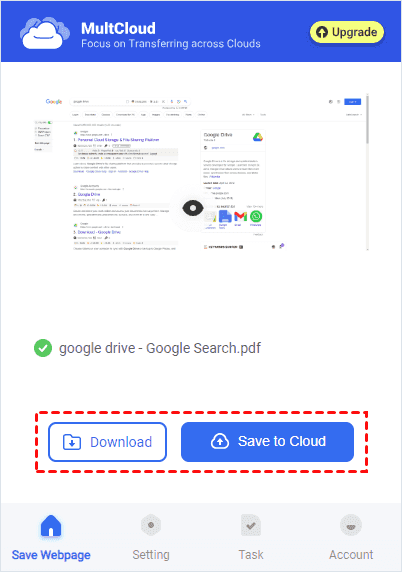Quick Search:
Why Save Webpage as PDF iPhone?
Before we delve into the methods of saving webpages as PDFs on your iPhone, let's understand why this capability is valuable for users. Saving webpages as PDFs offers a range of benefits, from offline accessibility to easy sharing and archiving. Whether it's for research, reference, or simply keeping a record, having web content in PDF format on your iPhone provides a versatile solution.
- Offline Accessibility: Access your saved webpages without an internet connection, making them readily available whenever you need them.
- Sharing and Collaboration: Share information easily with others by sending them the PDFs, fostering collaboration and knowledge sharing.
- Archiving Important Information: Archive crucial information by saving webpages as PDFs, creating a valuable digital reference library.
🎈You may be interested in how to download torrents directly to Google Drive, Dropbox or other clouds.
How to Save Webpage as PDF Safari iPhone
If you use Safari as your default browser on your iPhone, then using the following method, you can save a webpage as PDF in just 4 simple steps.
Step 1. Opening Safari and Navigating to the Webpage
To get started, open Safari and navigate to the webpage you want to save. Ensure that the page is fully loaded for an accurate PDF capture.
Step 2. Accessing the Share Sheet
Once on the desired webpage, tap the share icon at the bottom of the screen to access the Share Sheet.
Step 3. Selecting the "Create PDF" Option
In the Share Sheet, click "Options" and choose the "PDF" option. Then tap on "Save to Files" to save the webpage as a PDF to your phone.
Step 4. Saving and Naming the PDF
After selecting "Copy to PDF Export", the system will generate a preview of the PDF. To save it, choose the location where you want to save the PDF. Don't forget to give it a meaningful name.
How to Save Webpage as PDF iPhone in Google Chrome
If your browser is not Safari by default, you can use Chrome to download webpages to PDF.
Step 1. Open Google Chrome and go to the webpage you want to save.
Step 2. Click on the share icon at the top right, then select "Print". Don't worry about having a printer.
Step 3. Press and hold on to the print preview image until you see page options. Tap the image again to make it full-screen. Click the share icon at the bottom-left.
Step 4. Finally, select the "Save to Files" icon to save the webpage as a PDF to your phone.
Top Alternative Way to Save Webpage as PDF iPhone
While Safari's built-in feature is convenient, exploring third-party apps can offer additional features and customization options. For example, MultCloud provides an extension called "MultCloud Save", which can help save webpages as PDF or .png to local or 30+ cloud services.
✅Simple: The whole process is simple and suitable for novices.
✅Efficient: Compared with traditional saving methods, this method is more convenient and faster.
✅Smart: Save webpages as PDFs or images to local or 30+ clouds.
Step 1. Add "Save to Cloud" Extension
Open Google Chrome, click the Customize and Control button, then go to "Extensions" >> "Visit Chrome Web Store". Search for "MultCloud Save" and add the extension.
Step 2. Register or log in to MultCloud
Open the extension in the upper right corner, click "Sign Up", and enter the information to register a MultCloud account. Of course, you can also log in directly using Google, Facebook or Apple ID. If you already have a MultCloud account, you can select "Log in" and enter the information to log in.
Step 3. Converting Webpages to PDF
Go to the "Setting" interface and select "Save Webpages as PDF of entire page". Go to the page that needs to be converted and click "Convert" in the "Save Webpage" interface.
Step 4. Save Webpages to Local
Once the conversion is completed, you can click "Download" to save webpages to your local device. If necessary, you can also choose to save webpages to the added cloud account.
Customization Options for iPhone Save Webpage as PDF
Customizing your PDFs can enhance their usability and readability.
1. Adjusting Page Layout and Orientation
Most PDF conversion tools allow you to adjust the page layout and orientation. Experiment with these settings to find what works best for you.
2. Selecting Font and Text Size
Ensure a comfortable reading experience by selecting an appropriate font and text size for your PDFs.
3. Adding Annotations and Highlights
Make your PDFs more interactive by adding annotations, highlights, or comments to specific sections.
Managing and Organizing Saved PDFs
Effectively managing your saved PDFs ensures easy access and retrieval.
Locating Saved PDFs on iPhone: Know where your PDFs are stored on your iPhone. Most PDF apps have dedicated folders for easy organization.
Creating Folders for Better Organization: Consider creating folders based on categories or topics to keep your PDFs organized and easy to find.
Utilizing iCloud for Seamless Access Across Devices: Take advantage of iCloud to sync your PDFs across multiple devices, ensuring seamless access wherever you go.
Troubleshooting Common Issues when Saving Webpage as PDF iPhone
While saving webpages as PDFs is usually straightforward, you might encounter some common issues.
Incomplete Page Capture: If a webpage is extensive, the PDF may not capture the entire content. Consider breaking it into sections or using third-party apps for more comprehensive captures.
PDFs Not Opening Correctly: If PDFs are not opening correctly, ensure your PDF app is updated, or try an alternative app for better compatibility.
Storage Concerns: Managing PDF File Sizes: Large PDFs can consume storage quickly. Regularly review and manage your saved PDFs to optimize storage space.
Conclusion
Saving webpages as PDFs on your iPhone is a powerful and versatile feature that enhances your digital experience. Whether using the built-in Safari method, Google Chrome or exploring third-party apps, the ability to customize, organize, and access your saved content offline opens up new possibilities for productivity and convenience.
FAQs
1. Can I save webpages as PDFs on older iPhone models?
Yes, the ability to save webpages as PDFs is available on older iPhone models running compatible iOS versions.
2. Can I share saved PDFs with users on other devices?
Absolutely. PDFs can be easily shared with users on other devices, promoting seamless collaboration.
3. What should I do if a webpage's formatting is not captured accurately in the PDF?
Try using different apps for PDF conversion, as some may offer more accurate formatting options.
4. Is it possible to organize PDFs into subfolders within the chosen app?
Yes, MultCloud allows users to create subfolders on local or cloud for better organization of saved PDFs.
MultCloud Supports Clouds
-
Google Drive
-
Google Workspace
-
OneDrive
-
OneDrive for Business
-
SharePoint
-
Dropbox
-
Dropbox Business
-
MEGA
-
Google Photos
-
iCloud Photos
-
FTP
-
box
-
box for Business
-
pCloud
-
Baidu
-
Flickr
-
HiDrive
-
Yandex
-
NAS
-
WebDAV
-
MediaFire
-
iCloud Drive
-
WEB.DE
-
Evernote
-
Amazon S3
-
Wasabi
-
ownCloud
-
MySQL
-
Egnyte
-
Putio
-
ADrive
-
SugarSync
-
Backblaze
-
CloudMe
-
MyDrive
-
Cubby