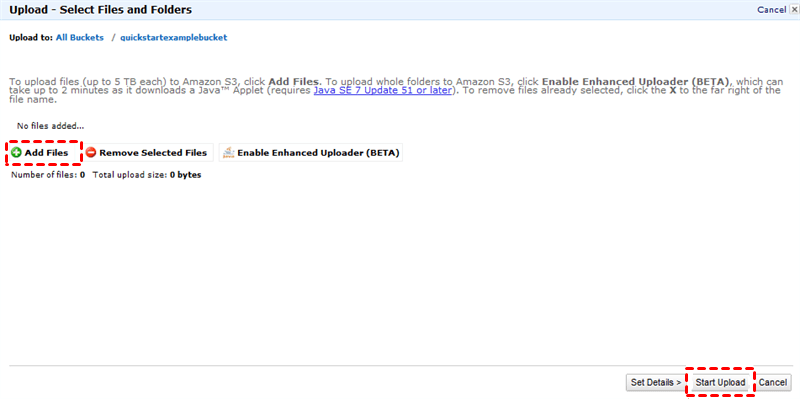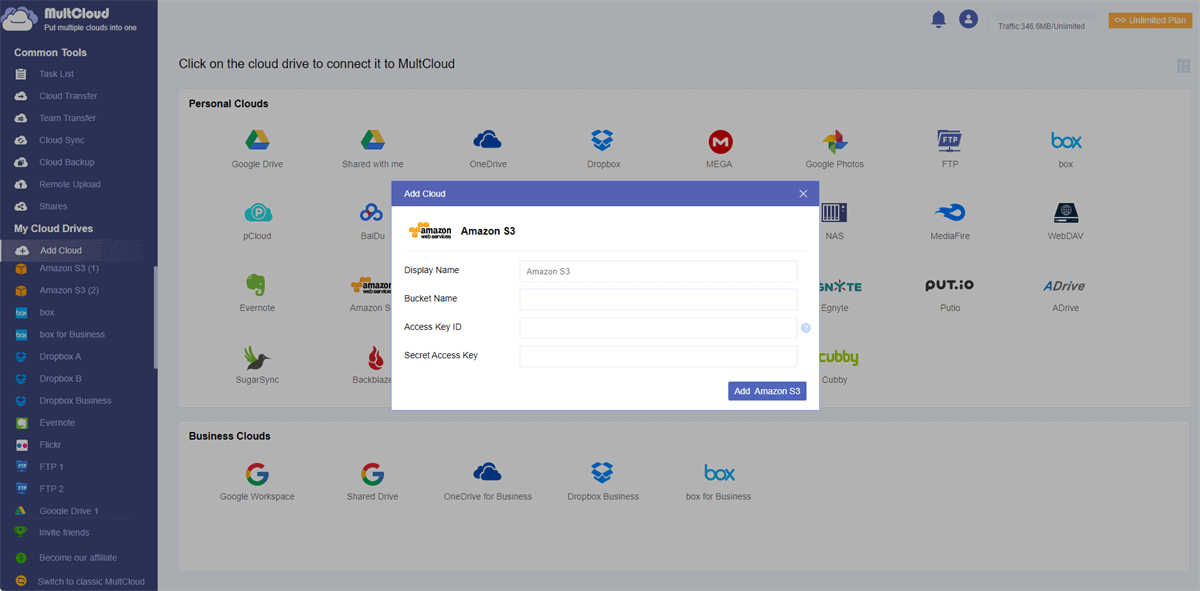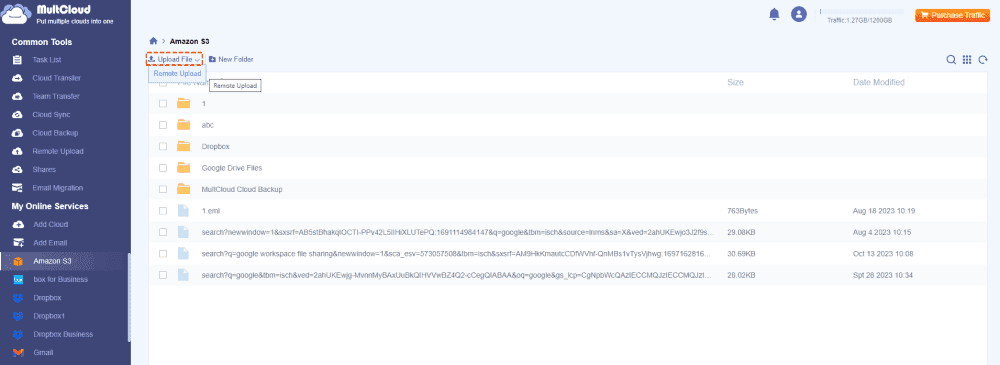Quick Search:
User Case: How Do I Backup Files to S3?
Case 1: "Any tips for backing up files from my MacBook Pro to Amazon S3? I'm looking for a straightforward method or tool that works well with this setup. Thanks!"
Case 2: "I've got a Macbook Air running macOS Big Sur, and I'm looking to back up my important files to Amazon S3. Any step-by-step guide or tool recommendations would be awesome! Oh, and I'm not too tech-savvy, so simpler explanations would be super helpful. Thanks!"
Why Need to Backup to S3?
Before diving into the specifics, it's crucial to comprehend why data backup is indispensable. Whether for personal files or enterprise-level data, unforeseen events like hardware failures, cyber threats, or human errors can lead to data loss. A backup system acts as a safety net, ensuring that valuable information remains intact and accessible.
Amazon S3 provides a secure platform for storing backup data, offering peace of mind against potential data loss incidents.
- Security Measures: Amazon S3 boasts advanced security features, including encryption, access control, and compliance certifications, ensuring the safety of your backed-up data.
- Scalability and Accessibility: With Amazon S3, scalability is never a concern. It accommodates varying storage needs effortlessly while offering seamless accessibility to your stored data.
🎈You may be interested in Wasabi vs S3.
3 Efficient Methods to Backup to S3
To back up important data to Amazon S3, there are 3 feasible ways to do it. You can choose the most suitable one from the following methods according to your needs.
Method 1: Backup to AWS S3 via AWS Management Console
The AWS Management Console provides a user-friendly interface to upload and manage data on Amazon S3. Follow these steps to initiate your backup effortlessly.
Step 1. Sign in to AWS Console: Go to the AWS Management Console and sign in using your credentials.
Step 2. Access Amazon S3: Once logged in, navigate to the Amazon S3 service. You can find it in the "Services" dropdown menu or search for "S3" in the search bar.
Step 3. Create a Bucket: Click on "Create bucket" to make a new storage container. Give it a unique name, select the region where you want it stored, and configure any additional settings as needed (like versioning or encryption).
Step 4. Upload Files: Once your bucket is created, click on it to open it. Select "Upload" to add files or folders from your local system. You can drag and drop files or click "Add files" to select them manually. The upload may take time depending on file sizes and your internet speed.
Note: Depending on the device you're using, you can also backup Mac or Windows to Amazon S3.
Method 2: Backup to S3 via AWS CLI
AWS Command Line Interface (CLI) offers a command-based approach to backup data to Amazon S3. Here's how you can leverage this method.
Step 1. Install AWS CLI: If you haven't installed AWS CLI yet, download and install it from the AWS website or via package managers like Homebrew (for macOS) or pip (for Linux/Unix).
Step 2. Configure AWS CLI: Once installed, open your terminal or command prompt and run the aws configure command. Enter your AWS Access Key ID, Secret Access Key, default region, and preferred output format (JSON, text, or table).
Note: You can get these credentials from the AWS IAM (Identity and Access Management) console.
Step 3. Create a Bucket (Optional): If you haven't created an S3 bucket yet, you can do so using the CLI by running the command:
aws s3 mb s3://your-bucket-name
Note: You need to replace your-bucket-name with a unique name for your bucket.
Step 4. Upload Files: To upload files to your S3 bucket, use the aws s3 cp command. For example:
aws s3 cp /path/to/local/file s3://your-bucket-name/destination-folder/
Notes:
- You need to replace /path/to/local/file with the path to your local file and your-bucket-name/destination-folder/ with the S3 bucket name and the destination folder within the bucket.
- You can sync a local folder with an S3 bucket folder using the aws s3 sync command. For instance:
aws s3 sync /path/to/local/folder s3://your-bucket-name/destination-folder/
Method 3: Backup to S3 via Third-Party Tool
Several third-party tools offer simplified interfaces to backup files to S3 efficiently, such as MultCloud. As a multiple cloud storage manager, MultCloud can connect multiple cloud storage accounts and easily manage data in them. With this tool, you can do:
🍈Perfect Integration: Centrally manage multiple cloud accounts.
🍉Fast Migration: Quickly migrate data between cloud accounts, e.g. Google Drive to S3.
🍊Easy Sync: Automatically sync required data without manual operation.
🍋Smart Backup: Incremental backup of important data to other clouds, e.g. Synology backup to S3.
🍇Email Migration: Save or back up emails or attachments locally or in the cloud.
🍍Remote Upload: Directly save the data in the torrent file to the cloud.
To use MultCloud to back up data to Amazon S3, you only need to use a basic function – "Upload". The following are the steps.
Step 1. Go to the MultCloud homepage and register an account using your email address. You can also log in directly using Google, Facebook or Apple ID.
Step 2. Log in to MultCloud, click "Add Cloud", and then tap the Amazon S3 icon. In the pop-up window, enter the Bucket Name, Access Key ID, and Secret Access Key information.
Step 3. Open Amazon S3, click "Upload File", and then select the data that needs to be backed up. Finally, click "Open". Or, you can drag files directly to the corresponding folder.
Notes:
- MultCloud only supports uploading files. If you need to upload multiple files, you can hold down "Ctrl", then select multiple files and click "Open".
- The "Remote Upload" option helps you parse content from torrent files, URLs or magnet links directly to the cloud, such as magnet link to Amazon S3.
Conclusion
This post presents multiple efficient options to safeguard your valuable information. Whether through AWS Management Console, AWS CLI, or third-party tools, the key lies in choosing a method that aligns with your specific needs and budget.
FAQs
1. Is Amazon S3 suitable for personal data backup?
Amazon S3 caters to both personal and enterprise-level backup needs. Its scalability and pay-as-you-go model make it suitable for various users.
2. How secure is data stored on Amazon S3?
Amazon S3 implements robust security measures like encryption, access controls, and regular monitoring to ensure data security.
3. Can I automate backups on Amazon S3?
Yes, using AWS CLI or APIs, you can automate backup processes, enabling scheduled backups and streamlining operations.
4. What happens in case of accidental data deletion?
With versioning enabled, accidental deletions can be recovered by accessing previous versions of files stored in Amazon S3. Or, you can back up Amazon S3 data to other clouds, such as S3 to Google Drive.
5. Does Amazon S3 support integration with other AWS services?
Absolutely, Amazon S3 seamlessly integrates with various AWS services, facilitating a comprehensive ecosystem for data management.
MultCloud Supports Clouds
-
Google Drive
-
Google Workspace
-
OneDrive
-
OneDrive for Business
-
SharePoint
-
Dropbox
-
Dropbox Business
-
MEGA
-
Google Photos
-
iCloud Photos
-
FTP
-
box
-
box for Business
-
pCloud
-
Baidu
-
Flickr
-
HiDrive
-
Yandex
-
NAS
-
WebDAV
-
MediaFire
-
iCloud Drive
-
WEB.DE
-
Evernote
-
Amazon S3
-
Wasabi
-
ownCloud
-
MySQL
-
Egnyte
-
Putio
-
ADrive
-
SugarSync
-
Backblaze
-
CloudMe
-
MyDrive
-
Cubby