Quick Search:
User Case: How Do I Backup My NAS to OneDrive?
“I want to back up some files on my Synology NAS to OneDrive for data protection. Since it’s a large number, I’m wondering is there any easy and quick way to backup Synology content to OneDrive? Thank you so much!” – A Question from Reddit.

Synology NAS is one of the most excellent network-attached storage services for both individuals and businesses. NAS is different from common cloud storage services and traditional hard drives. Instead, it draws on the virtues of both traditional and modern storage services – using hard drives and allowing access from the Internet.
.png)
While OneDrive is a typical cloud storage service that allows users to store different kinds of files such as videos, audio files, documents, photos, etc. Deeply integrated with Microsoft Office, OneDrive is such a convenient app for online collaboration between colleagues.
Tip: If you are struggling with which clouds to use, you can view Dropbox vs Google Drive vs OneDrive to determine.
Why Backup Synology NAS to OneDrive?
Even though Synology NAS is wonderful, especially when you run a company and store various data on it, the hard drives of Synology NAS are threatened by natural disasters, hardware errors, etc. In other words, backing up data only on Synology NAS is not safe enough. To prevent your data from missing, it’s better to backup files from Synology NAS to OneDrive.
Besides, you will find it convenient to use OneDrive to backup files for the following reasons:
- Cost-Effective in the Long Term. OneDrive offers 5GB of free storage space for each new signup. Meanwhile, if you find your storage space is limited, you can upgrade your account and pay for more space at the best price.
- Real-Time Collaboration. OneDrive is deeply connected with Microsoft Office such as OneNote. With OneDrive, you can share files with colleagues and friends easily. Meanwhile, real-time collaboration is provided for you to better management, which can improve your work efficiency.
So, how to backup files from Synology NAS to OneDrive? There’re 2 simple solutions to help you backup Synology to OneDrive in the following part. After reading, you can choose the one that suits you most.
How to Backup Synology NAS to OneDrive Automatically
The quickest and most convenient way to backup data from Synology NAS to OneDrive is to turn to an outstanding and FREE cloud backup service – MultCloud. MultCloud is a professional cloud file manager that allows users to backup files between clouds effectively. At present, MultCloud supports OneDrive, NAS, Google Drive, Dropbox, Flickr, Box, MEGA, Amazon S3, FTP, etc.
.png)
Why Choose MultCloud to Backup Files from Synology NAS to OneDrive?
- Intuitive and Plain Interface. The major features are displayed on the left navigation bar, and you can start backup tasks without reading complex tutorials.
- Automatic Backup. MultCloud offers you an easy way to backup files across clouds automatically by using the “Schedule” feature. That’s to say, you can set up special backup tasks to let them run at a regulated time, daily, weekly and monthly.
- Customized Backup. You can choose what kinds of files you want to backup from Synology NAS to OneDrive by using the “Filter” feature. Just in minutes, you can quickly include/exclude the files with certain extensions.
- Offline Backup. MultCloud depends on data traffic to backup files between cloud services. In this way, MultCloud can run the backup tasks in the background even though your computer shuts down suddenly. Meanwhile, MultCloud offers 30GB of data traffic free every month. If you find it limited, you can upgrade your account to get more data traffic.
- Manage Versions. The biggest benefit of the “Backup” feature of MultCloud is that you can manage versions of the backup efficiently. In this way, you can restore certain files if you find the original data and the backup are missing.
So, how can you backup Synology NAS to OneDrive with MultCloud? Follow the steps below:
Step 1: Sign up for a MultCloud account. Or, you can click on Try without signing up to create a temporary account.

Step 2: Then head to Add Cloud on the left sidebar. Then press the icon of OneDrive to grant MultCloud access. When it comes to adding Synology NAS, you can enable WebDav Service on Synology NAS and enable FTP server on Synology NAS before adding.
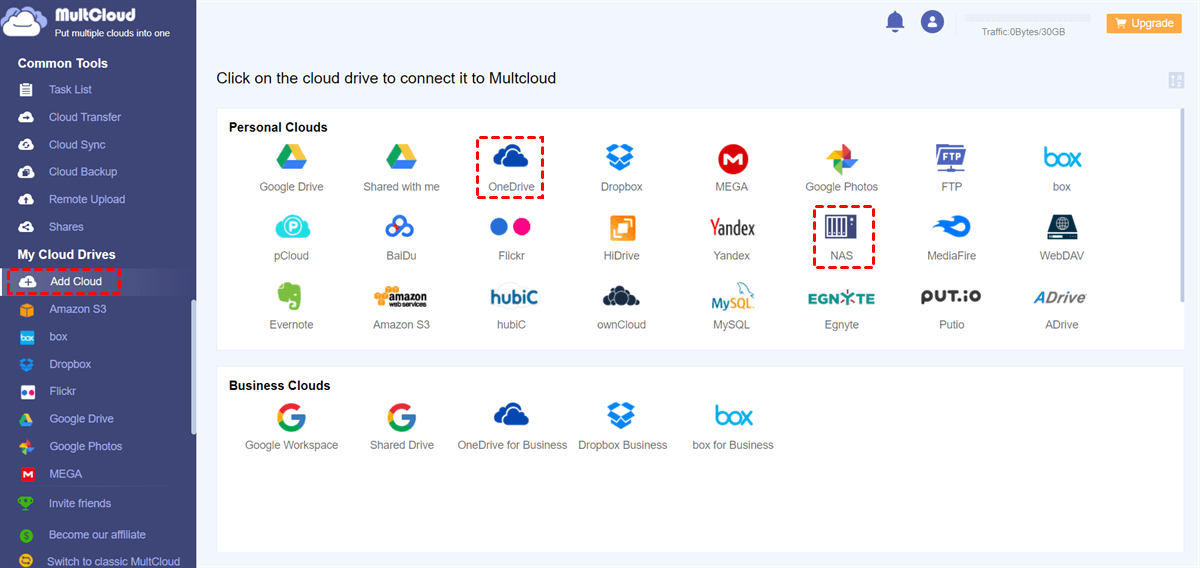
Step 3: Now, proceed to Cloud Backup on the left sidebar. And select Synology NAS as the source directory and OneDrive as the target directory. Finally, you can hit the Backup Now tab.
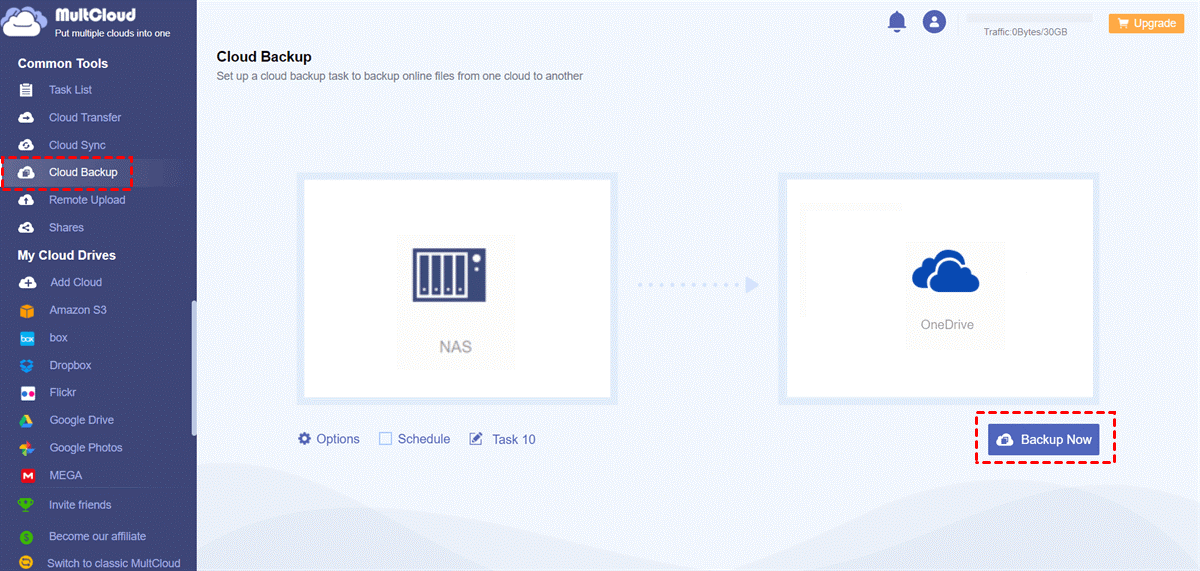
You will only perform 3 steps, and then files from Synology NAS can be backed up to OneDrive. Seems easy and efficient, right? Conversely, if you want to backup OneDrive to Synology NAS, you can utilize this service as well. The only difference is that you need to select OneDrive as the source and Synology NAS as the target.
How to Backup Synology NAS to OneDrive Manually
If you don’t want to take advantage of any third-party service, then you can utilize Synology Cloud Sync, the built-in app on Synology NAS, which can help you sync files from Synology NAS to other clouds such as OneDrive, Dropbox, Google Drive, etc. and vice versa. Here’s what you can follow:
Step 1: Log in to your Synology NAS on a browser and head to the Package Center. Then search “Cloud Sync” and install it. If you’ve already installed it, launch it then.
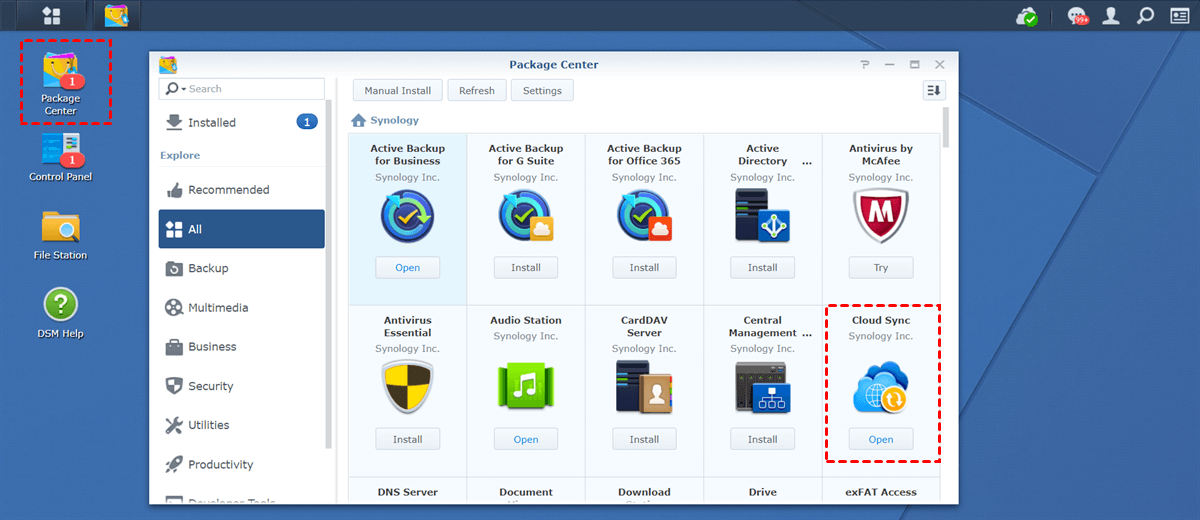
Step 2: Click on the “+” icon on the left corner, and hit the Microsoft OneDrive icon to grant Synology NAS access.
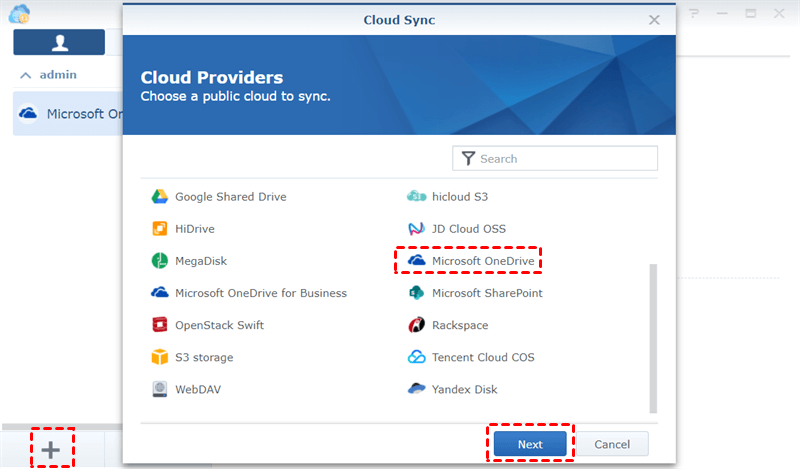
Step 3: Complete the box in the pop-up window according to your situation.
- Local path: Select the data you want to backup from Synology NAS.
- Remote path: Select a folder on OneDrive to save data from Synology NAS. If you want to sync all data from Synology NAS to OneDrive, then keep the “Root folder” in the box.
- Sync direction: Since you want to back up files from your Synology NAS to OneDrive, you should select Upload local changes only.
Then, click the Next tab.
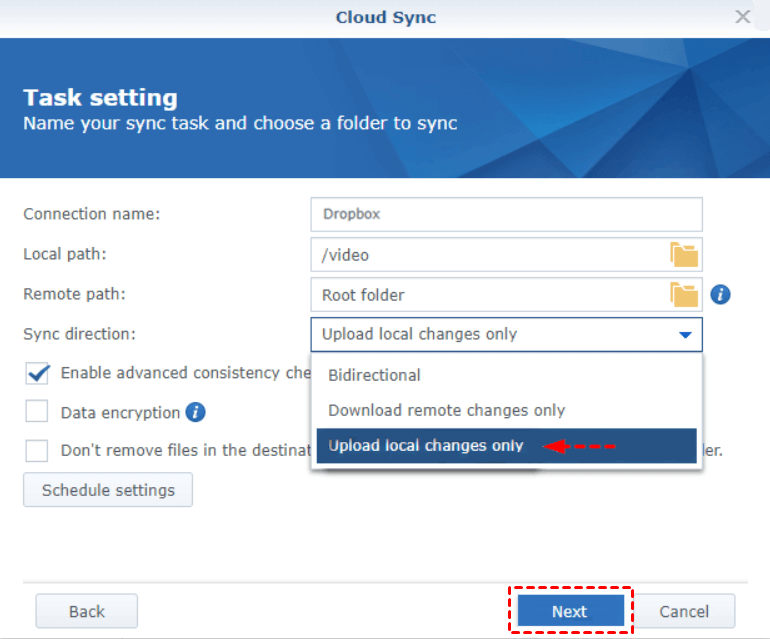
After these steps above, you can start the sync task. In this way, you can make a Synology backup to Microsoft OneDrive. However, this so-called “backup” is different from the “backup” when using MultCloud.
Specifically speaking, you cannot recover files once the data is missing on both Synology NAS and OneDrive if you use Synology Cloud Sync to backup files. Whereas you can restore files easily even if they are lost both Synology NAS and OneDrive by using MultCloud.
Tip: You can also download files from Synology NAS and then re-upload them to OneDrive. But this method consumes much time and energy. If you have many files to backup, it’s not recommended.
Final Words
As you can see, whatever method you choose, you can backup Synology NAS to OneDrive in the end. If you prefer to choose MultCloud, you can also enjoy other features such as Cloud Transfer, Team Transfer, Cloud Sync, and Remote Upload. For instance, you can transfer files from one OneDrive account to another with the help of the Cloud Transfer feature.
MultCloud Supports Clouds
-
Google Drive
-
Google Workspace
-
OneDrive
-
OneDrive for Business
-
SharePoint
-
Dropbox
-
Dropbox Business
-
MEGA
-
Google Photos
-
iCloud Photos
-
FTP
-
box
-
box for Business
-
pCloud
-
Baidu
-
Flickr
-
HiDrive
-
Yandex
-
NAS
-
WebDAV
-
MediaFire
-
iCloud Drive
-
WEB.DE
-
Evernote
-
Amazon S3
-
Wasabi
-
ownCloud
-
MySQL
-
Egnyte
-
Putio
-
ADrive
-
SugarSync
-
Backblaze
-
CloudMe
-
MyDrive
-
Cubby
