Quick Search:
Overview of OneDrive and Synology
.png)
Produced by Microsoft, OneDrive is a brilliant file syncing and hosting service for users to store documents, PDF files, videos and so on. Deeply integrated with Microsoft Office, Outlook, OneNote, etc., OneDrive has brought much convenience to users when dealing with different kinds of data and has been one of the most popular cloud services across the world.

Synology NAS, namely network-attached storage server, helps home users and businesses to stash files and data efficiently. As a private cloud service, Synology NAS offers users a secure and convenient ecosystem to manage and collaborate different data with colleagues in a hassle-free way.
Why Backup OneDrive to Synology?
Even though OneDrive is excellent and meets most people’s requirements, it’s not safe enough to stash important data in only one cloud service without any copy. Thus, backing up OneDrive to Synology NAS is a recommended way to protect your data. Also, users will find it easy and useful to store backups on Synology NAS for the following aspects:
- When users want to share files on OneDrive, the internet should be always accessible. However, when it comes to sharing files on Synology NAS, users can access and share data at LAN speed without caring much about the internet bandwidth if they are in the same office.
- OneDrive doesn’t offer users a service to help sync files from OneDrive to another cloud and users need to ask a third-party service to achieve the sync tasks across clouds. Nevertheless, Synology NAS provides users with an advanced feature called Synology Cloud Sync, allowing users to sync files from other clouds to Synology NAS and vice versa.
- Synology NAS is much more cost-effective. Users will only need to pay for the service for one time and then users won’t worry about any subscription fee for applications and features on Synology.
Can’t wait to start the backup tasks? Then you can refer to the following content to learn 3 basic ways to backup data from OneDrive to Synology NAS. After reading, you can take advantage of any method that suits your situation.
How to Backup OneDrive to Synology Effortlessly
The most convenient way to backup from OneDrive to Synology is to use an excellent cloud to cloud backup service – MultCloud. Being a professional cloud file manager, MultCloud allows users to manage multiple cloud services such as OneDrive, Synology NAS, Google Drive, Flickr, Google Photos, Amazon S3, Box, MEGA, etc. in only one platform.
.png)
The Merits to backup data across clouds with MultCloud:
- FREE and Safe. MultCloud is free to get started and users can add as many clouds as they like to MultCloud without any limit on the number. Meanwhile, using OAuth Authorization System, MultCloud will never record any of your accounts, passwords, or data.
- Offline Backup. MultCloud is based on data traffic it offers to back up data across clouds and there’s 30GB of data traffic for free every month. If you want more data traffic, you can subscribe this service. And when the backup task begins, MultCloud will run it in the background even if your computer is turned off.
- Intelligent Backup. MultCloud will automatically generate a backup folder named the backup date in the target directory if you forget to create a folder for backups.
- Flexible File Versioning. MultCloud offers the Versions feature, which is very handy when you want to restore certain files.
Now, let’s figure out how to backup OneDrive to Synology NAS with MultCloud:
Step 1: Log in to your MultCloud. If you don’t have an account, you can create one at first, or sign in with your Google/Facebook account directly.

Step 2: Head to Add Cloud. Then click the OneDrive icon to add it to MultCloud. Also, use the same way to add Synology NAS and grant MultCloud access.
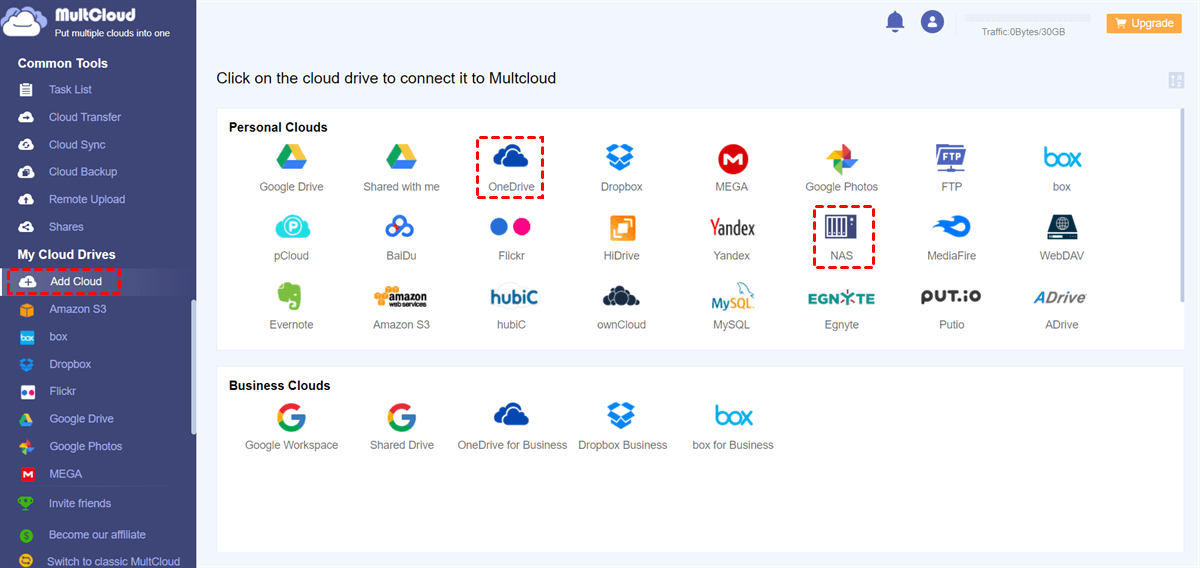
Step 3: Now, click Cloud Backup under the Common Tools tab. Then configure OneDrive as the source directory and Synology NAS as the target directory. Finally, press the Backup Now button.
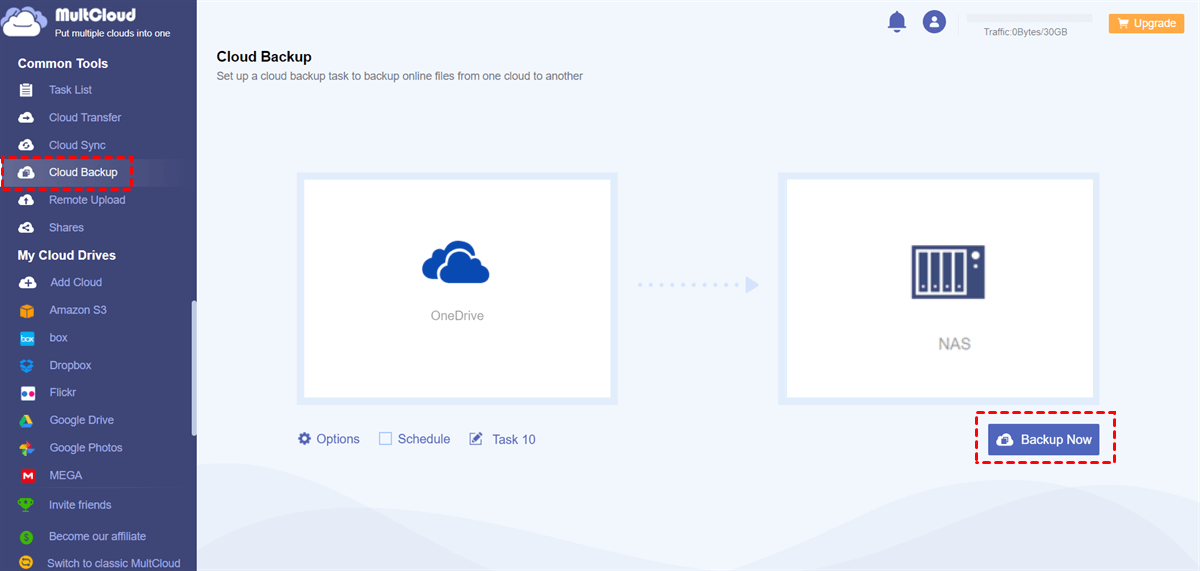
After performing those steps above, your can backup OneDrive to Synology NAS efficiently and seamlessly. Likewise, if you want to backup Synology NAS to OneDrive, you can select Synology NAS as the source directory, and OneDrive as the target directory and then start the backup task.
On top of backing up data between clouds, you can also perform many basic operations to any of your clouds with MultCloud, such as sharing all Google Photos with another account, uploading folders to OneDrive, downloading images from Dropbox, renaming any file, creating any folder, etc. Anyway, with MultCloud, users can manage different clouds in only one place without frequent account shifting.
Furthermore, MultCloud allows users to sync data between clouds by using the Cloud Sync feature. For instance, if you want to sync Google Photos with OneDrive, this feature can help you sync data in a seamless way.
How to Backup OneDrive to Synology Commonly
In addition to turning to a third-party service to achieve backup tasks, you can also deliver the goal by using the built-in service – Synology Cloud Sync, or the download-and-upload method. Now, let’s have a look at how to backup OneDrive to NAS with these two methods.
Way 1: Use Synology Cloud Sync
As mentioned before, Synology Cloud Sync is a professional application in the Package Center of Synology NAS, aiming to help users sync data from any other clouds to Synology NAS and vice versa. Here’s what you should do:
Step 1: Head to your Synology NAS on the web, go to the Package Center to search Cloud Sync, and install it. If you have already installed this service, then open it.
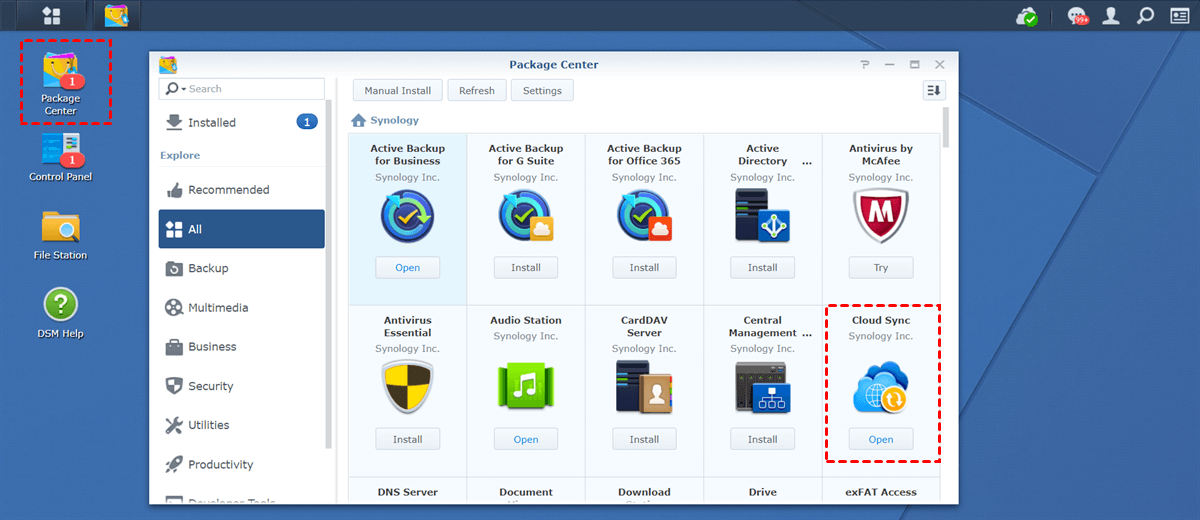
Step 2: Now, launch this service and press the plus icon on the left lower side. Then click OneDrive to allow Synology access. After that, tap the Next button.
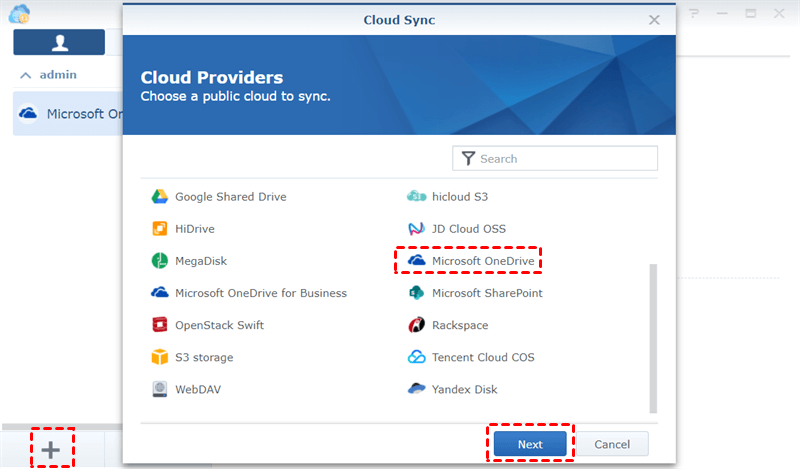
Step 3: Then, complete the boxes in the next window. For better understanding:
- Local path: Select a folder on Synology NAS to store data from OneDrive.
- Remote Path: Select a folder on OneDrive to sync to Synology NAS. If you want to sync all data from OneDrive to Synology NAS, then keep the Root folder in the box.
- Sync direction: There’re 3 different sync modes. To backup OneDrive to Synology, you should choose Download remote changes only. In this way, data from OneDrive will be synced to Synology NAS.
step 4: After that, press the Next tab.
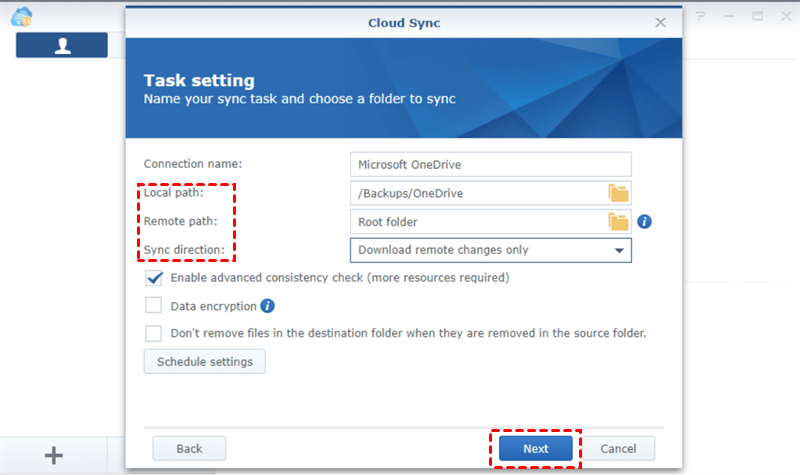
Note: Although Synology Cloud Sync offers you a convenient way to sync data from OneDrive to Synology NAS, it’s a sync task, not a backup task. If you only want to have a copy on Synology NAS, this method is feasible. However, if the copy is lost on Synology NAS, it’s hard to recover. Thus, if you want a backup, using MultCloud is recommended.
Way 2: Backup OneDrive to Synology by Download and Upload
This method is the simplest way that most people would consider when they want to backup data from one cloud to another. If you only have a few files to backup, you can use this method. Here’s what you should do:
Step 1: Go to your OneDrive and select the files/folders you want to backup.
Step 2: Download those files/folders to your local computer.

Step 3: Log in to your Synology NAS on the web and open File Station, and then drag and drop what you have downloaded to the folder you want.
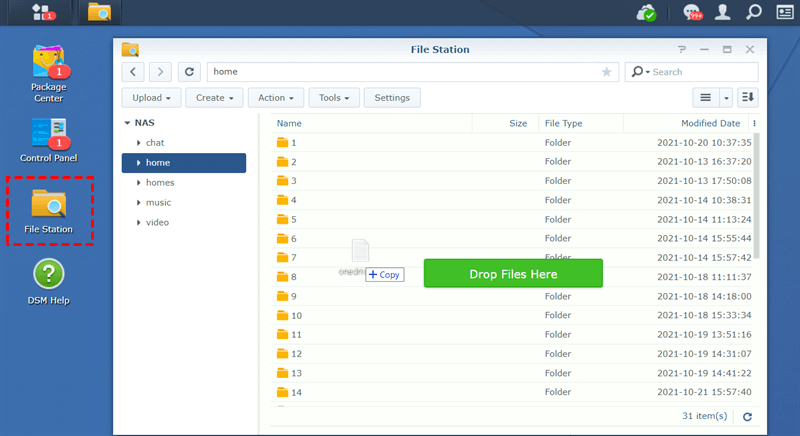
Note: Users need to be patient when using this method since it will cost a lot of time. Meanwhile, when downloading from OneDrive, the internet connection should always be good. Or the download process will be interrupted.
Conclusion
With the help of MultCloud, Synology Cloud Sync and the download-and-upload method, you can now backup OneDrive to Synology easily. If you use MultCloud, you can backup data efficiently and safely.
Meanwhile, there’re other advanced features that MultCloud offers like Remote Upload and Cloud Transfer. For example, if you want to transfer Dropbox to Google Photos, this function can do you a favor.
MultCloud Supports Clouds
-
Google Drive
-
Google Workspace
-
OneDrive
-
OneDrive for Business
-
SharePoint
-
Dropbox
-
Dropbox Business
-
MEGA
-
Google Photos
-
iCloud Photos
-
FTP
-
box
-
box for Business
-
pCloud
-
Baidu
-
Flickr
-
HiDrive
-
Yandex
-
NAS
-
WebDAV
-
MediaFire
-
iCloud Drive
-
WEB.DE
-
Evernote
-
Amazon S3
-
Wasabi
-
ownCloud
-
MySQL
-
Egnyte
-
Putio
-
ADrive
-
SugarSync
-
Backblaze
-
CloudMe
-
MyDrive
-
Cubby
