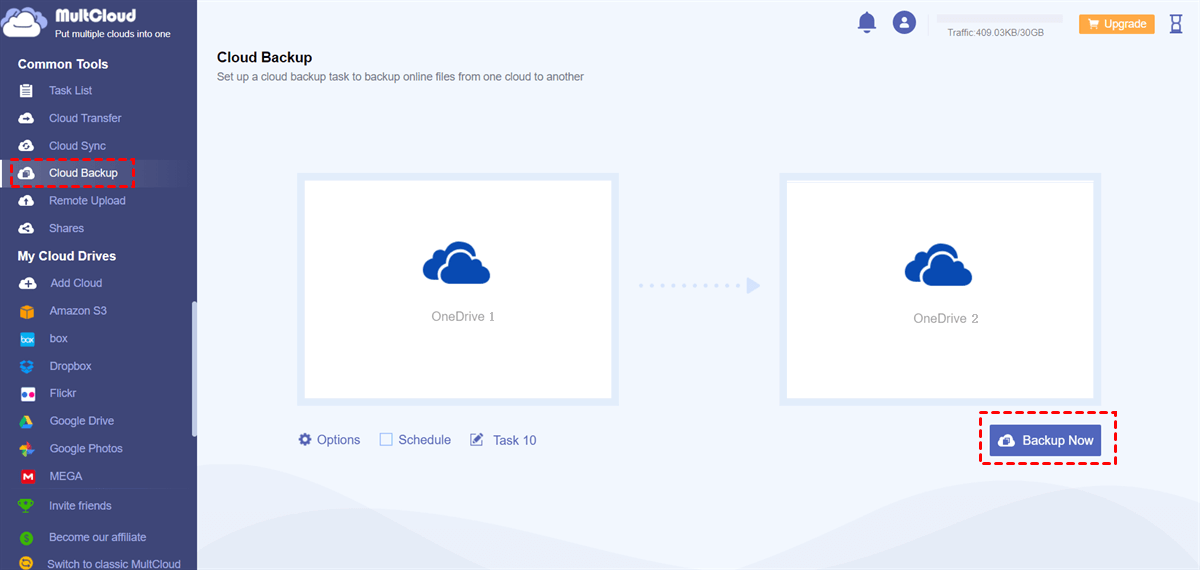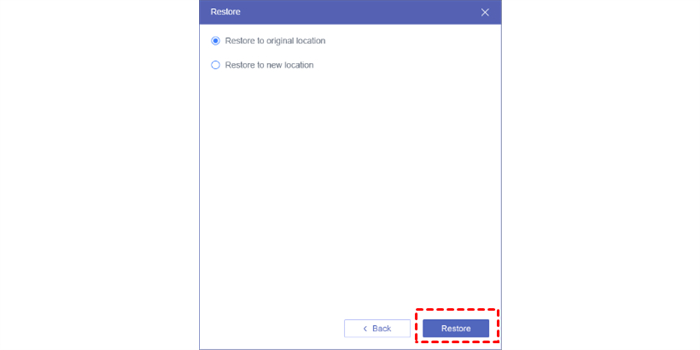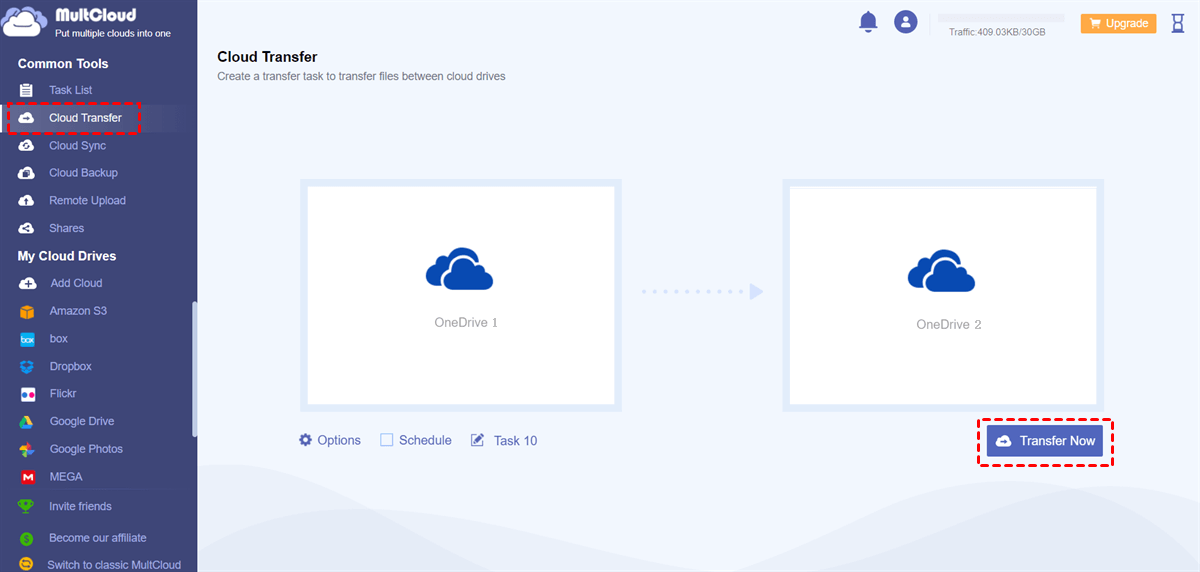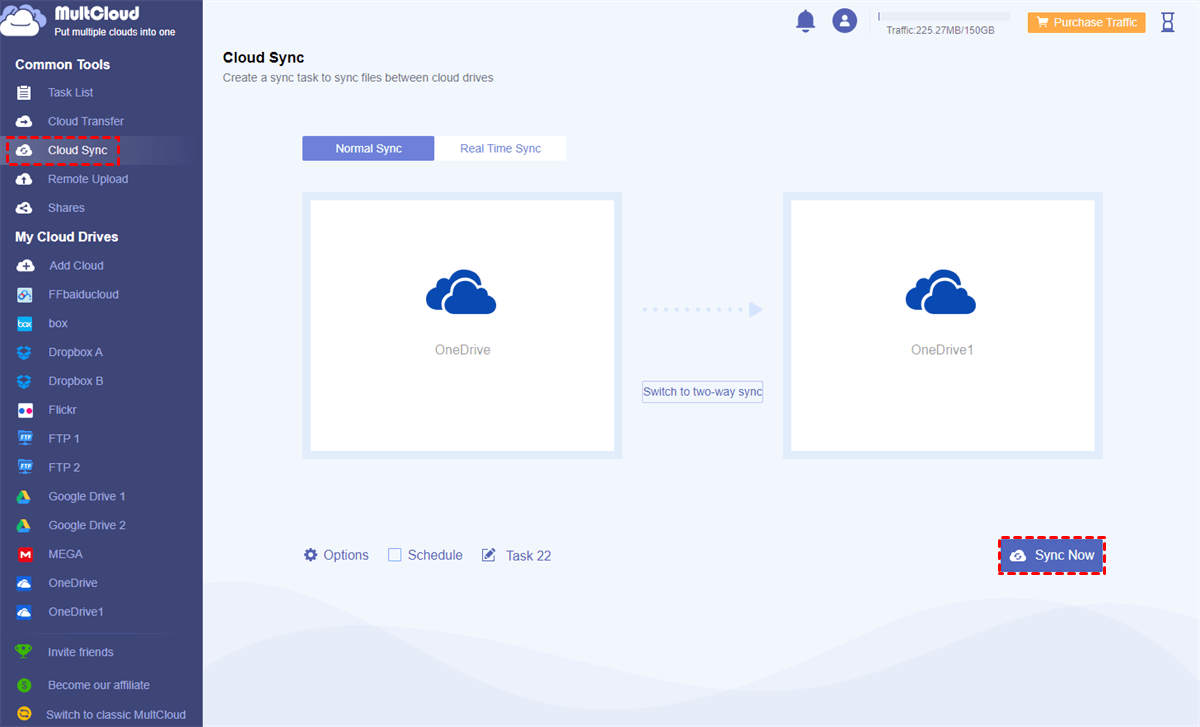Quick Search:
User Case: Can I backup OneDrive to another OneDrive
A year ago, I changed my internet supplier. My files continue to accumulate on the old one drive. I save to the new one but they do not go there. Microsoft recommends that I transfer my files from one to the other. How?
- Question from Microsoft Community
Why Backup OneDrive to Another OneDrive
OneDrive is one of the most useful cloud services and has been increasingly popular in the cloud industry. Due to many useful features and only 5GB of free storage space on OneDrive, many users have more than one OneDrive account to deal with different data. If you have multiple OneDrive accounts, it’s recommended to backup OneDrive files to another OneDrive account for the following reasons:
- Add an Extra Layer to Vital Data. It’s not safe enough to save precious data such as memorable photos with your loved ones only in one place even if it is in the cloud service. Backing up to another cloud can help enhance data security.
- Reduce Unnecessary Financial Losses. If the data is lost without any backup, you may need to spend a lot of money to fix the problem. Sometimes professional staff charges a lot if you want to restore the missing data.
Backing up OneDrive to another account can protect your data to some extent. And in this way, you don’t need to worry about data loss, since you can restore the data easily.
However, how do I transfer OneDrive to another OneDrive? Download and re-upload? It may be useful but will cost much of your time. If you are wondering how to back up OneDrive data, keep reading the following content to find the answer.
How to Backup OneDrive to Another OneDrive Seamlessly
MultCloud, an expert in the cloud-to-cloud backup field, is an excellent and FREE cloud file manager that allows users to manage multiple cloud services in only one platform. At present, MultCloud supports more than 30 popular cloud services such as OneDrive, MEGA, Flickr, Google Photos, FTP, Box, Google Drive, pCloud, SharePoint, Dropbox, etc. It not only can help download documents from Dropbox, share Google Drive folders, upload files to MEGA, etc., but also help backup data from one cloud account to another account or from one cloud to another cloud seamlessly.
Now, you can follow the step-by-step operations below to backup OneDrive to another OneDrive with MultCloud:
Step 1: Register a MultCloud account by your preferred email.
Step 2: Press Add Cloud on the left sidebar and add one OneDrive and another OneDrive account by clicking the icon on the main page. Let’s say OneDrive 1 and OneDrive 2 here.
Step 3: How do I backup my entire OneDrive? Head to Cloud Backup on the left upper side, then select OneDrive 1 as the source directory and OneDrive 2 as the target directory. Finally, tap Backup Now. If you want to back up OneDrive to another cloud, just replace the OneDrive 2 with the destination cloud.
Note: MultCloud allows you to backup specific files or folders from one cloud to another. You can tap the Options button and enable the Filter feature. Simply enter the extensions, and you can exclude or include files/folders with certain extensions quickly.

- Backup Data without Tedious Steps. Commonly, you will only need to perform 3 steps to achieve the backup task, which is definitely different from the traditional way – downloading and uploading.
- Efficient Backup without Caring Much about the Network. MultCloud is based on data traffic to back up data across clouds and offers 30GB of data traffic to users per month. Thus, when backup tasks start, they will not be affected by the network connection. Even if the connection is interrupted, the process will continue.
- Restore Data without Any Effort. The paramount advantage of the Cloud Backup feature of MultCloud is recovering data effortlessly. By using the Restore function or the Versions feature, users can restore certain data they want.
- Set Backup Tasks at Regulated Time. MultCloud allows you to make scheduled backup tasks to back up at the specified time, daily, weekly, or monthly. This feature is friendly to those who are busy.
This is how do I export from OneDrive to another. Anyway, by following the steps above, you can back up OneDrive to another account efficiently. Meanwhile, after the backup task is done, MultCloud will automatically generate a backup folder in the target directory for you to access easily. Furthermore, there are many useful functions you can enable. For instance, you can enable the Email notification feature (Options > Email). Then MultCloud will send you an email telling you when the task is completed.
Backing up data between cloud drives via MultCloud ensures your data security in many aspects. For example, if you want to recover the data after backing up from OneDrive to another OneDrive with MultCloud, you can head to Task List, locate the backup task, and then tap the 3 parallel lines to click Restore.
Then choose the versions and select the restore options. After that, click Next to continue selecting where to restore. At last, pressing Restore is OK.
More Than Just Backing up One OneDrive to Another OneDrive Account
Apart from backing up OneDrive to another OneDrive in Microsoft 365, many users are also looking for ways to transfer files from one OneDrive to another or sync two OneDrive accounts. No matter what you want to achieve, MultCloud can help you a lot. Its "Cloud Transfer" and "Cloud Sync" are exactly designed for such requirements.
Part 1. Transfer OneDrive Files to Another OneDrive Account
Step 1: Sign in to your MultCloud and add the previous OneDrive account and the new OneDrive account. Let’s say OneDrive 1 and OneDrive 2.
Step 2: Head to Cloud Transfer on the left taskbar. Select OneDrive 1 and OneDrive 2 as the target directory. Finally, click Transfer Now.
Likewise, you can transfer files from OneDrive to OneDrive for work and school (known as OneDrive for Business). The only difference is the target cloud. Also, there are many features that you can enjoy such as Offline Transfer, which means MultCloud can run the transferring tasks in the background even if you shut down your computer.
MultCloud consumes data traffic when you enable the transfer/sync/backup tasks, and it provides 5GB of free data traffic for each user per month. Also, you can enable the Filter feature to quickly find out the desired files. This feature is only for paid users).
Part 2. Sync Two OneDrive Accounts
In the main interface of MultCloud, click Cloud Sync under the Common Tools. Select OneDrive 1 and OneDrive 2 as the target and destination directories respectively. Finally, click Cloud Sync.
This feature also provides many advanced settings to make syncing two OneDrive accounts more flexible. For example, the "Real Time Sync" can automatically run the sync task as long as any changes happen in the source directory so that the source and destination directories can always remain the same. Besides, the "Schedule" option enables users to set a specific daily, weekly, or monthly, and then the sync process will be triggered as scheduled. Moreover, around 10 sync modes are available for you to choose.
There are 9 smart and reliable syncing methods you can choose from. All of them have different virtues. And you can choose the best one that suits you most. MultCloud owns a leading and competitive migration speed, so large files can still be synced between cloud services as soon as possible.
Conclusion
After reading the whole article, you now can backup OneDrive to another OneDrive directly by using a wonderful multiple cloud storage manager – MultCloud. Meanwhile, there’s a convenient and seamless way to transfer files from one OneDrive account to another OneDrive account as well.
In addition, MultCloud offers other advanced functions such as Cloud Sync and Remote Upload. The former allows you to sync files between clouds. For example, if you want to sync OneDrive to NAS, you can ask Cloud Sync for help. The latter can help upload files from URLs, torrent files, and magnet links directly to your clouds.
MultCloud Supports Clouds
-
Google Drive
-
Google Workspace
-
OneDrive
-
OneDrive for Business
-
SharePoint
-
Dropbox
-
Dropbox Business
-
MEGA
-
Google Photos
-
iCloud Photos
-
FTP
-
box
-
box for Business
-
pCloud
-
Baidu
-
Flickr
-
HiDrive
-
Yandex
-
NAS
-
WebDAV
-
MediaFire
-
iCloud Drive
-
WEB.DE
-
Evernote
-
Amazon S3
-
Wasabi
-
ownCloud
-
MySQL
-
Egnyte
-
Putio
-
ADrive
-
SugarSync
-
Backblaze
-
CloudMe
-
MyDrive
-
Cubby
.png)
.png)