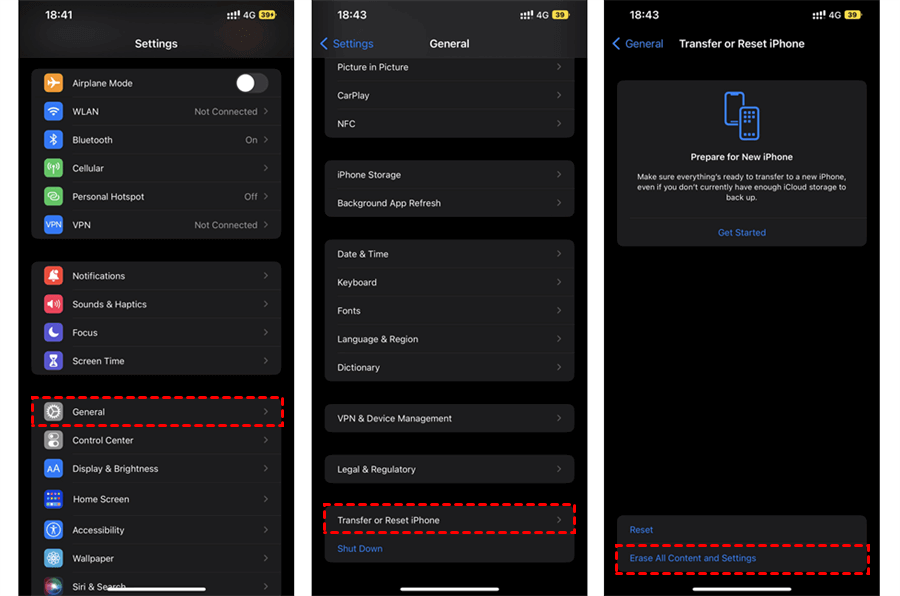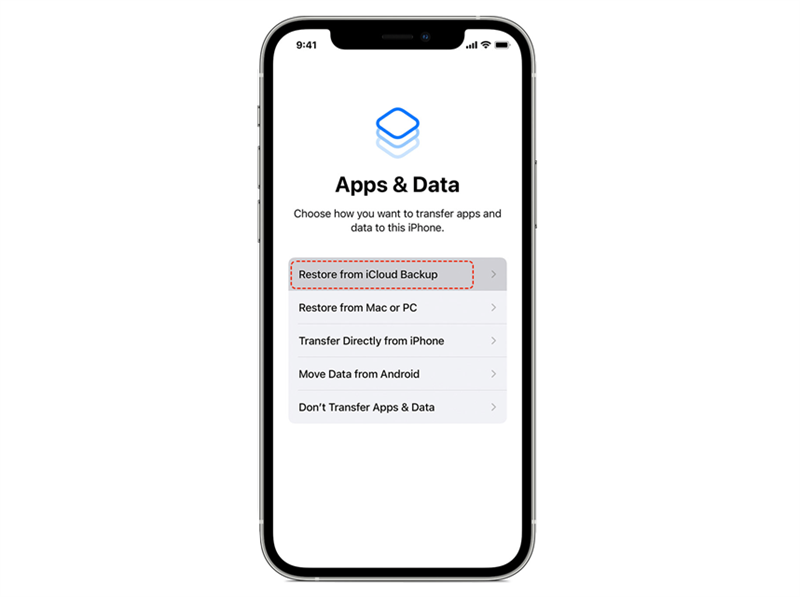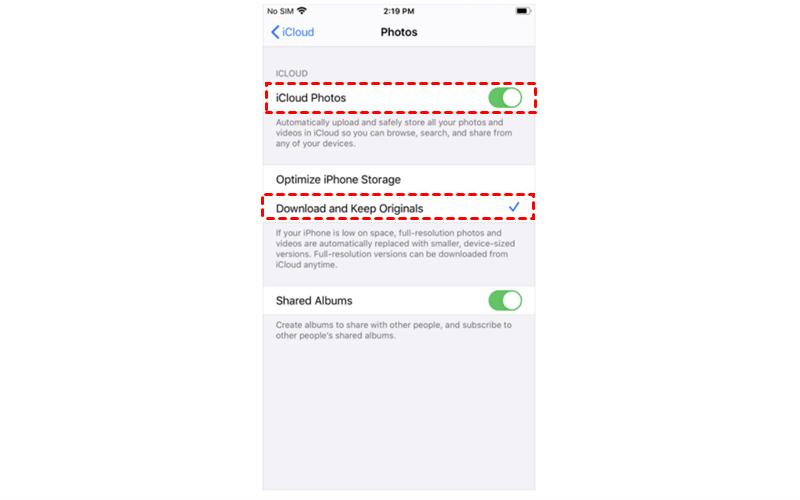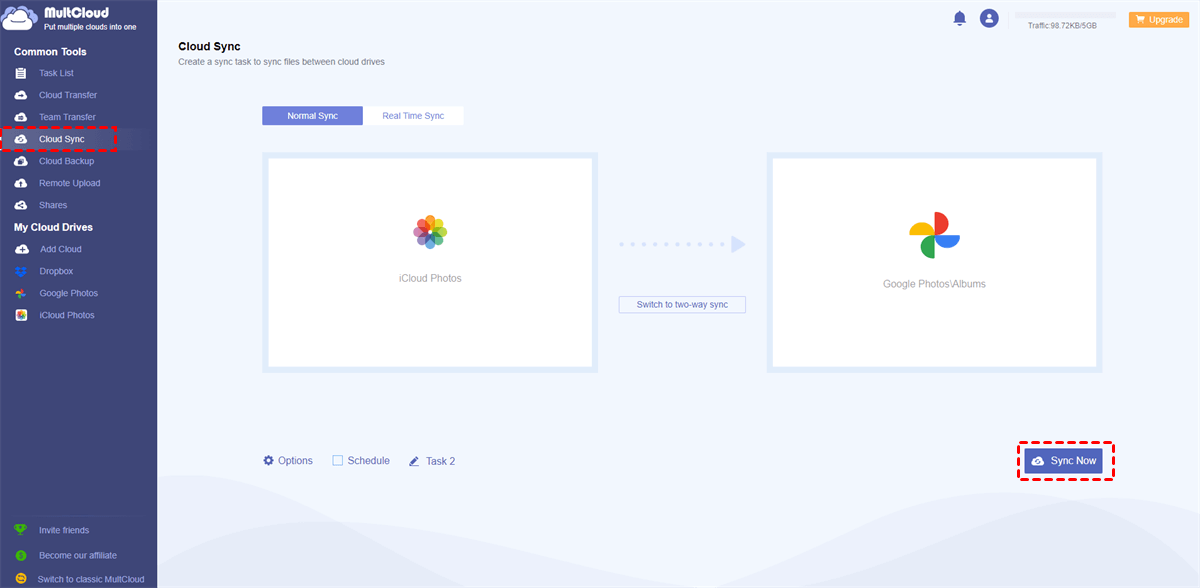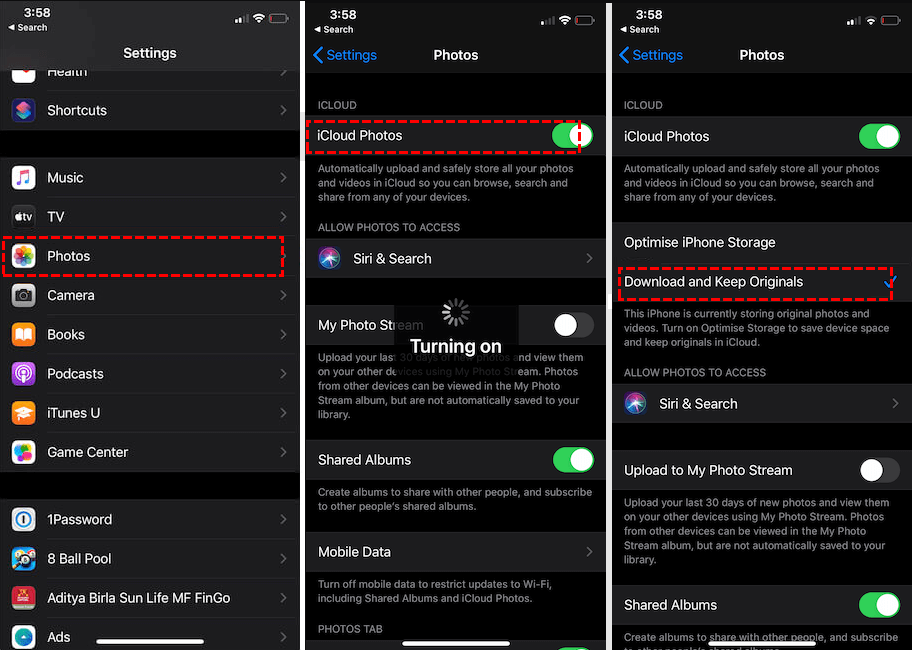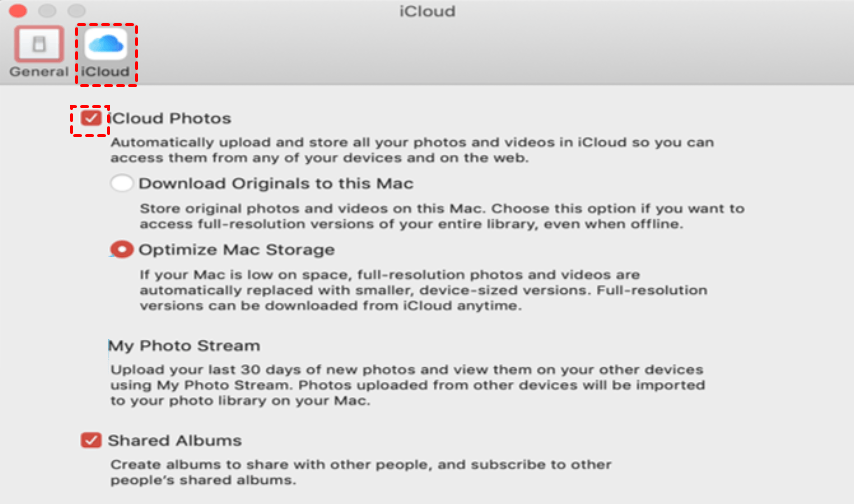Content Quick Navigation:
About iCloud Backup
iCloud Backup is a service provided by Apple Inc, which allows you to backup your iPhone, iPad, and iPod touch automatically. That is to say, you cannot use iCloud Backup to backup your Macs and Windows PCs. In these situations, iCloud Backup will be triggered to backup when your device is turned on, locked, or connected to a power supply or WiFi.
What data are backed up in iCloud Backup? The data includes:
- App data
- Apple Watch backups
- Device settings
- Home screen and app organization
- iMessage, text(SMS) and MMS messages
- Photos and videos on your iPhone, iPad, and iPod touch
- Purchase history of music, movies, TV shows, apps, and books from Apple services
- Ringtons
- Visual Voicemail password
By the way, any backups in iCloud will be deleted after 180 days if you disable iCloud Backup. Thus, you can import photos from iCloud Backup if the photos got lost.
How to Import Photos from iCloud Backup
As a matter of fact, you cannot preview every file in iCloud Backup, you have to restore the entire iCloud backup not selectively, and then you can import photos from iCloud Backup.
Preparations: Check iCloud Photos status
There is something important for you, to import photos from iCloud Backup, you have to make sure iCloud Backup includes the photos that you want to import. If you turned on iCloud Photos, the photos will not be included in iCloud Backup.
Thus, the first thing you have to do is to check whether iCloud Photos is turned on or off, here are the steps to check:
1. Please go to iPhone, iPad, or iPod touch Settings.
2. Select Apple Name > iCloud > Photos > Check the status of Sync this iPhone or iCloud Photos.
Tips:
- If the status is on, your photos are stored on iCloud Photos, not iCloud Backup, you might need to download photos from iCloud Photos.
- If iCloud Photos is off, the photos will be backed up to iCloud Backup, you need to import photos from iCloud Backup.
Import Photos from iCloud Backup on iPhone
If you make sure you have backed up photos to iCloud Backup, restoring iCloud Backup is the only way to import photos from iCloud Backup, here it is:
Important:
- Please backup your important data on your device first. Or you will lose the data between the time you restore and the time that the backup was created if you did not do the recent backups, so please ensure to back up your iPhone, iPad, or iPod touch before restoring to make data safe.
- Ensure you have connected to a stable WiFi network.
- You cannot preview or selectively restore files from iCloud Backup.
1. Please go to iPhone, iPad, or iPod touch Settings, then tap Apple Name > iCloud > Manage Storage > Backups to check the backup that contains your photos.
2. Now head to Settings > General > Reset, and hit Erase All Content and Settings.
3. Choose Restore from iCloud Backup in the Apps & Data screen.
4. Sign in to your iCloud with the correct Apple ID.
5. Choose the backup that contains your photos and follow the on-screen guide to complete the restoration.
6. You can find the photos from your iPhone, iPad, or iPod touch. Now, you can import photos from iCloud backup to external hard drive, USB drive, NAS, or Mac or Windows computer.
Besides, you can enable iCloud Photos to back up these photos automatically.
Sync Photos to iCloud Photos Instead of iCloud Backup
Although you can import photos from iCloud Backup via restoring, it's time-consuming and might cause data loss of your photos, iCloud Backup has to be restored to use. Thus, it's highly recommended to enable iCloud Photos to automatically sync your photos, and then you can preview all the photos on iCloud.com, iPhone, iPad, iPod touch, Mac, and even on Windows PCs, you can use it directly without restoring.
Here is how to enable iCloud Photos on iPhone/iPad/iPod touch:
1. Please go to Settings > Apple Name > iCloud > Photos.
2. Turn on the option named Sync this iPhone or iCloud Photos.
Tip: If you have doubts about the differences between Optimize iPhone Storage and Download and Keep Originals, click to get more details, then make the right decision.
Transfer iCloud Photos to Other Clouds for More Available Space
If you have enabled iCloud Photos to automatically sync photos to iCloud, it's obviously not enough for you to store daily photos and videos with its initial 5GB. Therefore, migrating iCloud Photos to Google Drive or other clouds is the best free way to clear iCloud storage space if you are not ready to upgrade your iCloud account.
To transfer iCloud Photos to another cloud, the powerful web-based multi-cloud manager - MultCloud will do you a big favor
- It allows you to directly sync, transfer iCloud Photos to iCloud Photos or another cloud, without downloading and re-uploading manually.
- Transfer everything or selected items from iCloud Photos as you like.
- Automatically free up space for iCloud is quite easy for MultCloud, because you can configure Options to make it done once the task is finished.
- MultCloud supports more than 30 clouds and services, such as, iCloud Photos, iCloud Drive, Google Drive, Google Photos, Dropbox, OneDrive, Dropbox for Business, Google Workspace, OneDrive for Business, FTP, NAS, MySQL, pCloud, Wasabi, Backblaze, MEGA, and many more.
Quickly Transfer iCloud Photos to Google Photos in 4 Steps
Here are the simple steps to migrate iCloud Photos to Google Photos with MultCloud:
1. Please sign up for a free MultCloud account and sign in.
2. Tap Add Cloud on the left sidebar, then add iCloud Photos and Google Photos correspondingly.
3. Click Cloud Sync, hit FROM to choose iCloud Photos, and hit TO to select Google Photos.
Notes: There are some useful sync settings you can configure before syncing.
- Options allow you to select sync modes, like 7 modes of one-way sync, two-way sync, and two real-time sync modes. Besides, you can enable Email and Filter to make your sync easier.
- Schedule permits you to sync iCloud Photos to Google Photos daily, weekly, or monthly, even at the specific time you set up.
- Unlock to enjoy all features in MultCloud plans, such as Schedule transfer, Filter sync, and many more.
4. Press the Sync Now button to migrate iCloud Photos to Google Photos directly.
Now, you can delete photos from iCloud Photos directly to clear iCloud storage right away, because you have a backup copy of all your photos and videos on Google Drive. You can restore to iPhone anytime with preview and selectively restore.

- Smart Share: Share cloud files via public, private, or source mode.
- One-key Move: Quick data transfer, sync, and backup among clouds.
- Email Archive: Protect emails to other clouds or local disks.
- Remote upload: Effectively save web files to clouds via URL.
- Safe: Full-time 256-bit AES and OAuth authorization protections.
- Easy: Access and manage all clouds in one place with one login.
- Extensive: 30+ clouds and on-premise services are supported.
Further Reading: Import Photos from iCloud Photos
If you sync photos to iCloud automatically using iCloud Photos, you can use the following ways to retrieve photos from iCloud backup copies.
Get Photos from iCloud Photos on iPhone/iPad/iPod touch
1. Please go to Settings > Apple Name > iCloud > Photos.
2. Select Download and keep Originals to import photos from iCloud Photos backup copy.
How to Get Old Photos from iCloud Backup Copy on Mac
1. Open your Photos app on your Mac computer.
2. Select Photos > Preferences, then tap iCloud, and tick Download Originals to this Mac.
How to Retrieve Photos from iCloud Backup on iCloud.com
1. Please sign in to your iCloud with Apple ID.
2. Click Photos from Home Screen.
3. Select the photos you want to import, select the Download icon on the top right.
You will get a zip file, unzip it to import photos to the location you’d prefer.
The End
How to import photos from iCloud Backup? It’s not easy for you if you choose to restore an iCloud Backup according to the detailed steps. Thus, it’s strongly recommended to sync photos automatically to iCloud with iCloud Photos enabled. However, iCloud only provides 5GB and it’s not user-friendly for long-term use, so you can migrate iCloud Photos to OneDrive, or other clouds with MultCloud to get more available space if you’re not ready to upgrade to iCloud+. Enjoy the web app or the extension.
MultCloud Supports Clouds
-
Google Drive
-
Google Workspace
-
OneDrive
-
OneDrive for Business
-
SharePoint
-
Dropbox
-
Dropbox Business
-
MEGA
-
Google Photos
-
iCloud Photos
-
FTP
-
box
-
box for Business
-
pCloud
-
Baidu
-
Flickr
-
HiDrive
-
Yandex
-
NAS
-
WebDAV
-
MediaFire
-
iCloud Drive
-
WEB.DE
-
Evernote
-
Amazon S3
-
Wasabi
-
ownCloud
-
MySQL
-
Egnyte
-
Putio
-
ADrive
-
SugarSync
-
Backblaze
-
CloudMe
-
MyDrive
-
Cubby