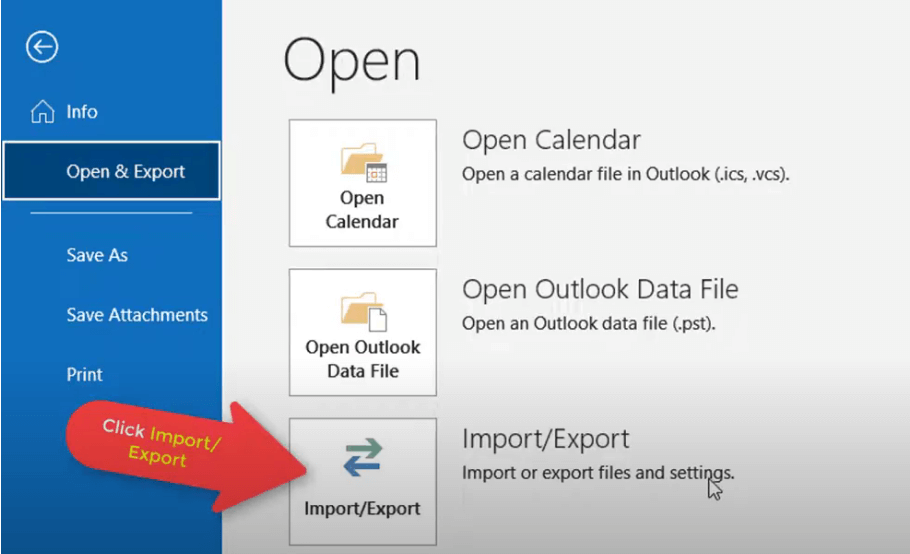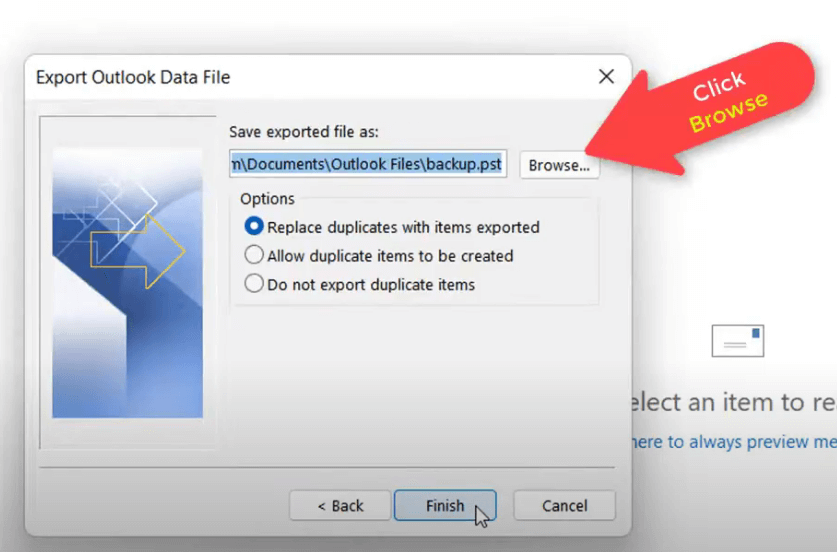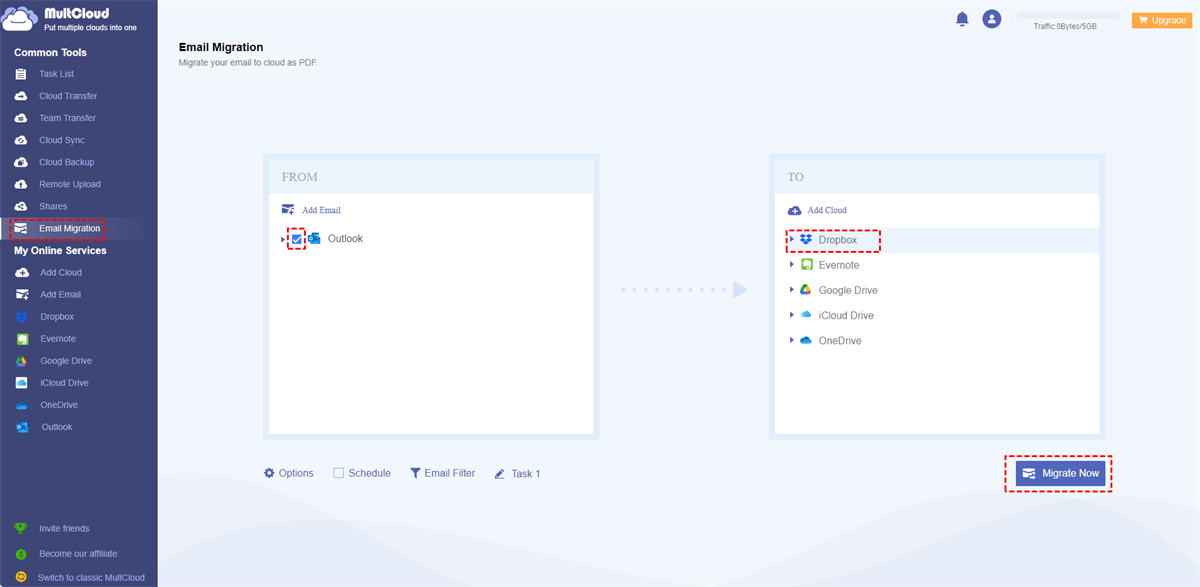Quick Search:
User Case: How Do I Backup All Emails and Attachments in Outlook?
Case 1: "How can I download emails and email attachments from Outlook.com (Windows 10) so I can then delete them to free up space in my online MSN account? I am over my data limit for my free MSN account. I can't seem to find any options for downloading emails and attachments."
Case 2: "I work with a small business and have been trying to incorporate a network for safety, security, and backup reasons. As you understand the boss wants to be as cost-effective as possible. I need some easy quick solutions to be able to back up all their email along with attachments (attachments are important) to an external hard drive weekly."
Why Backing Up Outlook Emails is Crucial?
Imagine losing all your crucial emails and attachments in an instant. It's a nightmare scenario that can disrupt your work, cause data loss, and lead to significant setbacks. There are several reasons why backing up your Outlook emails, especially those with attachments, is crucial:
1. Data Loss Prevention
Accidental deletion, hardware failure, software glitches, or even cyber threats can lead to the loss of valuable emails and attachments. Regular backups ensure you have a safe copy to restore from, preventing data loss.
2. Legal and Compliance Reasons
In many professions and industries, email correspondence is legally required to be stored for a certain period. Backing up your emails ensures you remain compliant with these regulations.
3. Seamless Transition
When transitioning to a new device or email service, having a backup ensures a smooth transfer of your email history and attachments, saving you time and hassle.
[3 Ways] How to Backup Outlook Emails with Attachments?
Now that we understand the importance of backing up Outlook emails let's explore how to do it effectively:
Way 1: Backup Outlook Emails with Attachments using Import/Export Wizard (Local)
If you're looking for a built-in solution, Outlook provides an "Export" feature that allows you to create a backup of your emails and attachments in the form of a Personal Storage Table (PST) file.
Step 1. Opening Outlook
Launch Microsoft Outlook on your computer.
Step 2. Navigating to the Import and Export Wizard
- Click on "File" in the top menu.
- Select "Open & Export", then choose "Import/Export".
Step 3. Choosing "Export to a File"
Select "Export to a file" and click "Next".
Step 4. Selecting the PST File Option
Choose "Outlook Data File (.pst)" and click "Next".
Step 5. Selecting Folders to Backup
Select the email folders you want to backup. You can choose your entire mailbox or specific folders.
Step 6. Specifying the Destination Path
Click "Next", then browse to choose the destination path for the backup file.
Step 7. Completing the Process
Review your selections and click "Finish" to complete the backup process.
- But the free manual method has some limitations:
- Tedious and more time-consuming process.
- Doesn’t allows to convert Outlook files to other formats.
- Risk of data loss.
- Good technical knowledge and Outlook knowledge is required.
Way 2: Easily Backup Outlook Emails with Attachments (Local/Cloud)
Several third-party tools are designed specifically for backing up Outlook data, providing automated and more comprehensive solutions. For example, MultCloud is the best tool for backing all emails and attachments from Outlook to local and cloud storage services.
- Email Download: Easily download multiple emails to a computer or other device.
- Mail Migration: Migrate multiple emails to the cloud at the same time, such as backup Outlook emails to Google Drive.
- Scheduled Transfer: You can set a time to automatically transfer emails and attachments to your cloud account.
- Email Filtering: Multiple options for filtering emails such as date range, sender, recipient, etc.
- Email Account Management: Support adding multiple email accounts for centralized management.
To use MultCloud to back up Outlook emails with attachments, you need to do the following steps.
Step 1. Use your email to register a Multcloud account, or use your Google or Facebook account directly.
Step 2. Click "Add Email" and select Outlook to grant MultCloud access to your Outlook account.
Step 3. Then, you can choose emails from Outlook and use the "Download" option to save emails to a flash drive or other storage devices.
Note: If you need to save attachments or choose other settings, you can tick the options. If not, click "OK" and finish your operations.
Step 4. To back up Outlook emails to cloud accounts, such as backup Outlook emails to Dropbox, you need to enter "Add Cloud", and select cloud services to grant MultCloud to access your cloud accounts.
Step 5. Then, you can select emails and destinations on the "Email Migration" page, and click "Migrate Now".
Notes:
- To save email attachments to the cloud, you need to check the "Save Attachments" option in "Options".
- "Schedule" is best for you to export Outlook emails and attachments to cloud accounts regularly.
Way 3: Backup Outlook Emails with Attachments by Cloud Client (Cloud)
Syncing your Outlook data with cloud storage services adds an extra layer of security. Follow these steps:
Step 1. Creating a Cloud Storage Account
If you don't have one already, sign up for a reputable cloud storage service like Dropbox, Google Drive, OneDrive, or iCloud.
Step 2. Installing the Cloud Client
Download and install the cloud storage client on your computer.
Step 3. Syncing Outlook Data with Cloud
Configure the client to sync your Outlook folder containing emails and attachments with your cloud storage account. For example, you can sync Outlook to iCloud.
Step 4. Ensuring Regular Synchronization
Set the client to regularly sync your data, ensuring that any changes or new emails are consistently backed up.
Conclusion
Losing critical emails and attachments can lead to significant setbacks. By implementing one of the 3 backup methods outlined in this article, you can safeguard your Outlook data effectively. Whether you choose the built-in export feature, drag & drop, or third-party tools, taking proactive measures to protect your data is paramount.
FAQs
1. Is the built-in export feature in Outlook sufficient for backups?
Yes, it provides a basic backup solution. However, third-party tools and cloud services offer more comprehensive options.
2. Can I automate backups using third-party tools?
Absolutely, most third-party tools allow you to schedule automated backups.
3. Are cloud-based backups secure?
Reputable cloud providers offer robust security measures, including encryption and multi-factor authentication.
4. Can I access my cloud-based backups offline?
Some cloud services allow you to sync files for offline access, but it depends on the provider.
5. Is it necessary to backup attachments separately?
No, most backup methods, including the ones mentioned, will include attachments in the backup.
MultCloud Supports Clouds
-
Google Drive
-
Google Workspace
-
OneDrive
-
OneDrive for Business
-
SharePoint
-
Dropbox
-
Dropbox Business
-
MEGA
-
Google Photos
-
iCloud Photos
-
FTP
-
box
-
box for Business
-
pCloud
-
Baidu
-
Flickr
-
HiDrive
-
Yandex
-
NAS
-
WebDAV
-
MediaFire
-
iCloud Drive
-
WEB.DE
-
Evernote
-
Amazon S3
-
Wasabi
-
ownCloud
-
MySQL
-
Egnyte
-
Putio
-
ADrive
-
SugarSync
-
Backblaze
-
CloudMe
-
MyDrive
-
Cubby