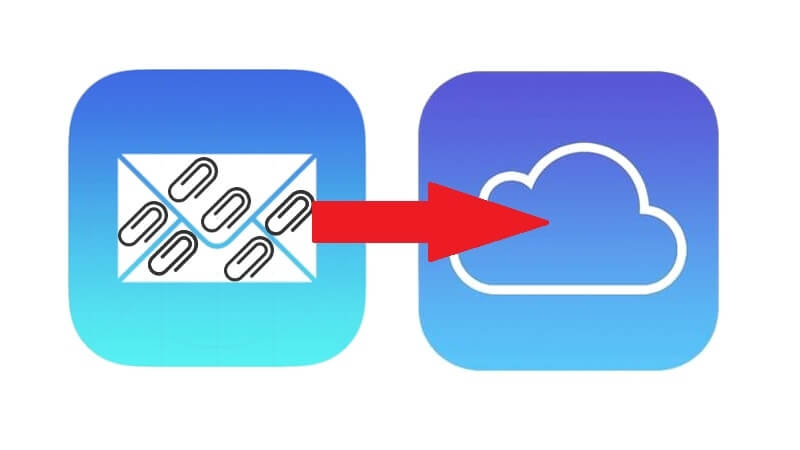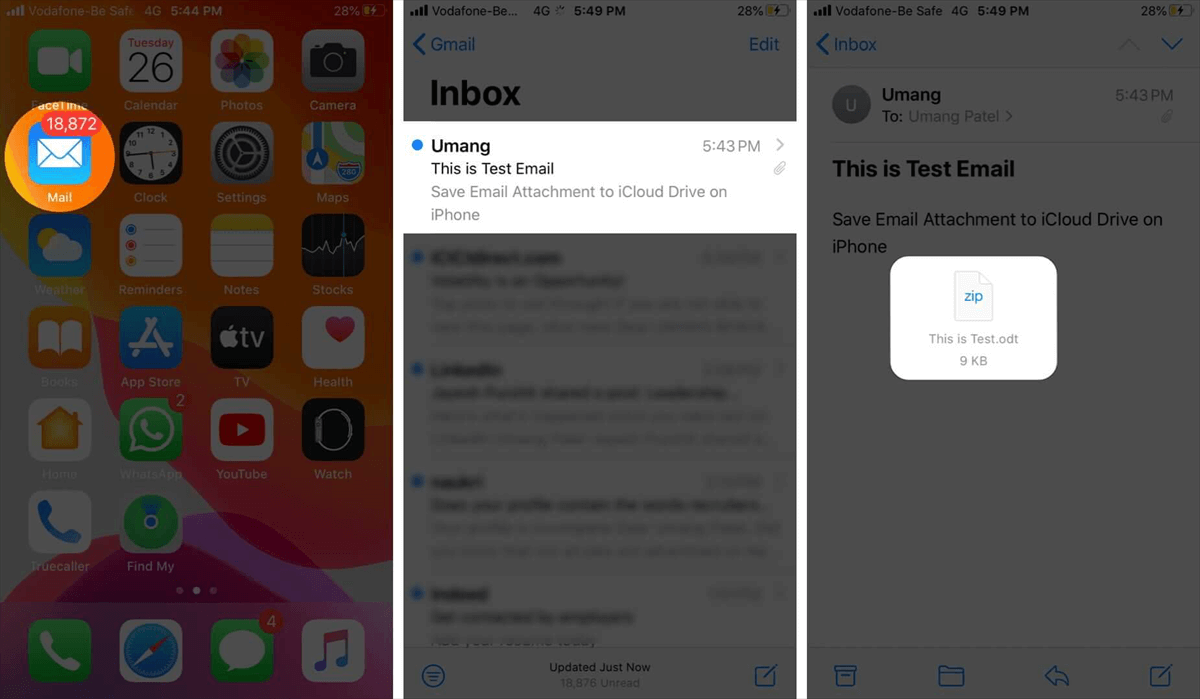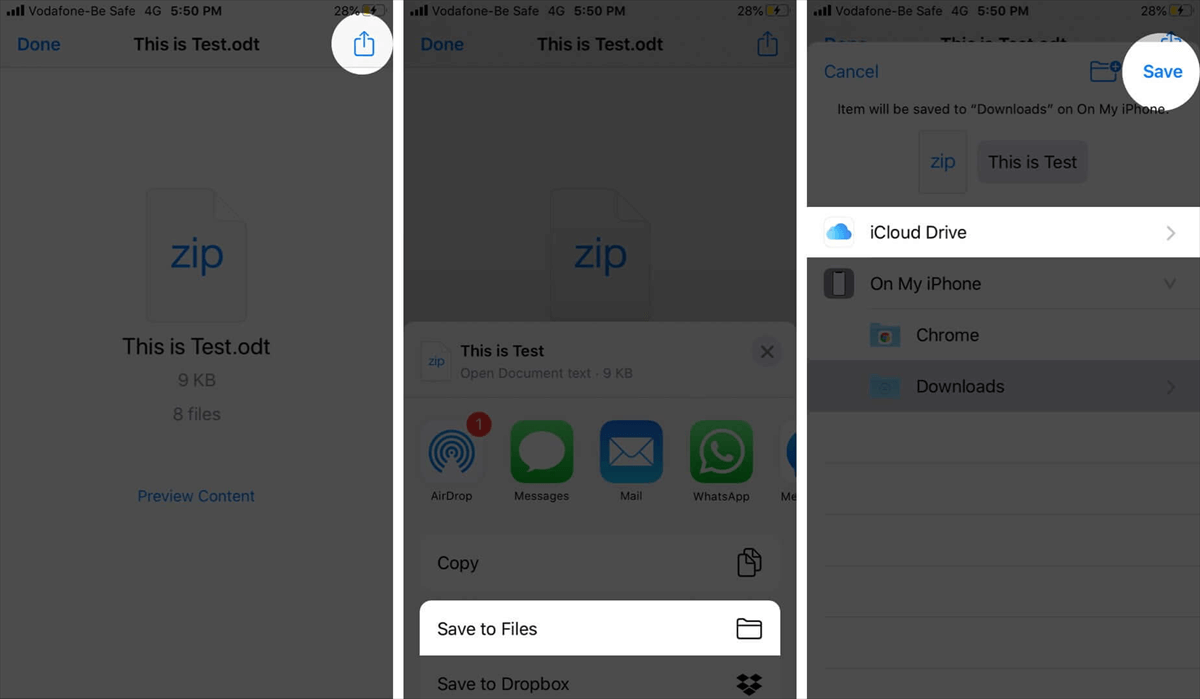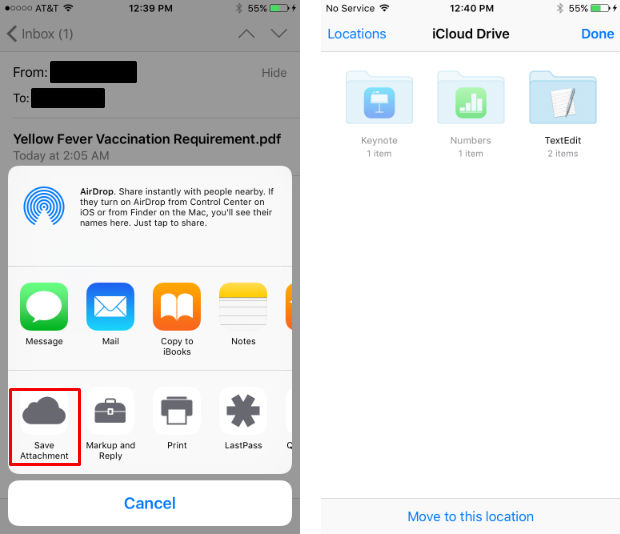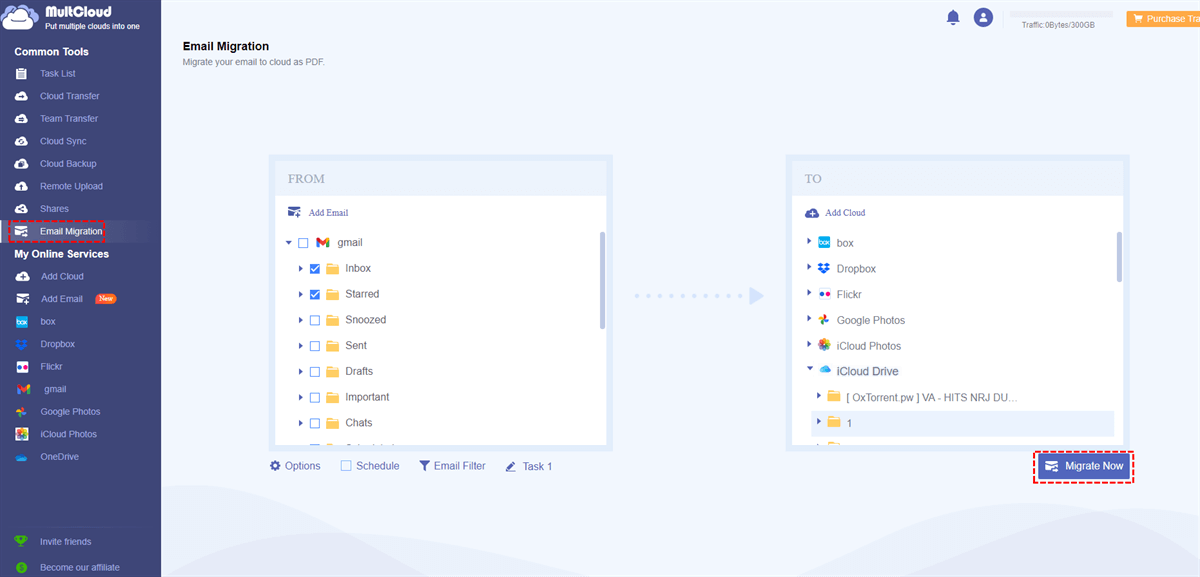Quick Search:
User Case: Can I Save Email Attachments Directly to iCloud Drive?
☞ "How do I save an email attachment directly to my iCloud Drive?"
☞ "All my work data is stored in the email as an attachment, and now I need to give this data to my client. Is there a way to move email attachments to iCloud Drive?"
In today's digital age, email has become an integral part of our daily lives, and receiving attachments is a common occurrence. If you use an iOS device and want to efficiently manage your email attachments, iCloud Drive offers a seamless solution. This article will guide you through the process of "iOS Save Email Attachment to iCloud Drive", ensuring that your files are securely stored and easily accessible across all your devices.
Benefits of Saving Email Attachments to iCloud Drive
iCloud Drive is a cloud-based file storage and synchronization service provided by Apple. It allows users to store files, photos, and other data in the cloud, making them accessible across multiple devices. After saving email attachments to iCloud Drive, you can get several benefits as follows:
- Accessibility: By storing your attachments in iCloud Drive, you can access them from any iOS device or even from a Mac or PC using the iCloud Drive website. This ensures that your files are readily available whenever you need them.
- Device synchronization: iCloud Drive synchronizes your attachments across all your devices. If you save an attachment on your iPhone, it will automatically be available on your iPad or Mac, making it convenient to switch between devices without worrying about file transfers.
- Backup and security: iCloud Drive provides a secure and reliable backup for your email attachments. Even if you accidentally delete an attachment from your email, you can still retrieve it from iCloud Drive.
- Collaborative sharing: If you need to share email attachments with others, iCloud Drive makes it easy to collaborate. You can share specific folders or files with individuals or groups, allowing them to access and collaborate on the attachments.
Common Way to Save Email Attachments to iCloud Drive on iOS
Whether it's a spreadsheet or presentation, PDF, or plain text, the feasible way for "iPad/iPhone Save Email Attachment to iCloud Drive" is by using the Share Sheet. This is useful if you need to save attachments later. The best part is, you can watch it on any other device with the same online storage service. Follow these simple steps:
Step 1. Open the Mail app on your iOS device and navigate to the email containing the attachment.
Step 2. Tap and hold the attachment icon in the email.
Step 3. From the Share Sheet that appears, select "Save to Files".
Step 4. Choose the destination folder in iCloud Drive where you want to save the attachment.
Step 5. Tap "Save" to store the attachment to iCloud Drive.
If you're using an older version of iOS, the whole process will be a little different. You can follow the steps below.
Step 1. Open the Mail app and long-press on the attachment within the body of the email. This brings up the "Share" options.
Step 2. Tap on the cloud symbol "Save Attachment" and it will take you to your iCloud Drive.
Step 3. Save it right there by tapping on "Move to this location" at the bottom of the screen, or navigate to the folder you wish to put it in and then tap "Move to this location". You can also save attachments elsewhere by tapping on "Locations" at the top left of the screen.
Best Way to Save Email Attachments to iCloud Drive on Any Place
In addition to saving email attachments to iCloud Drive, you can also save email attachments to Dropbox, Google Drive, and other cloud storage apps or third-party file manager apps by following the steps above. However, in order to save email attachments to cloud accounts faster and more conveniently, you can also try a professional email data migration tool---MultCloud.
MultCloud supports quickly and securely saving Gmail attachments to OneDrive, iCloud Drive, Dropbox, Google Drive, and even NAS and FTP file managers, etc. With the help of MultCloud, you can easily do the following:
- Email Migration: Multiple emails can be migrated to the cloud at the same time.
- Scheduled Attachment Transfer: You can set a time to automatically transfer attachments in emails to your cloud account.
- Email Download: You can easily download multiple emails to a computer or other device, such as saving emails to a flash drive.
- Email Filtering: Multiple options for filtering emails such as date range, sender, recipient, etc.
- Email Account Management: Supporting adding multiple email accounts for centralized management.
The following part is the detailed steps to save Gmail attachments to iCloud Drive.
Step 1. Use your email to register the Multcloud account, or use your Google or Facebook account directly.
Step 2. Click "Add Email" and select Gmail to grant MultCloud access to your Gmail account.
Step 3. Click "Add Cloud" and select iCloud Drive to give MultCloud access to your iCloud Drive account.
Step 4. On the "Email Migration" page, select the email address and destination respectively, and click "Migrate Now".
Notes:
- Make sure you have selected "Save Attachments" in "Options".
- If you need to transfer Gmail attachments to iCloud Drive regularly, you can set the specific time in "Schedule".
Conclusion
Managing email attachments on your iOS device becomes effortless when you utilize the power of iCloud Drive. By following the method outlined in this article, you can seamlessly save email attachments to iCloud Drive, ensuring easy accessibility, synchronization, and organization. Also, you can embrace the benefits of iCloud Drive, and take control of your email attachments with ease and efficiency.
FAQs
1. Are there any limitations on the size of attachments I can save to iCloud Drive with MultCloud?
The size of attachments you can save to your iCloud Drive using MultCloud depends on your iCloud storage plan. Make sure your iCloud account has enough available storage to accommodate the attachments you want to save.
2. Can I transfer files between different cloud storage accounts using MultCloud?
Yes, MultCloud allows you to transfer files and folders between different cloud storage accounts seamlessly, such as moving files from iCloud to OneDrive.
3. Does MultCloud support the automatic saving of email attachments to iCloud Drive?
Yes, MultCloud support automatic or scheduled saving of email attachments. You can save each attachment to your desired folder in iCloud Drive.
4. Is MultCloud compatible with mobile devices?
Yes, MultCloud's web-based interface is compatible with most modern web browsers, making it accessible on various devices, including desktops, laptops, tablets, and smartphones.
5. Can I share email attachments saved in iCloud Drive through MultCloud?
Yes, you can share email attachments stored in your iCloud Drive through MultCloud. Simply use the sharing options provided by MultCloud to generate a link to specific recipients.
MultCloud Supports Clouds
-
Google Drive
-
Google Workspace
-
OneDrive
-
OneDrive for Business
-
SharePoint
-
Dropbox
-
Dropbox Business
-
MEGA
-
Google Photos
-
iCloud Photos
-
FTP
-
box
-
box for Business
-
pCloud
-
Baidu
-
Flickr
-
HiDrive
-
Yandex
-
NAS
-
WebDAV
-
MediaFire
-
iCloud Drive
-
WEB.DE
-
Evernote
-
Amazon S3
-
Wasabi
-
ownCloud
-
MySQL
-
Egnyte
-
Putio
-
ADrive
-
SugarSync
-
Backblaze
-
CloudMe
-
MyDrive
-
Cubby