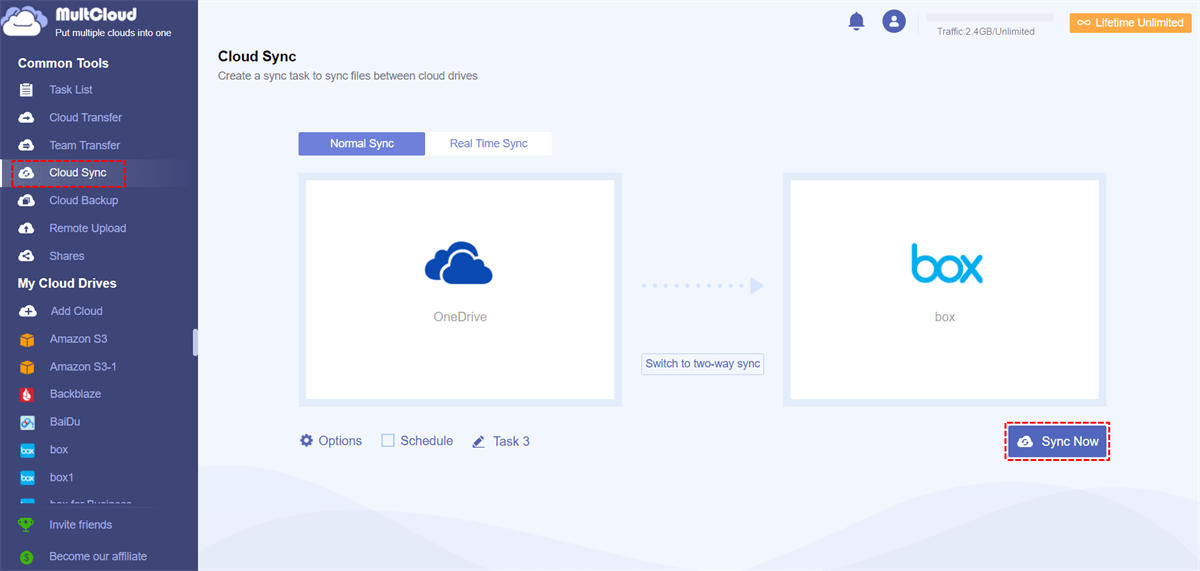Quick Search:
User Case: Can I Back up Data from OneDrive to Box?

“OneDrive only offers me 5GB of free storage space and it’s so limited. So, I want to move some files to Box (which provides me with 10GB of free storage space) for backup. Can I backup data from OneDrive to Box? How to backup everything on OneDrive? Thank you in advance!”
Users choose to backup data from one cloud to another for different reasons, and some are wondering if they can achieve the goal easily. Luckily, the answer is definitely yes! No matter which cloud storage services you use, you can back up data across clouds effectively by using different methods.
Why Backup OneDrive to Box?
.png)
However, why back up OneDrive to Box? Is there any aspect on Box that is better than OneDrive? Actually, it can be beneficial to back up data from OneDrive to Box for the following aspects:
- OneDrive Fails Sometimes. Although Microsoft OneDrive is a popular and excellent cloud storage service for people to store data, some users are complaining that the user interface fails and sometimes cannot connect without giving any reasons.
- Enjoy More Features on Box. When setting up permissions once sharing files with other on OneDrive, users can only select can view/edit. While Box offers users more options and combinations that OneDrive doesn’t have, such as can download, etc.
- Box is Focusing On the Businesses. The file-sharing capability of Box is truly enterprise-level. Also, Box allows users to have group ownership of files.
As you can see, backup from OneDrive to Box is the right thing to do, especially for business users. Box offers more features that OneDrive doesn’t offer. Anyway, it is not only a platform for data backup, but also a service allows you to manage your data efficiently.
How to Backup OneDrive to Box
In this section, there are 2 main solutions to help you back up files from OneDrive to Box. One is to backup data from OneDrive to Box by a traditional way; the other is relying on a FREE third-party service to help you achieve the backup task. After reading, you can choose the method that is suitable for you.
Manually: Download and Re-upload
If there’re only a few files on OneDrive that you want to back up to Box, you can directly deliver the goal manually. That’s to say, you can simply download the files on OneDrive that you want to back up. Then, re-upload the files you’ve downloaded to Box to make a backup. Let’s learn the steps in detail:
Step 1: Sign in to your OneDrive.
Step 2: Locate the files and data you want to backup, and right-click them to Download to your local devices.
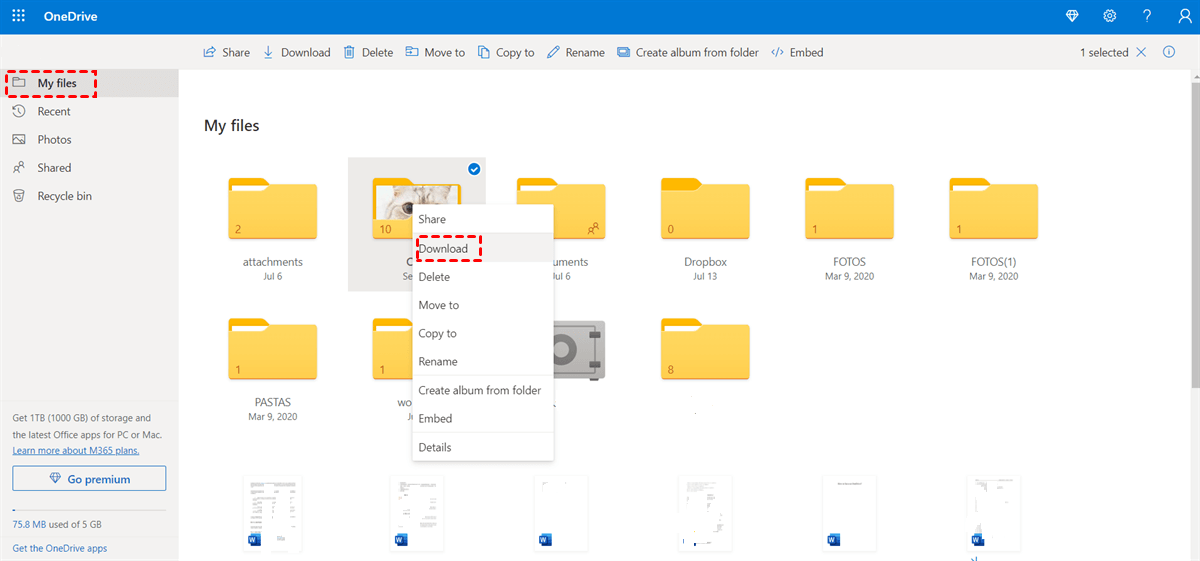
Step 3: Now, log in to your Box and then Upload the files you have downloaded from OneDrive.
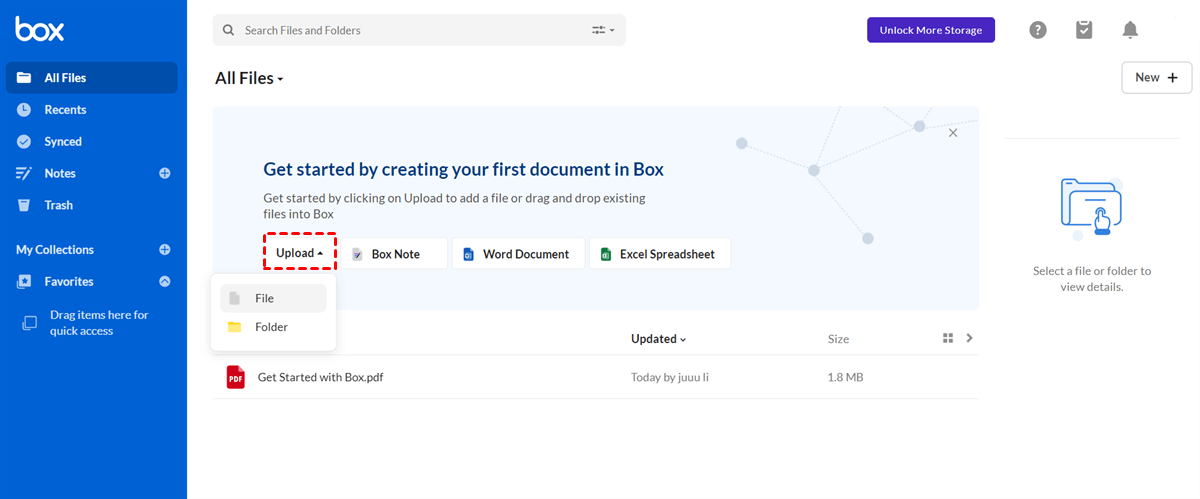
In this way, the files on OneDrive can be stored and backed up on Box. If you delete those files on OneDrive, or those files are lost because of some technical bugs, you can head to Box to check the backup and then restore those files again.
Tip: Since the download-and-reupload process is troublesome, this method is advisable when you only have a few data to back up. If there’re too many files, your computer may be stuck during the downloading and re-uploading process.
Efficiently: Backup OneDrive to Box with MultCloud
In addition to backing up data manually, here is another effortless way to back up OneDrive to Box – using a professional third-party service, MultCloud. MultCloud is specialized in backing up data across clouds and allows users to manage multiple cloud services like OneDrive, Box, Dropbox, Google Drive, Google Photos, MEGA, Flickr, etc. in only one platform.
.png)
Here, you can learn the efficient way to migrate OneDrive to Box for backup by using MultCloud.
Step 1: Create a MultCloud account by your preferred email. Or, you can directly log in with your Google or Facebook account.

Step 2: Head to the Add Cloud tab on the left taskbar. Then you will see 32 major cloud services that MultCloud supports on the main page. If you want to backup data from OneDrive to Box, you need to add OneDrive and Box respectively.
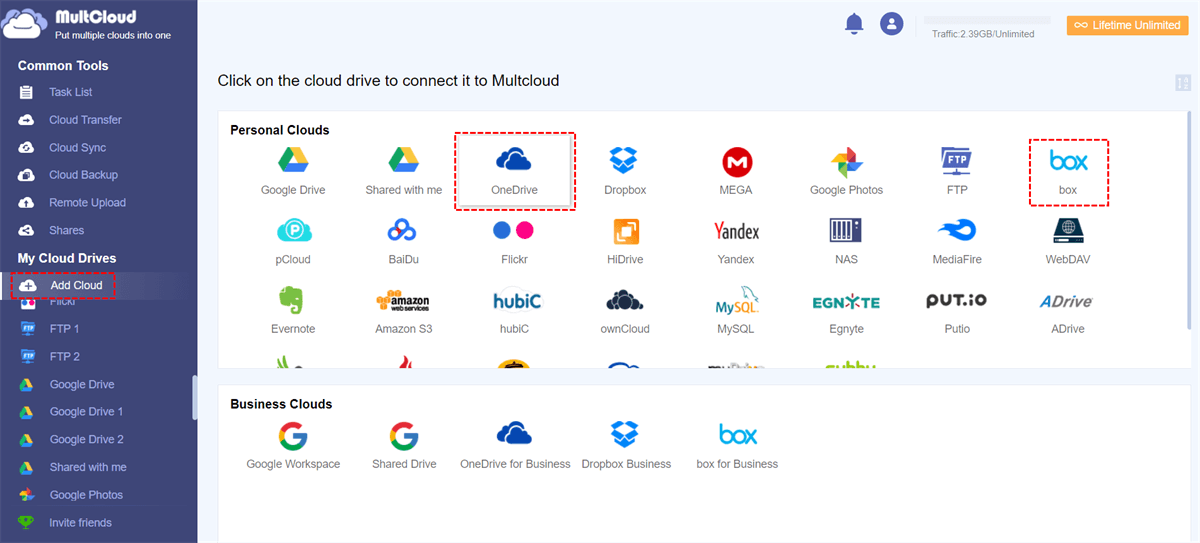
Step 3: Go to Cloud Backup under Common Tools on the left sidebar. Then select the files or data on OneDrive you want to back up by clicking the left Box (you can also select the whole OneDrive as the source directory). Then select Box as the target directory. At last, tap Backup Now.
Warm Tip: Conversely, if you want to backup Box to OneDrive, all you need to do is to exchange the source and target directory.
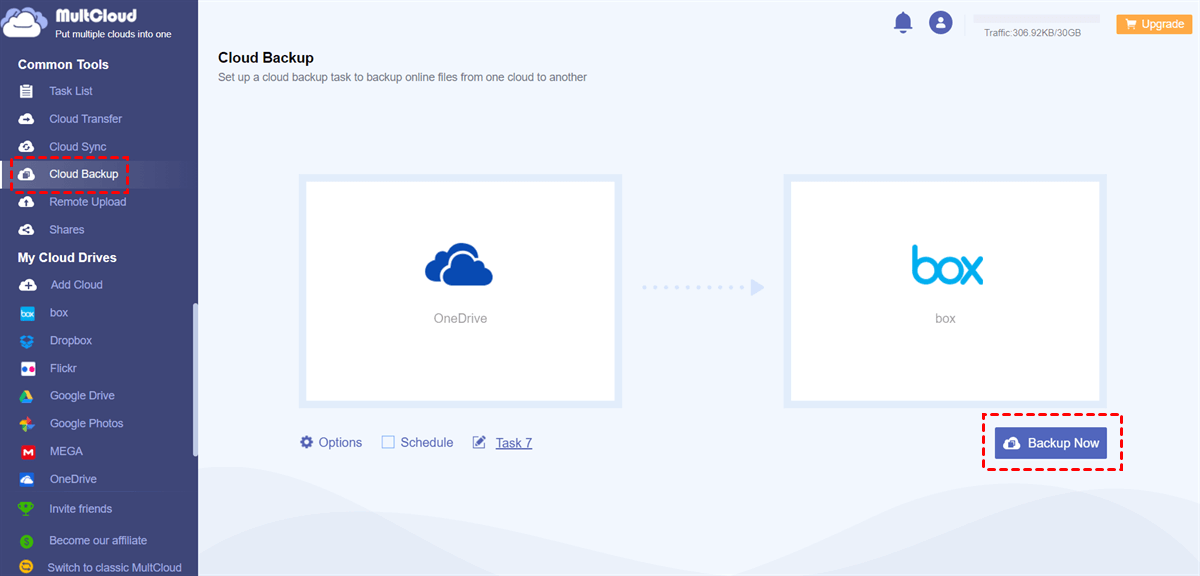
In this way, MultCloud can help you backup OneDrive to Box seamlessly and avoid cumbersome downloading and re-uploading process. Meanwhile, MultCloud will generate a backup folder in the target directory and help you locate and access the backups easily.
Apart from that, there are other advanced settings you can make. For instance, you can go to Options to check Email, which means you will receive an email telling you the task is complete. Also, the Filter function can quickly find out the files with certain extensions, which could make it easier to locate them and then start backup tasks.
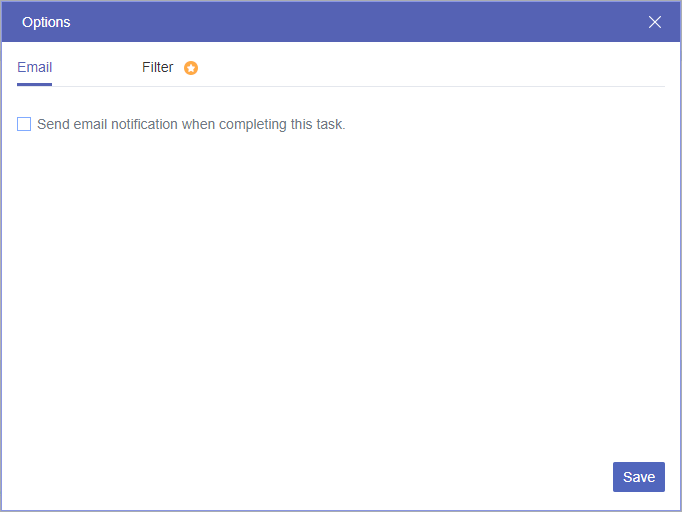
What’s more, if you are busy and cannot sit in front of the computer to oversee the backup process, don’t worry, you can make a Schedule backup task, which means you can run the backup task daily, weekly or monthly.

Tip: The Cloud Backup feature of MultCloud can create backups of your data on different clouds and keep your data safe. Even if you delete your files on the source cloud, you can easily restore them by going to Task List and clicking the 3 parallel lines to select Restore.

Bonus Tip: Can You Sync OneDrive and Box Easily
There are another part of users who look to sync data from OneDrive to Box. So, how to sync files from OneDrive to Box quickly? Luckily, MultCloud not only can help you backup OneDrive to Box but also offers you an easy way to make cloud to cloud sync with the Cloud Sync feature. Now, let’s see how MultCloud works:
Step 1: Sign in to your MultCloud account and then add OneDrive and Box.
Step 2: Head to Cloud Sync, and select OneDrive as the source directory and Box as the target directory. Then click Sync Now.
Tip:
1. In addition to Cloud Sync, there’s an advanced feature called Cloud Transfer to help you transfer everything from one Cloud to another one without downloading and re-uploading.
Final Words
This article offers you 2 basic and useful methods to help you backup OneDrive to Box. The one is to back up files across clouds manually; the other is to back up files between clouds efficiently. In a word, if you only have a few data to back up and don’t want to ask other third-party services for help, you can make the backup tasks manually.
However, when it comes to large files, you can use the Cloud Backup feature of MultCloud to work it out. This service is free and excellent. You not only can sync Google Photos to PC, upload a PDF to OneDrive, share Dropbox folder, etc., but also transfer and sync files across clouds seamlessly.
MultCloud Supports Clouds
-
Google Drive
-
Google Workspace
-
OneDrive
-
OneDrive for Business
-
SharePoint
-
Dropbox
-
Dropbox Business
-
MEGA
-
Google Photos
-
iCloud Photos
-
FTP
-
box
-
box for Business
-
pCloud
-
Baidu
-
Flickr
-
HiDrive
-
Yandex
-
NAS
-
WebDAV
-
MediaFire
-
iCloud Drive
-
WEB.DE
-
Evernote
-
Amazon S3
-
Wasabi
-
ownCloud
-
MySQL
-
Egnyte
-
Putio
-
ADrive
-
SugarSync
-
Backblaze
-
CloudMe
-
MyDrive
-
Cubby