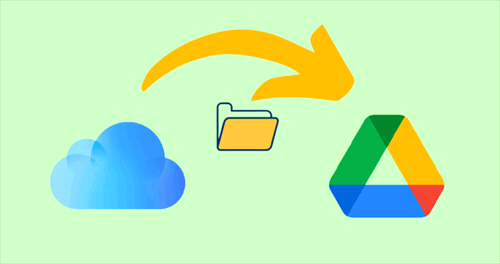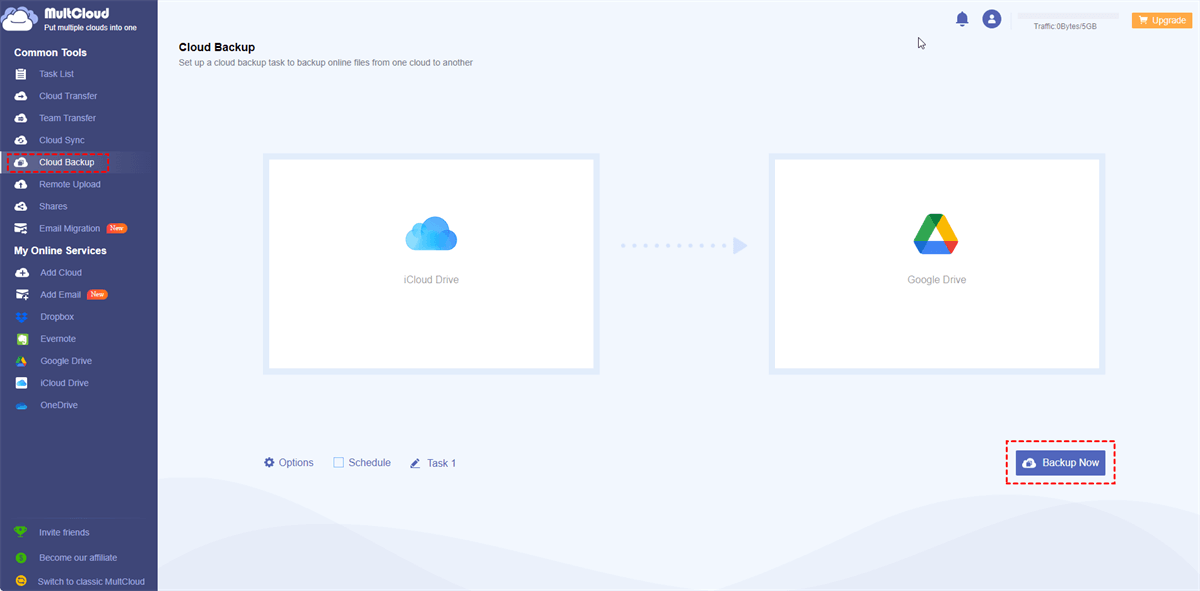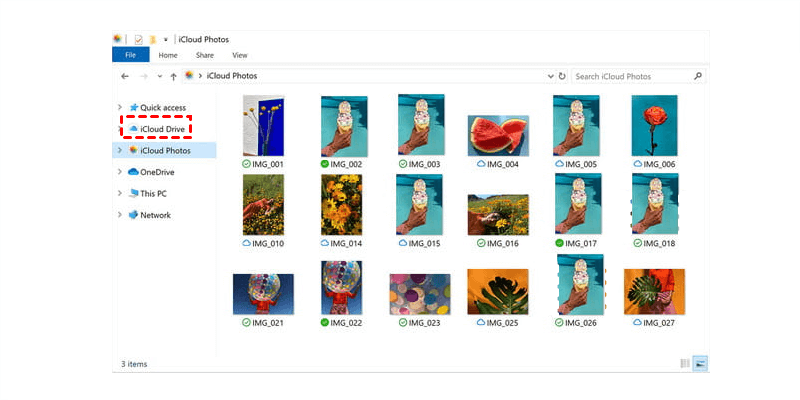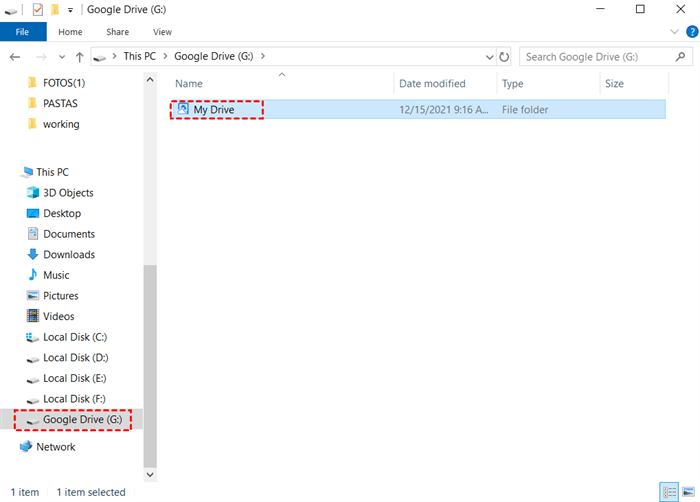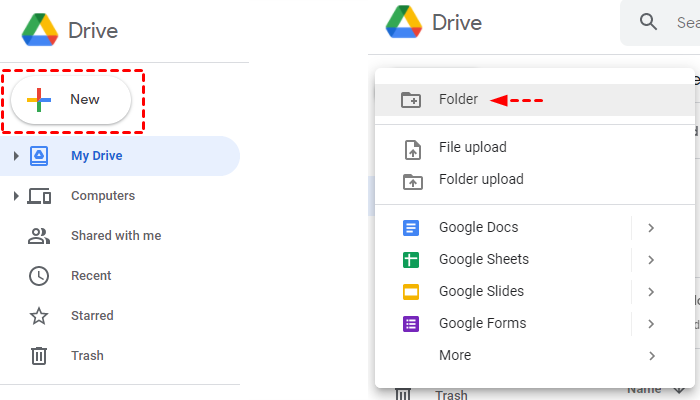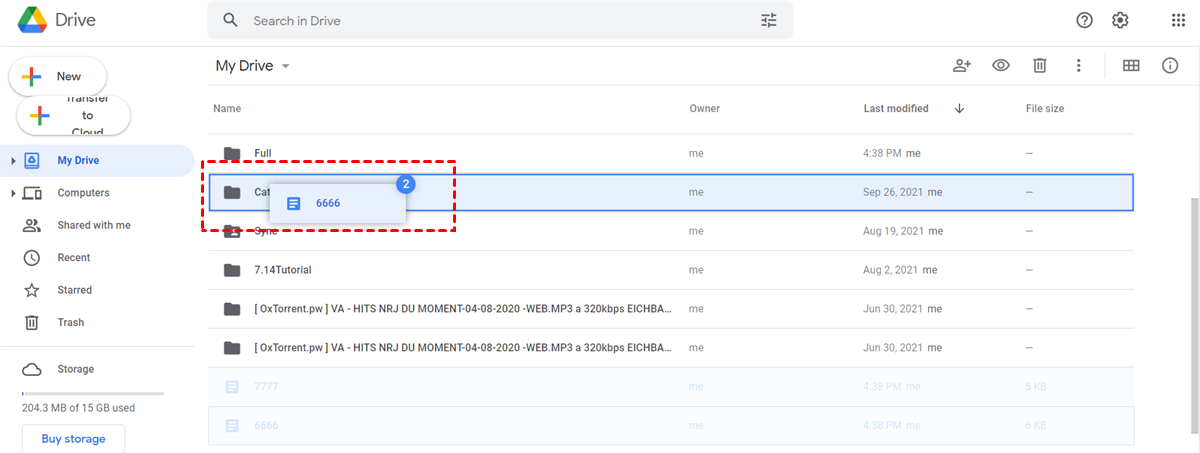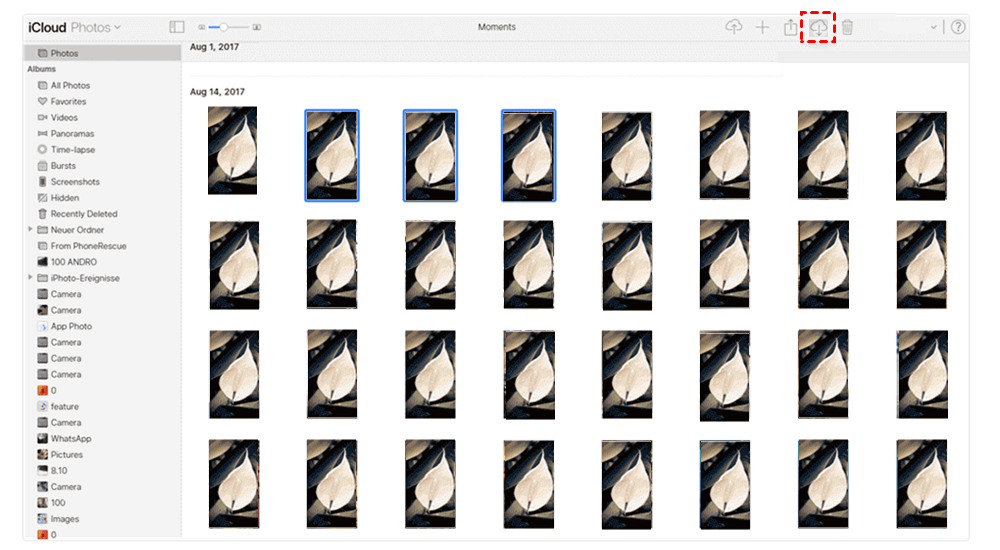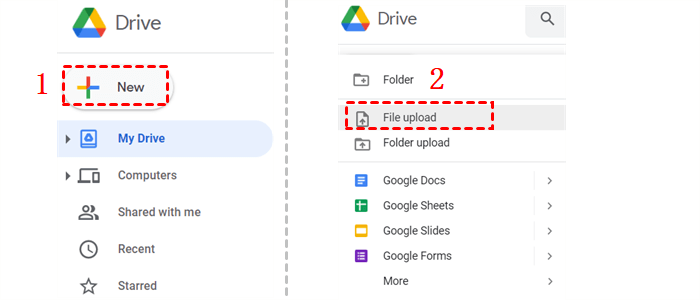Why Backup iCloud to Google Drive?
iCloud and Google Drive are two of the most widely used cloud storage services available today. While iCloud is the default cloud storage option for iOS devices, Google Drive is the default for Android. As a result, these two services have gained immense popularity among users of these respective operating systems. If you are a user of both iCloud and Google Drive, you can try iCloud to Google Drive backup to benefit from the following aspects.
Diversify Backup Locations: Having multiple backups in different locations can ensure that your data is safe in case one of the backup locations is compromised. If you already use Google Drive as a backup solution, backing up iCloud data could be a good way to diversify your backup locations.
Platform Migration: If you are switching from an iPhone to an Android device or vice versa, you may want to transfer your data from iCloud to Google Drive to ensure that you have access to your data on your new device.
Collaborating with Non-iOS Users: If you need to collaborate with people who do not use iOS devices, storing your data in a cross-platform service like Google Drive can make it easier to share and collaborate on files.
Get Over Storage Limitations: iCloud offers limited storage space, and if you have reached your limit, you may want to back up your data to another cloud storage service like Google Drive, which offers more storage space.
If you are keen on these advantages of backing up iCloud to Google Drive, you can read through the easy instructions below and find out the best way you like to back up your iCloud data to Google Drive.
How to Backup iCloud to Google Drive Effectively
Instead of the manual backup, you can use a professional cloud-to-cloud data backup service, MultCloud, to seamlessly back up data across clouds with a single click. MultCloud's Cloud Backup function will help you back up and restore your backups directly to the original place with a few clicks.

- Cloud-to-Cloud Backup: Backup data across clouds in one click.
- Auto Backup: Daily, weekly, or monthly scheduled cloud backup.
- Backup Versioning: Store up to 200 versions of a backup task.
- Cloud Management: Manage 30+ clouds in one safe place.
Backup iCloud Drive to Google Drive via Cloud Backup
Step 1. Open the MultCloud web to sign up.
Step 2. Click “Add Cloud” and choose the iCloud Drive icon, then log in to your Apple ID and enter the code for two-factor authentication to add iCloud Drive to MultCloud. After that, add your Google Drive to MultCloud in the same way.
Step 3. Move to the Cloud Backup tab, select files or folders in iCloud as the source, and choose a place in Google Drive as the destination. Then click “Backup Now” and MultCloud will immediately back up selected data from iCloud to Google Drive.
Tips:
- You will get 5 GB of free data traffic every month. And you can upgrade your MultCloud account to get more data traffic with lightning-fast transfer speed.
- You can click “Schedule” to set up a daily, weekly, or monthly automatic backup or let MultCloud backup at specific times.
Step 4. You can go to the “Task List” to check if the Cloud Backup task ends. And you can click the three-line button beside the Cloud Backup task to easily restore iCloud backups from Google Drive.
Backup iCloud to Google Drive: 3 Manual Ways
It is not possible to directly back up anything from iCloud to Google Drive through their official services. However, there are several ways you can back up your iCloud data to Google Drive.
One way is to download the data from iCloud to your iPhone or computer and then upload it to Google Drive. Also, you can achieve iCloud to Google Drive backup through desktop apps. What's more, backing up data from the iCloud app to Google Drive web is also a good choice.
Way 1. Backup iCloud Drive to Google Drive Using Desktop Apps
If you have installed the Google Drive and iCloud desktop applications on your computer, it would be so easy to back up your iCloud data to Google Drive.
Step 1. Make sure the iCloud app and Drive for desktop (Google Drive desktop app) have been installed and logged in.
Step 2. Open two File Explorer (Windows) or Finder (Mac) windows.
Step 3. Open your iCloud folder in one window and your Google Drive folder in the other window.
Step 4. Drag the iCloud files that you want to back up to your Google Drive.
Step 4. Drop files into your Google Drive folder. Then wait for the backup process to be done.
Way 2. Backup iCloud to Google Drive without Google Drive App
If you have no Google Drive app on your computer, you can also choose to log in to your Google account via the web and drag the files to it. As for PC computers, you should download the iCloud Drive app in advance.
Step 1. Open the iCloud Drive folder on your computer.
Step 2. Log in to the Google Drive web with your Google Drive or Google Workspace account.
Step 3. Click + New > New folder to create a folder for your iCloud data.
Step 4. Drag files or folders from your iCloud Drive folder and drop them into the Google Drive web interface.
Way 3. Backup iCloud to Google Drive via Download and Upload [Manual]
No matter what cloud you use, you can always back up data between clouds by downloading files from one cloud and re-uploading them to another cloud through their websites. Here we will show you how to download files from iCloud and upload files to Google Drive.
But please remember, this method is only suitable for backing up a few files. You will wait for a long time and have a high risk of data loss if you use this method to back up many files between clouds.
Step 1. Go to the iCloud web on your computer and log in with your Apple ID.
Step 2. Tick the data that you want to back up to your Google Drive and click the download button in the upper-right corner.
Step 3. Go to the Google Drive web and log in with your Google account.
Step 4. Click + New > File upload and navigate to your downloaded iCloud files in the pop-up window. Then click “OK” to upload files to Google Drive.
In the End
iCloud and Google Drive can be used together to protect your data and ease the way you work on both iOS and Android devices. You can choose the best way you like to backup iCloud to Google Drive with step-by-step instructions.
MultCloud offers a web service for efficient cloud file management and superfast data transfer across clouds. It now supports more than 30 leading clouds and on-premise services, including iCloud Photos, Google Photos, Google Drive, etc. Therefore, you can use the Cloud Backup feature of MultCloud to securely back up iCloud photos and videos to Google Drive. Besides, if you back up your iCloud to Google Drive only for sharing your iCloud files with other Google Drive users, you can use MultCloud to directly share your iCloud with Google Drive users.
MultCloud Supports Clouds
-
Google Drive
-
Google Workspace
-
OneDrive
-
OneDrive for Business
-
SharePoint
-
Dropbox
-
Dropbox Business
-
MEGA
-
Google Photos
-
iCloud Photos
-
FTP
-
box
-
box for Business
-
pCloud
-
Baidu
-
Flickr
-
HiDrive
-
Yandex
-
NAS
-
WebDAV
-
MediaFire
-
iCloud Drive
-
WEB.DE
-
Evernote
-
Amazon S3
-
Wasabi
-
ownCloud
-
MySQL
-
Egnyte
-
Putio
-
ADrive
-
SugarSync
-
Backblaze
-
CloudMe
-
MyDrive
-
Cubby