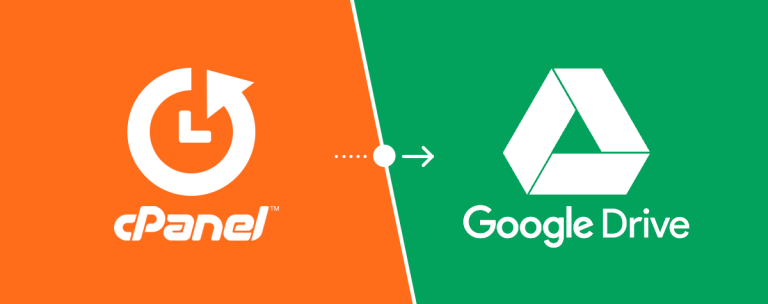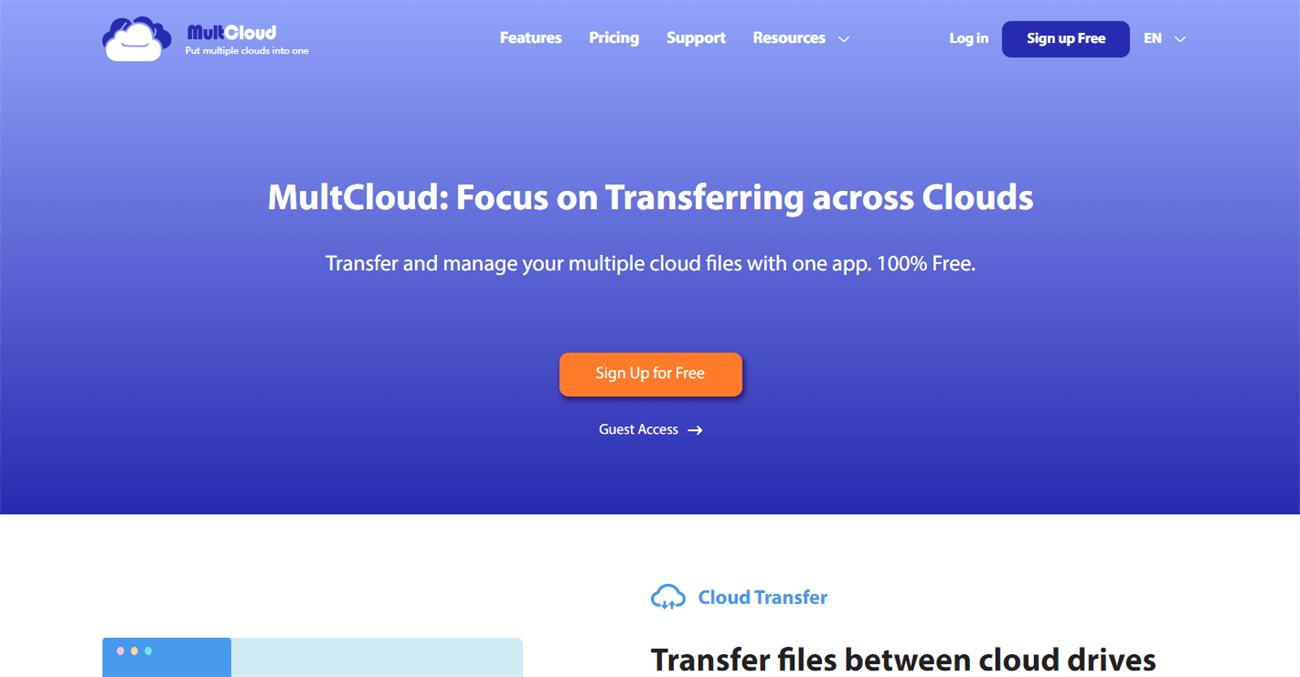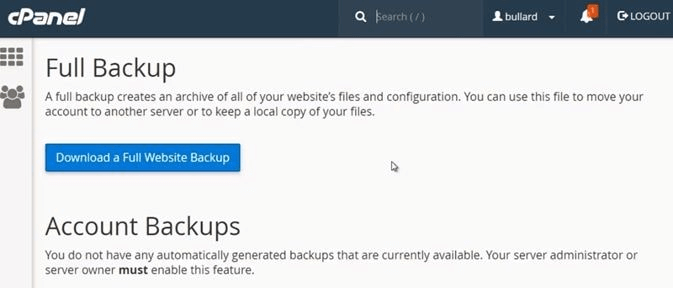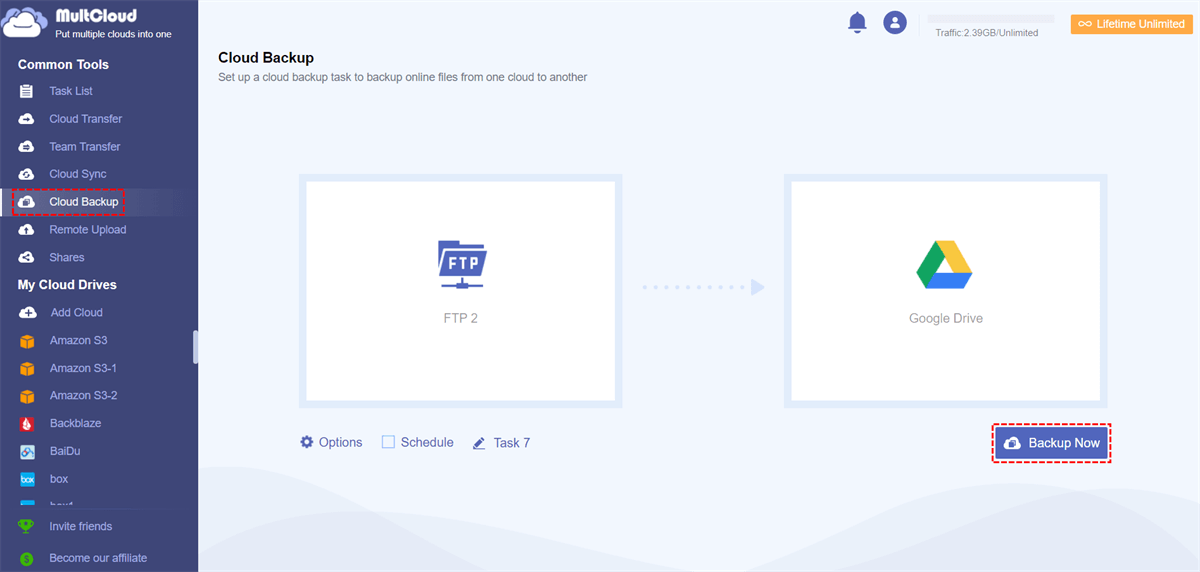Quick Search:
A Brief Understanding of cPanel
cPanel is one of the most popular Linux-based web hosting control panels with a range of modules including Files, Preferences, Database, Web Apps, Domains, Metrics, Security, Software, Advanced and Email. cPanel is a popular choice for webmasters because of its user-friendliness and simple interface.
Additionally, cPanel can help users easily run websites, manage web files, and perform various tasks. Here are some of the things users can do with cPanel:
- Manage and edit site files.
- Save important contact information.
- Create and manage MySQL databases for WordPress sites.
- Install cPanel-powered website and application management software with just a few clicks.
- Enable Cloudflare for better performance.
- Add and update DNS records.
- Monitor key metrics of your site and server.
- Configure additional security layers.
- Activate various cron jobs.
- Create and manage email accounts.
Why Perform cPanel Backup to Google Drive?
From the above, we know that cPanel is available for different types of hosting including shared, dedicated and managed WordPress hosting. This control panel is a great option for users looking for a simple control panel to troubleshoot their website hosting. However, just like other website management tools, cPanel has its drawbacks.
- Security breach. Research has shown that cPanel's two-factor authentication (2FA) method is vulnerable to brute force attacks. To prevent this, you'd better make regular backups of your data.
- Risk of data loss or corruption. Sometimes the cPanel system accidentally overwrites server settings and deletes all data during a major update. This happens due to a crash or failure of the hard drive. In this case, you should try to perform a full data backup in advance to restore your web server in the event of a disaster.
In the event of data loss or damage, the revenue brought by the website will also be reduced, so the best way is to back up website to Google Drive regularly. Google Drive is a file storage and sync service developed by Google that supports users to store various types of files. Google Drive is already a good and safe place for most users to back up their data.
Easily Perform cPanel Backup to Google Drive
Under normal circumstances, users will choose the website backup function that comes with cPanel to convert important data into a backup file, download it locally, then manually upload it to Google Drive.
The upload & download method is only suitable for backing up a small amount of data. For users who need to back up a large amount of data, the way consumes a lot of time, and there are cases where downloading or uploading fails.
How to do cPanel auto backup to Google Drive operation in an easy way? MultCloud, as a free and professional cloud file manager, can not only backup FTP and WebDAV protocols, but also directly backup files from one cloud to another without using traditional methods.
Currently, MultCloud supports more than 30 leading cloud drive services, including Dropbox, Dropbox Business, Google Drive, Google Workspace, Google Photos, OneDrive, OneDrive for Business, MEGA, Flickr, etc. Of course, FTP servers and WebDAV are also included. With MultCloud, you can:
- ✅Transfer, sync or backup files between cloud drives with Cloud Transfer, Team Transfer, Cloud Sync or Cloud Backup.
- ✅Manage cloud files in an easy-to-use interface with file upload, download, copy, cut, preview, rename and remote upload.
- ✅Share files from different clouds directly in MultCloud with Public Share, Private Share and Source Share.
- ✅Work with your team with different cloud brands through Sub Account management.
- ✅Save images and videos from Instagram, Pinterest, Google Search, and so on.
- ✅Directly save emails and atrachments to local devices or cloud accounts.
Before backing up data from cPanel to Google Drive, you need to do the following preparations.
Step 1: First, you should log into cPanel and click on the "Backup" icon. Then click "Download a Full Website Backup".
Step 2: Select "Home Directory" from the backup destination drop-down menu and click the "Generate Backup" button. The backup will be generated based on the size of your website and will take some time, please wait.
Once you're ready, you can use Cloud Backup to back up your website data from cPanel to Google Drive.
Step 1: Create an account. Sign up for a free MultCloud account. Alternatively, you can directly sign in to it with your Google account , Facebook account or Apple ID.
Step 2: Add FTP to MultCloud. Click "Add Cloud" and select the FTP icon to add it to MultCloud.
Notes:
- Server is your domain name, Username is your cPanel username, and Password is your cPanel password. Remember that every cPanel account creates the same FTP account.
- When adding an FTP account to MultCloud, make sure to give MultCloud read and write permissions.
- If you cannot access your FTP, add 209.126.103.1/19 and 207.38.89.1/24 to the firewall whitelist.
Step 3: Add Google Drive to MultCloud. Repeat the above steps to add your Google Drive account to MultCloud as well. Now, you can directly connect Google Drive to FTP.
Step 4: Backup cPanel to Google Drive via Cloud Backup. Click "Cloud Backup" in the left column, then select FTP or files and folders within it as the source, and select Google Drive or folders within it as the destination. After that, click "Backup Now" and MultCloud will perform the backup task.
Notes:
- If you want to regularly back up your files from cPanel to Google Drive, you can enable daily, weekly or monthly “Schedule” so that MultCloud can run your tasks on a schedule.
- After creating a backup task, you can shut down your website or device because MultCloud can run the task in the background.
- You can upgrade your account if you want to experience blazing fast speeds or need to back up a lot of data.
- In "Options", you can turn on email notifications. If you are already a subscriber, you can set in "Filter" to ignore or only backup files with specific extensions from FTP to Google Drive.
Step 5: Manage FTP to Google Drive backup tasks. To see the progress of your cloud backup tasks, you can go to the "Task List" page. You can also manage your backup "Version" or "Restore" your backup by clicking the menu button on the right.
Conclusion
To easily implement cPanel backup to Google Drive, MultCloud is a great cPanel backup tool for you. MultCloud supports nearly 30 kinds of clouds, so in addition to Google Drive, you can also backup cPanel to Dropbox, Amazon S3, and more.
As a multiple cloud storage manager, MultCloud supports many main functions, so you can also easily achieve cloud file transfer and sync, and even remotely upload to cloud drives, such as download torrent files directly to MEGA cloud or Dropbox.

- Cloud Transfer: Seamless cloud migration between different services and accounts, supporting scheduled migration.
- Team Transfer: Seamless cloud migration between different enterprise storage services, supporting batch migration of sub-accounts.
- Cloud Sync: Real-time sync of data between different services, supporting 10 sync modes.
- Cloud Backup: Important data backup between different services, supporting version management and data recovery.
- Remote Upload: The content in URLs, torrent files or magnet links is automatically parsed to the cloud drive.
MultCloud Supports Clouds
-
Google Drive
-
Google Workspace
-
OneDrive
-
OneDrive for Business
-
SharePoint
-
Dropbox
-
Dropbox Business
-
MEGA
-
Google Photos
-
iCloud Photos
-
FTP
-
box
-
box for Business
-
pCloud
-
Baidu
-
Flickr
-
HiDrive
-
Yandex
-
NAS
-
WebDAV
-
MediaFire
-
iCloud Drive
-
WEB.DE
-
Evernote
-
Amazon S3
-
Wasabi
-
ownCloud
-
MySQL
-
Egnyte
-
Putio
-
ADrive
-
SugarSync
-
Backblaze
-
CloudMe
-
MyDrive
-
Cubby