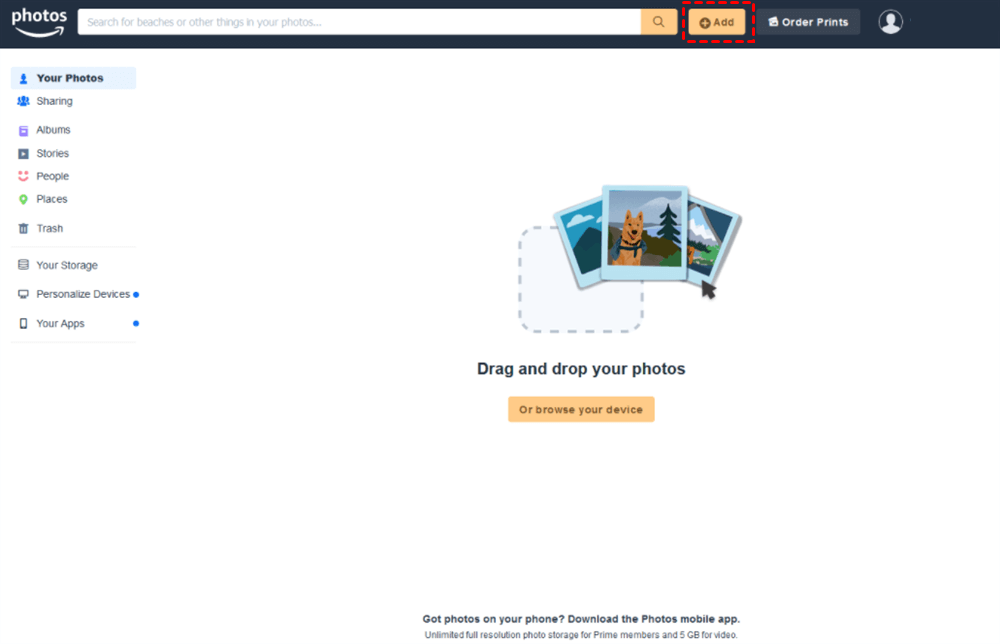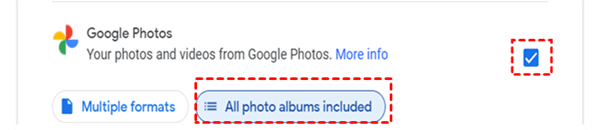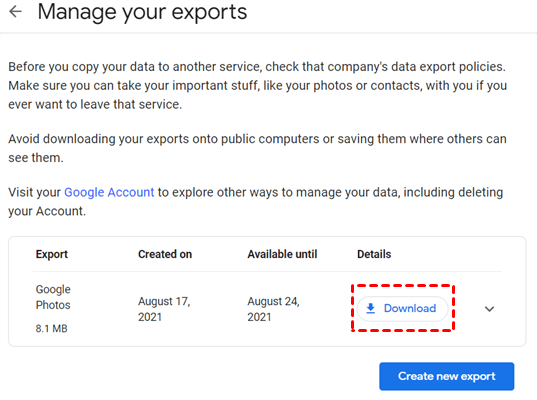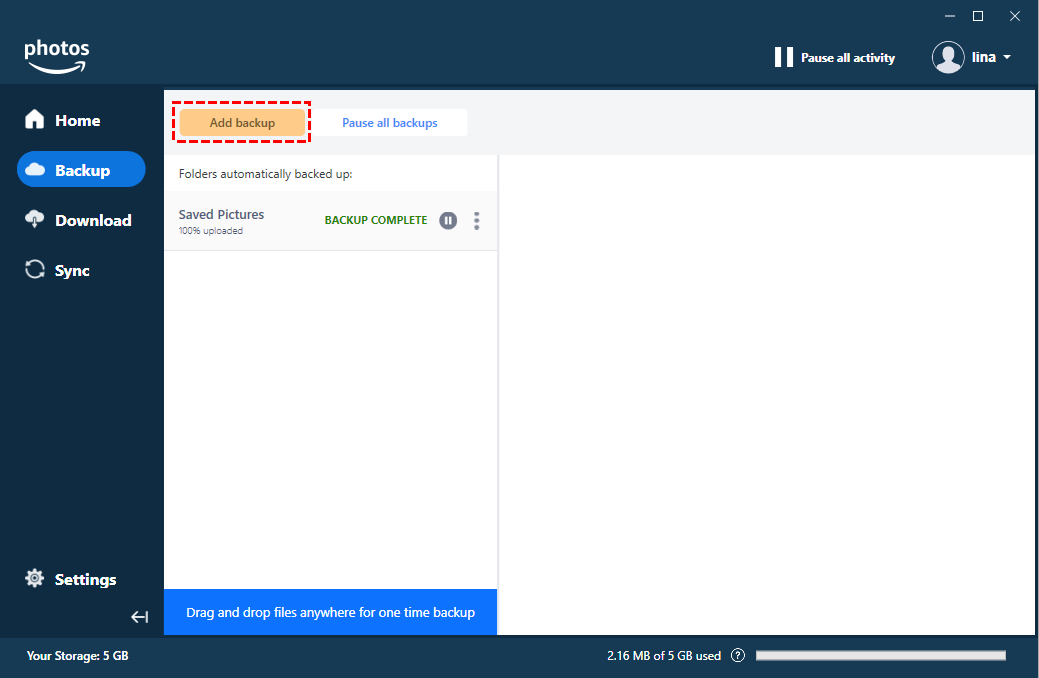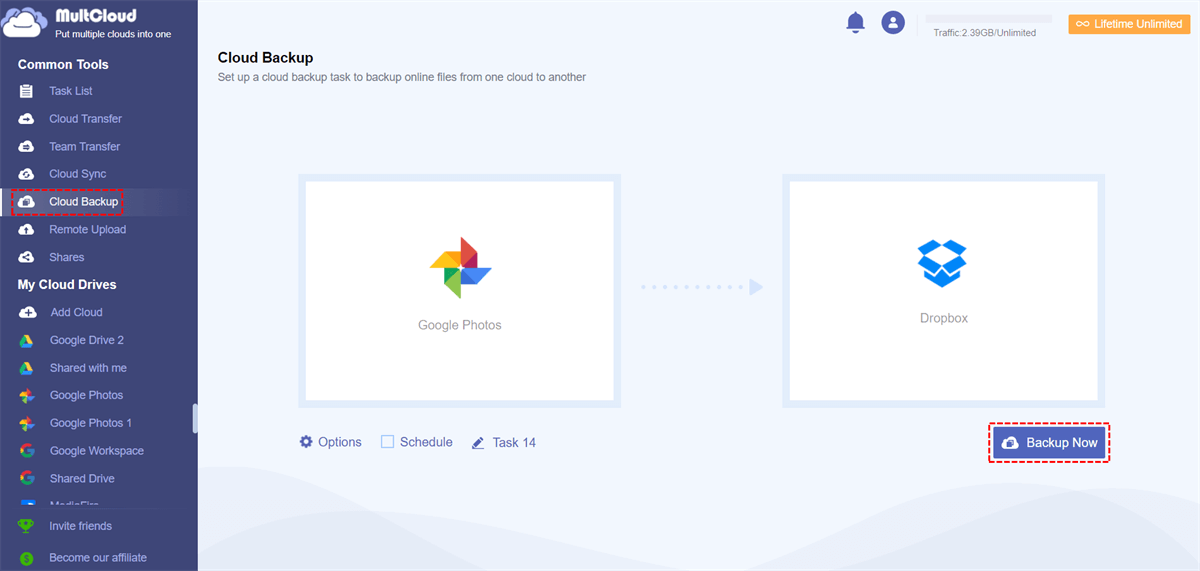Quick Search:
Why Backup Google Photos to Amazon Photos?
It is believed that many users choose to store their photos in the cloud, such as Google Photos. The 15 GB of storage provided by Google Photos can indeed hold a lot of pictures, but 15 GB does not seem to be enough for users who want to store original quality pictures. To save space, users must compress high-quality images, which is obviously an unfriendly option.
So why not back up some high-quality and high-resolution photos from Google Photos to other cloud services, such as Amazon Photos? It offers a wider selection of original quality photos at a better price. Here's what you can expect and why you should back up your photos from Google Photos to Amazon Photos.
- Unlimited photo storage. As an Amazon Prime member, you get access to unlimited photo storage so you don't have to pay anything extra for unlimited, uncompressed photo storage, including RAW image files. So, you can upload any number of full-resolution and RAW image files. Great news for anyone who loves photography!
- Sync photos in time. Like Google Photos, Amazon Photos has both an iOS app and an Android app, so you can sync photos directly from your phone.
If you think backing up some photos from Google Photos to Amazon Photos is the right choice for you, the following part is how to do it.
How to Backup Google Photos to Amazon Photos [2 Ways]
Amazon Photos is really a great alternative to Google Photos, especially if you're Amazon Prime. And, copying Google Photos to Amazon Photos is not difficult. This article provides you with 2 solutions and detailed operation steps.
Solution 1: Copy Google Photos to Amazon Photos by Download & Upload
If you only need to back up a few photos, you can go to the Google Photos website to download the photos manually.
Step 1: Go to Google Photos from your browser.
Step 2: Manually select the photos you need to back up to Amazon Photos and click "Download".
Step 3: Go to the web version of Amazon Photos and click "Add" to upload them to Amazon Photos.
This method is only suitable for backing up a small number of photos. To back up a lot of photos (or even your entire Google Photos), you'll need the help of Google Takeout. Google Takeout is a professional service that allows you to export all kinds of data from Google products like Google Drive, Google Photos, Gmail, YouTube, etc. in one go.
Solution 2: Import Google Photos to Amazon Photos by Google Takeout
If you need a full backup, you can use Google Takeout to download all the data at once and upload it to Amazon Photos. Additionally, Google Takeout is a web-based service, so you don't need to install any storage-consuming applications on your computer. Now you can follow these steps:
Step 1: Go to Google Takeout online. If you are already signed in to Google on Chrome, it will be signed in with your Google Account by default.
Step 2: Click "Deselect all" in the top right corner.
Step 3: Then, swipe down to Google Photos. If you want to export all the photos on Google Photos, it is enough to tick Google Photos; if you only want to move certain folders on Google Photos, you can click "All photo albums included" to deselect the ones you don't want to export.
Step 4: After that, scroll the cursor down to press the "Next" button. You will then be asked to select the correct file type, frequency and destination respectively. Finally, click the "Create Export" tab.
Step 5: After a few moments, you can download the archive to your PC.
Step 6: Now, launch and log into your Amazon Photos on your computer. (If you don't already have Amazon Photos installed, you should download and install it first.)
Step 7: Click the "Backup" button on the left. Then click "Add Backup" to select the photos you exported from Google Photos. Alternatively, you can drag and drop images into Amazon Photos' interface.
Here's how to backup Google Photos to Amazon Photos using Google Takeout. This method is ideal for users who need to back up a lot of photos, but one thing to note is to remember to unzip before uploading to Amazon Photos.
Bonus Tip: How to Backup Google Photos to Another Cloud
If you feel that Amazon Photos is not suitable for you, you can also choose to back up your pictures to other cloud drives, such as Dropbox, iCloud Photos, OneDrive, MEGA, Amazon S3, Box or Flickr. At this point, you can directly use the online cloud file transfer service --- MultCloud without the tedious upload and download methods to achieve backup. With it, you can easily backup Google photos to cloud drives.
In the process of using MultCloud, the following advanced functions can help you better achieve cross-cloud transfer, sync and backup, and even remote upload to the cloud.
(1) Cloud Transfer: This function allows you to transfer data between multiple cloud drives. Especially in the case of massive data migration, MultCloud can combine this function with professional technical support to make your operation easier.
(2) Team Transfer: Migrate multiple business accounts from one cloud platform to another (Google Workspace, OneDrive for Business, Dropbox Business, Box for Business).
(3) Cloud Sync: This function allows you to sync files or folders in two or more cloud drives in real time. When data is lost due to some reasons, you can retrieve the data backed up on other cloud drives.
(4) Cloud Backup: This feature can not only help you backup important files to other cloud drives (such as backup Google Photos to Dropbox), but also help you manage your files better. After the backup task is created, you can view all versions of the file in the task list, and even restore the file to the previous version.
(5) Remote Upload: With this function, you can download the file to the corresponding cloud drive by parsing the torrent file or magnet link. You can download classic movies, music or other types of files through this method.
(6) Other Basic Functions: MultCloud also supports you to perform these operations on the data in the cloud drive: sharing, downloading, previewing, copying, pasting, renaming, etc., just like editing files in Windows.
With the Cloud Backup function mentioned above, you can easily back up data to other cloud drives. Next, this article uses the example of backing up Google Photos to Dropbox.
Before you do:
- Make sure both of your accounts are working properly.
- Create a new account, then add Google Drive and Dropbox to MultCloud.
Once everything is ready, you can follow the steps below to complete the operation.
Step 1: Sign in to MultCloud with your account.
Step 2: Add your Google Photos and Dropbox accounts to MultCloud. Click the "Add Cloud" button, choose "Google Photos", then follow the instructions to add it to MultCloud. Add your Dropbox to MultCloud in the same way.
Note: Currently, MultCloud only supports Dropbox, Dropbox Business, Google Drive, Google Workspace, Google Photos, iCloud Photos, OneDrive, SharePoint Online, OneDrive for Business, MEGA, Flickr, Box, Box for Business, pCloud, Amazon S3, Wasabi, SugarSync, Evernote, CloudMe, Cubby, MyDrive, WEB.DE, Yandex, HiDrive, MySQL, Egnyte, Putio, Backblaze, MediaFire, ownCloud, ADrive, Baidu, even NAS, WebDAV, FTP/SFTP, Shared with me and Shared Drive. Note that Amazon Photos is not supported by MultCloud.
Step 3: After adding both accounts to MultCloud, click "Cloud Backup", select your Google Photos as the source, select your Dropbox as the destination, click "Backup Now" and the process will begin.
Notes:
- After opening the "Options" interface, you can set email notifications by clicking "Email".
- Under the "Schedule" option, you can set a schedule for backing up your Google Drive files to Dropbox, such as daily, weekly, or monthly backups.
- If you want to view all backup versions of a file, you can go to the "Task List" interface to view it.
In this way, you can save yourself the trouble of downloading individual photo folders from Google Photos and uploading them to Dropbox.
Summary
With the methods provided in this article, you can backup Google Photos to Amazon Photos. If Amazon Photos doesn't work for you, you can also choose to back up Google Photos to another cloud drive, such as Dropbox. To make the backup process simple and easy, you can directly use the online backup service --- MultCloud to assist you.
In addition to the "Cloud Backup" feature provided by MultCloud, you can also use Cloud Transfer, Team Transfer, Cloud Sync and Remote Upload to more easily complete cloud to cloud transfer and upload files to the cloud remotely.
MultCloud Supports Clouds
-
Google Drive
-
Google Workspace
-
OneDrive
-
OneDrive for Business
-
SharePoint
-
Dropbox
-
Dropbox Business
-
MEGA
-
Google Photos
-
iCloud Photos
-
FTP
-
box
-
box for Business
-
pCloud
-
Baidu
-
Flickr
-
HiDrive
-
Yandex
-
NAS
-
WebDAV
-
MediaFire
-
iCloud Drive
-
WEB.DE
-
Evernote
-
Amazon S3
-
Wasabi
-
ownCloud
-
MySQL
-
Egnyte
-
Putio
-
ADrive
-
SugarSync
-
Backblaze
-
CloudMe
-
MyDrive
-
Cubby
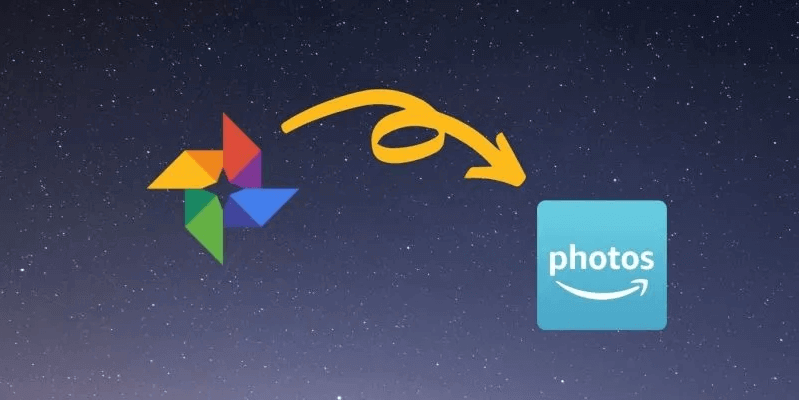
.png)