Quick Search:
Overview of Google Photos and iCloud
.png)
Launched by Google, Google Photos is a famous cloud storage service for users to store images, videos, screenshots, etc. With unlimited storage space for compressed photos, Google Photos has been gone viral worldwide. Even though this policy ended from June 1, 2021, there are still a lot of people taking advantage of this application to save their data.

iCloud is designed to help Apple users to stash their digital data, such as documents, photos, videos, PDF files, music, etc. This service is deeply integrated with Apple products. That’s to say, once you store data to iCloud, you can access and manipulate data from any Apple devices like iPhone, Mac, etc.
Why Backup Google Photos to iCloud?
Both Google Photos and iCloud are excellent cloud drives for users to store photos and videos. However, there’re many buzzes around Google Photos saying that problems may happen on this service, including the issues of “Google Photos not backing up”, “Google Photos lost photos”, etc.
Thus, it’s recommended to backup from Google Photos to iCloud. All in all, you can benefit a lot from backing up Google Photos to iCloud, including:
- Data Backup. Saving data in only one place is not safe. Because once the original data is missing, it’s hard to recover. However, if you have a backup, you can restore the lost data as you wish.
- Friendly to Apple Heavily Users. iCloud is built into Apple products. Thus, if you are an Apple heavy user, you can collect and manage all of your photos and videos in only one place after backing up Google Photos to iCloud. Meanwhile, any modification of your photos will be automatically synced to each Apple device you use.
- Temporary Storage Boost. A new feature in iOS 15: iCloud provides users with as much storage as they need to create a temporary backup for up to 3 weeks.
After learning the benefits of backing up Google Photos to iCloud, you might wonder “how do I backup google photos to my iCloud”. If you are facing this problem, read on further to learn 2 common methods below.
2 Common Ways to Backup Google Photos to iCloud
In this section, there’re 2 basic ways that most users adopt to back up Google Photos to iCloud. The one is utilizing Google Takeout; the other is to download and re-upload. After reading, you can choose the one that suits you most.
Way 1: Use Google Takeout
If you have lots of photos and videos to download, you can use Google Takeout to easily export the data at once. In case you are unfamiliar with this service, Google Takeout is a useful service to export your data from Google products such as Google Photos, Google Drive, Google Play Books, etc. Here’s what you should follow:
Step 1: Head to Google Takeout, tick Google Photos only, and scroll down to the bottom to click Next step.

Step 2: Select the file type, frequency, and destination respectively according to your needs. Next, press Create export.

Step 3: After the data is downloaded to your local devices, you can go to your iCloud. Then Drag and drop the data that you’ve downloaded to the interface of iCloud. Alternatively, pressing the upload icon is another way to achieve the same goal.
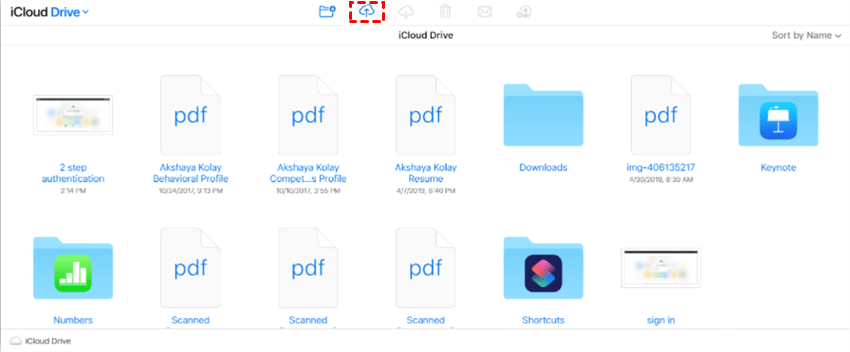
Note: The exporting time depends on the size of your data.
Way 2: Backup Google Photos to iCloud by Download and Upload
Sometimes Google Takeout fails to export your data without offering you any reason and you will be definitely irritated. Therefore, if you have not that many photos and videos, you can download them one by one and re-upload them to iCloud.
Step 1: Sign in to your Google Photos and locate photos/videos you want to backup.
Step 2: Select those photos/videos and hit the 3 dots on the right upper corner. Then select Download.
.png)
Step 3: Proceed to your iCloud. Then drag and drop those photos you have downloaded to iCloud. Alternatively, you can tap the Upload icon on the top upper side to transfer those photos from your local devices to iCloud Drive.
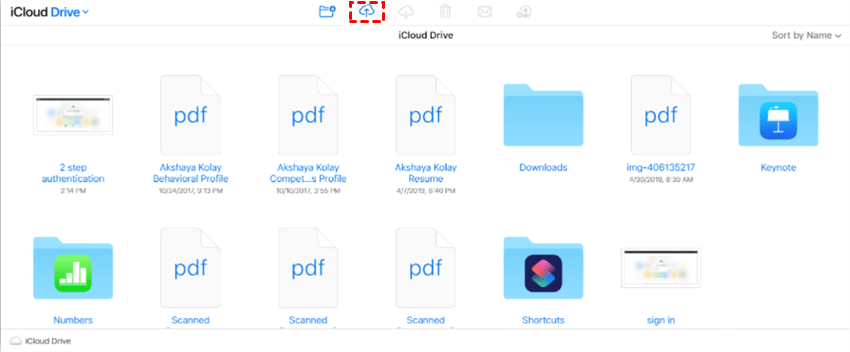
Anyway, you can choose any method above to backup data from Google Photos to iCloud. In return, how to backup iCloud Photos to Google Photos? Likewise, you can follow the 2 major methods above to have a try.
Top Way to Backup Google Photos to iCloud
If you want to avoid cumbersome and time-consuming process when backing up photos from Google Photos to iCloud Photos, you can use an excellent cloud to cloud backup service, MultCloud. This service allows you to backup data between cloud drives directly and effortlessly.
At present, MultCloud supports 30+ major clouds in the market, such as Google Photos, SharePoint, iCloud Photos, Google Drive, Google Workspace, OneDrive for Business, Dropbox Business, Box for Business, Flickr, OneDrive, Dropbox, Box, pCloud, Amazon S3, etc.
For backing up data from one cloud to another, it has the following overwhelming advantages:
- Direct: backup data between clouds without downloading and uploading process. Directly transfer across clouds online without occupying local storage space.
- Automatically backup: set up Scheduled tasks to decide when you want the backup task to run.
- Offline: rely on data traffic to process cloud data; the task can run on the background even if you shut down the device or the network fails.
- Easily recovery: Only a few clicks can find your data backup in different versions with MultCloud and perform data recovery.
Now, you can refer to the following content to learn how to backup Google Photos to another cloud via MultCloud by using the Cloud Transfer feature:
Step 1: Sign up for a MultCloud account.

Step 2: Head to Add Cloud on the left sidebar. Then click to add Google Photos and iCloud Photos.
Step 3: Head to Cloud Transfer, and select Google Photos folder as the source directory and Synology NAS folder as the target directory. Next, click Transfer Now.
In this way, a backup of Google Photos can be saved on iCloud efficiently and directly. Also, when you decide to make automatic tasks, just hitting the Schedule button to choose the best option based on your needs. There are schedule options such as moving at a specific time, daily, weekly, or monthly. Similarly, if you want to backup Google Photos to Dropbox, MultCloud can help you as well.
In the End
Now, you know solutions to backup Google Photos to iCloud after reading this detailed article. To sum up, you can use Google Takeout, or utilize the download-and-upload method. To make it as easily as possible when backing up Google Photos to iCloud Photos, MultCloud is the best choice.
Apart from the Cloud Transfer feature, MultCloud allows users to backup Google Photos to Synology NAS, effectively with the Cloud Transfer feature, which help you transfer across clouds. Also, there’re the Cloud Sync and Remote Upload features. The former allows users to sync data across clouds and the latter help users download/upload from URL/torrent files/magnet links directly to any clouds.
MultCloud Supports Clouds
-
Google Drive
-
Google Workspace
-
OneDrive
-
OneDrive for Business
-
SharePoint
-
Dropbox
-
Dropbox Business
-
MEGA
-
Google Photos
-
iCloud Photos
-
FTP
-
box
-
box for Business
-
pCloud
-
Baidu
-
Flickr
-
HiDrive
-
Yandex
-
NAS
-
WebDAV
-
MediaFire
-
iCloud Drive
-
WEB.DE
-
Evernote
-
Amazon S3
-
Wasabi
-
ownCloud
-
MySQL
-
Egnyte
-
Putio
-
ADrive
-
SugarSync
-
Backblaze
-
CloudMe
-
MyDrive
-
Cubby
.png)


