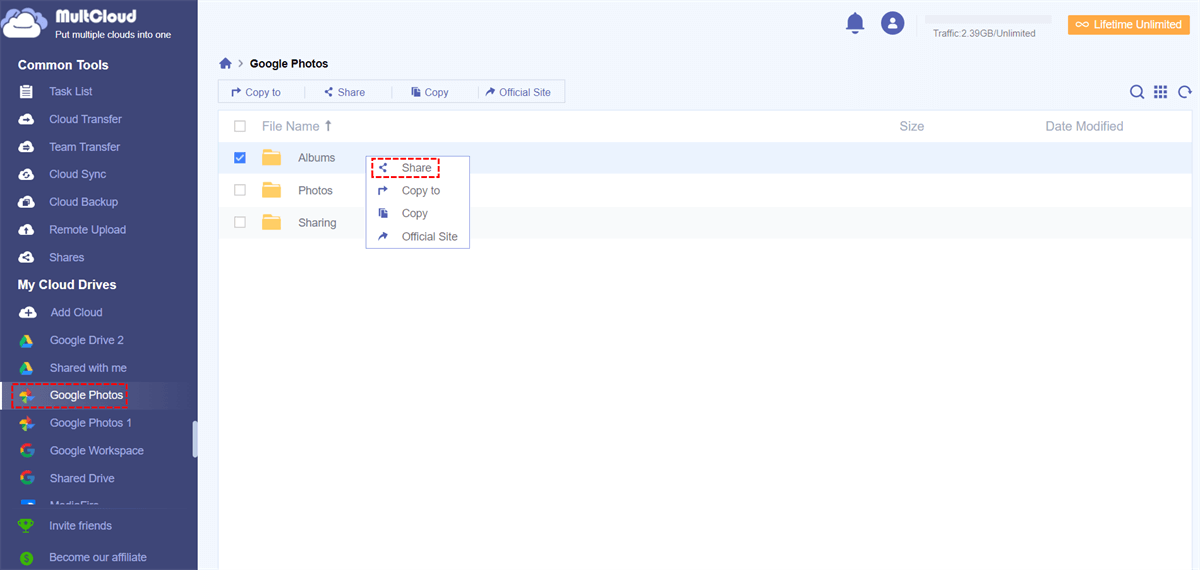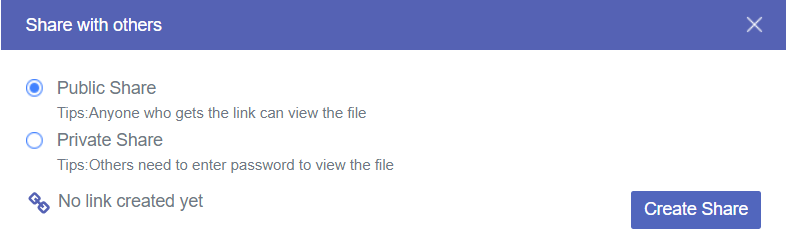Quick Search:
Preface
How to share movies from Google Photos? Sharing all your weekend video files with friends can be difficult: Not everyone uses the same app, texting can be slow, and emails have attachment limits. Now, you can share funny moments using Google Photos by selecting the video, clicking "Share", and choosing whom you want to share with.
If you share with people who are registered with Google Photos, they will be notified. If you share with people by phone number, they will get a link to the video via text message. If you share with people via email, they will receive an email with a link from Google Photos. So, you can spend less time sharing videos and more time enjoying life's worthwhile moments.
How to Share Videos on Google Photos via Mobile Phone
Google Photos is one of the most used photo and video backup services on Android smartphones. Not only does the storage keep files safe for long periods, but it also helps keep your device storage space empty, ensuring it reaches its potential and isn't affected by any slowdowns.
The easiest way to share a video on any phone is to share a link to the video on Google Photos. This technique relies on Google Photos to sync your photos and videos with the cloud, which most people enable by default. After that, you need to do the following:
Step 1: Launch the Google Photos app on your phone.
Step 2: Find the video you want to share, then tap and hold it until the toolbar appears at the top of the screen.
Step 3: Click and hold on to a video in Google Photos to see the toolbar with the share button at the top of the screen.
Step 4: In the pop-up window, click "Create Link". After a few moments, you'll see a message that the link has been copied.
Step 5: Tap on the app where you want to share the link. Depending on the app, you should now see the link pasted into the message to ready to send, or you can choose a list of contacts to send it to.
Instead of sending the videos directly, this method sends your contacts a link to view a full-resolution version of the video of your choice online. Videos sent via Android Messages may suffer from reduced quality, and most email systems limit the maximum size of attachments, so the above method should be used when video quality is paramount.
How to Share Videos from Google Photos via Computer
In addition, you can also share the video in Google Photos via your computer, you just need to log in to your Google account with your browser, you can get the audio file in Google Photos. In addition, you can share videos and photos with other Google users and people without Google Accounts using public links.
Step 1: First, you should enter the Google Photos in your browser and sign in if needed.
Step 2: Select a video and click the "Share" icon in the upper right corner.
Step 3: Select the displayed contacts, or click "New Group" to add more contacts.
Step 4: Click the "Send" button after selecting the contacts. Your shared contacts will be able to download videos from Google Photos themselves.
You can also choose other ways to share: Create link, Facebook or Twitter.
- If you select "Create link", a popup box will appear with the link and an opportunity to copy and send the generated link.
- If you select "Facebook" or "Twitter", a different popup will appear prompting you to log in to the social network to share the file.
How to Share Videos on Google Photos in a Safer Way
In addition to the above built-in sharing methods in Google Photos, there is a more secure sharing method, which is to use the multiple cloud storage manager --- MultCloud. This tool allows you to manage the cloud you own through an easy-to-use platform. Plus, it can help transfer, backup, sync, and share files across clouds without downloading and uploading steps.
Why choose MultCloud?
- Cloud Drive Manager: Integrate multiple cloud drives into one platform for unified management.
- Cloud File Management: Easily perform operations such as copying, downloading, sharing, cutting, pasting, deleting, previewing, and renaming cloud files through high-end encryption technology.
- 30+ Clouds: Support all leading cloud drives on the market, such as Dropbox, Google Drive, Google Workspace, Google Photos, OneDrive, MEGA, Flickr, and even NAS, WebDav, FTP/SFTP, Shared with me and Shared Drive.
- Cloud Transfer: Transfer large amounts of data at once directly across cloud drives, such as import Flickr to Google Photos, without frequent account switching.
- Cloud Sync: Support 9 sync modes to keep cloud drive files up-to-date in real time.
- Cloud Backup: Support backing up important files from one cloud drive to another (e.g. Dropbox to pCloud) and supports restoring file versions.
- Remote Upload: Support uploading network files (URLs, torrent files or magnet links) directly to the cloud drive without other parsing tools.
- Multi-Threaded Transfer: Use 10 threads to transfer, backup or sync files.
In MultCloud, you need to use the share feature to share videos on Google Photos. And one thing to note is that you can only share one folder at a time. If you're keen on sharing a lot of audio files at once, you can get into the habit of always storing your videos in a single folder and sharing the video folder via MultCloud.
Step 1: Sign up with your name and email, or you can also authorize login directly with your Google or Facebook account.
Step 2: Click "Add Cloud" under the "My Cloud Drives" sidebar menu. Then select the Google Photos icon on the left.
Step 3: Allow MultCloud to access your Google Photos in the pop-up window.
Notes:
- If you want to add more clouds to MultCloud, simply repeat steps 2 and 3 above.
- If you want to share videos from other cloud accounts, just click on the cloud you added earlier in the "My Cloud Drives" list and select the folder you want to share.
Step 4: Choose the folder, then right-click and select "Share".
Step 5: Select a sharing mode in the pop-up window. MultCloud offers 2 unique modes for you to share videos from Google Photos. To share your video more securely, you can choose the "Private Share" mode.
- "Public Share" allows anyone with the shared link to view the video.
- "Private Share" will create the shared link and a password. The recipients will view the video via the shared link and password.
Step 6: Then click "Create Share". Copy the link and share it via email, Facebook, Twitter and other social media.
Notes:
- The whole thing can be done on mobile phones and computers or other devices with browsers.
- After sharing, you can manage all your shared content in the "Shares" interface, and you can also grant or cancel the upload permission of the recipient.
Conclusion
The above methods can help you a lot on how to share videos on Google Photos. For security reasons, you can try using MultCloud to share your private files. After the password is set, the shared person needs the password to get the shared content.
In addition, if you are also interested in other features provided by MultCloud (such as Cloud Transfer, Team Transfer, Cloud Sync, Cloud Backup, Remote Upload), you can also use these features to move files from Dropbox to Google Drive or backup Google Photos to Dropbox.
MultCloud Supports Clouds
-
Google Drive
-
Google Workspace
-
OneDrive
-
OneDrive for Business
-
SharePoint
-
Dropbox
-
Dropbox Business
-
MEGA
-
Google Photos
-
iCloud Photos
-
FTP
-
box
-
box for Business
-
pCloud
-
Baidu
-
Flickr
-
HiDrive
-
Yandex
-
NAS
-
WebDAV
-
MediaFire
-
iCloud Drive
-
WEB.DE
-
Evernote
-
Amazon S3
-
Wasabi
-
ownCloud
-
MySQL
-
Egnyte
-
Putio
-
ADrive
-
SugarSync
-
Backblaze
-
CloudMe
-
MyDrive
-
Cubby
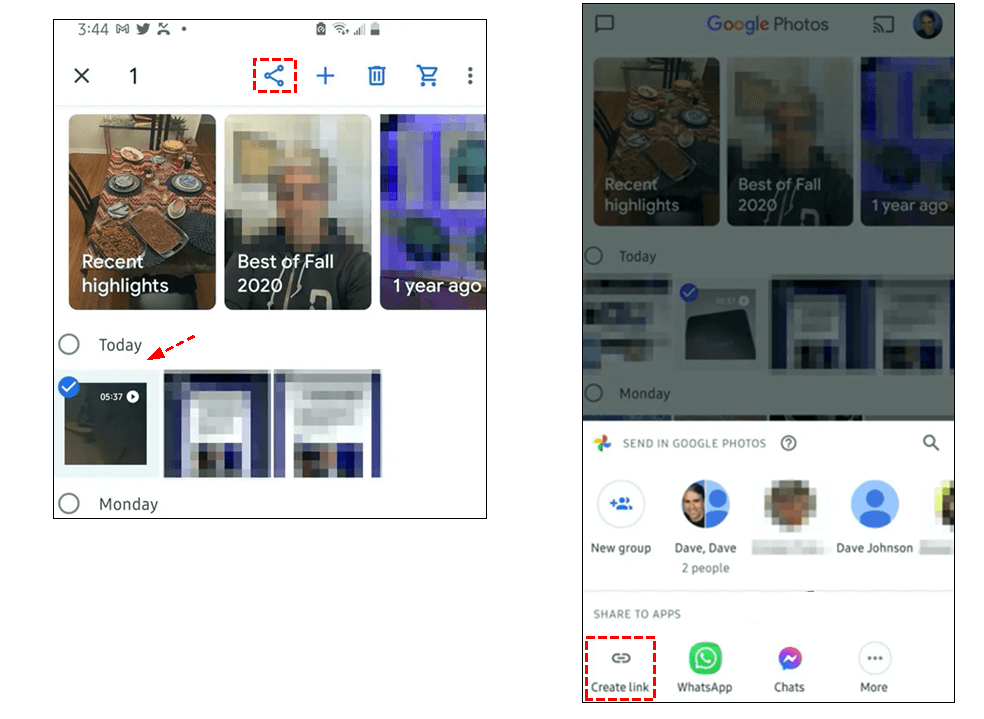
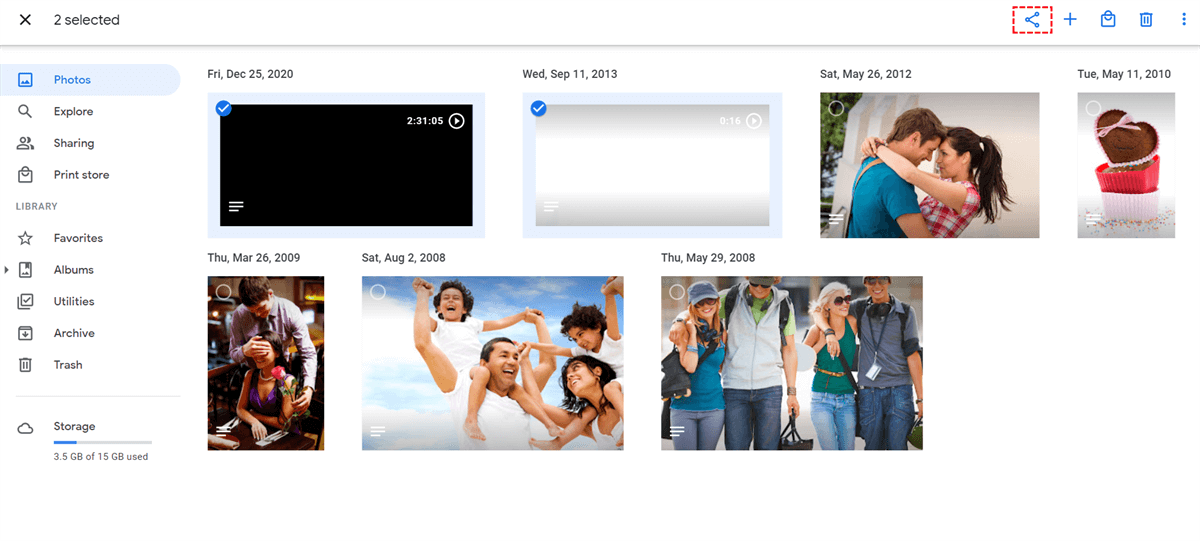
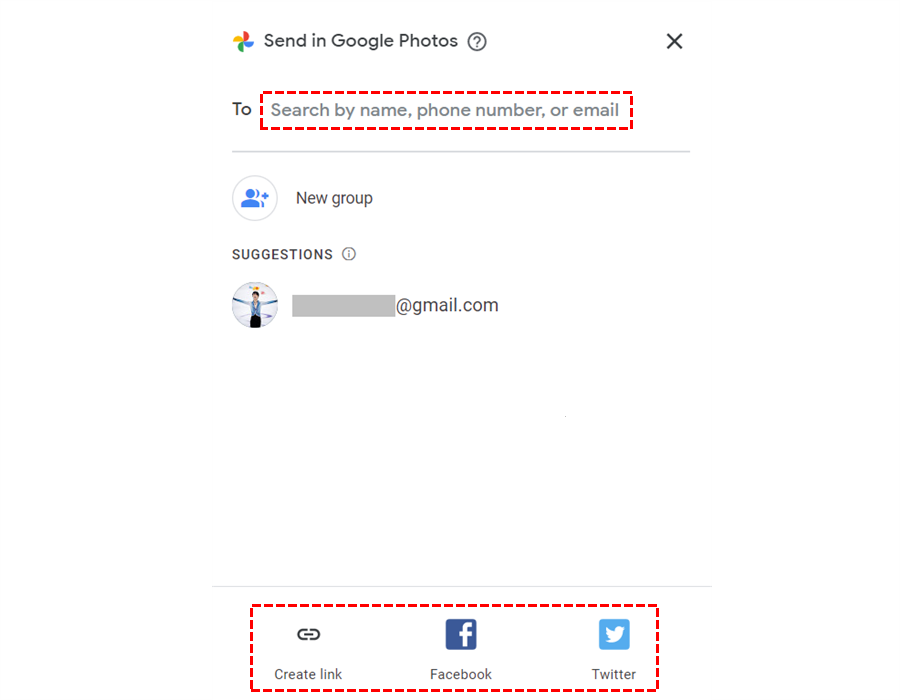
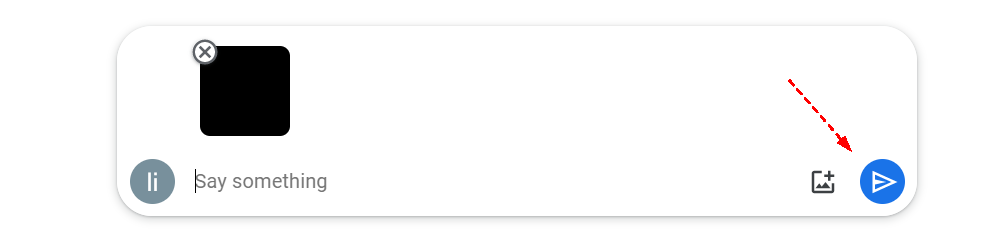
.png)