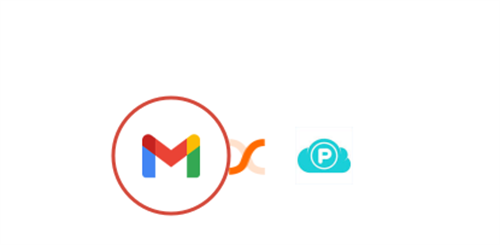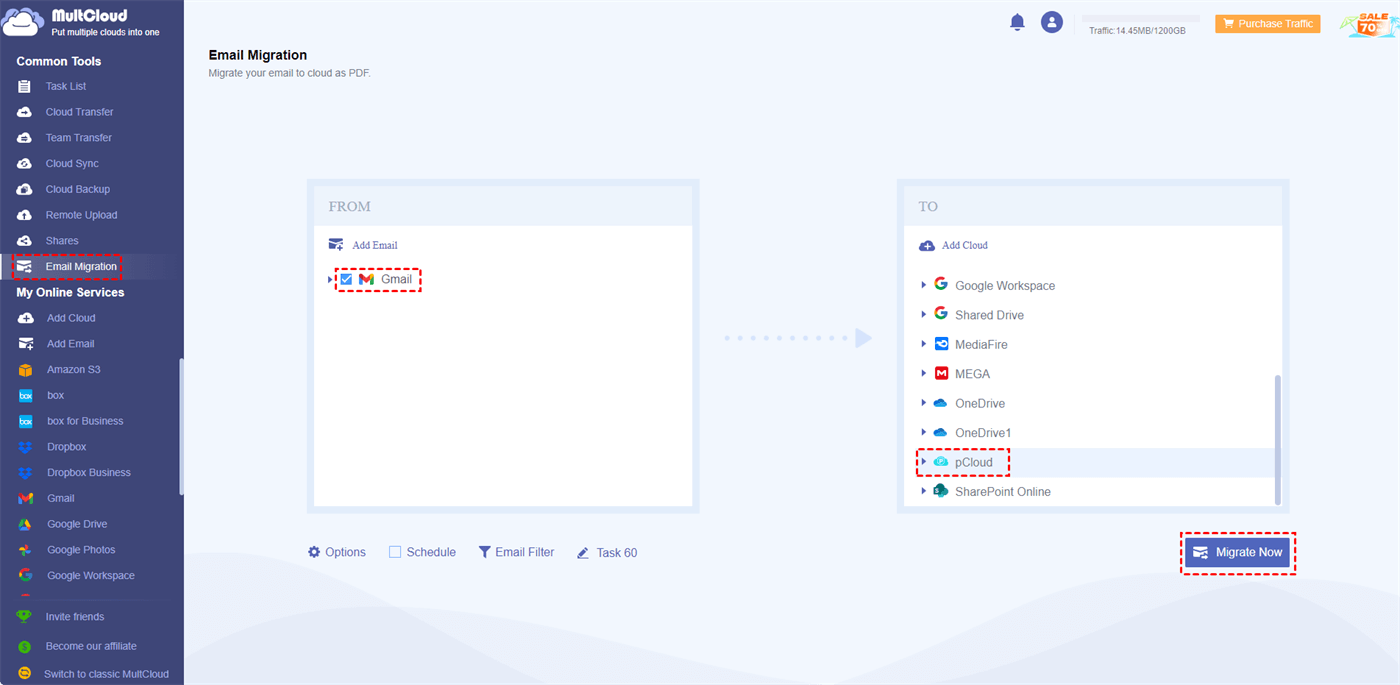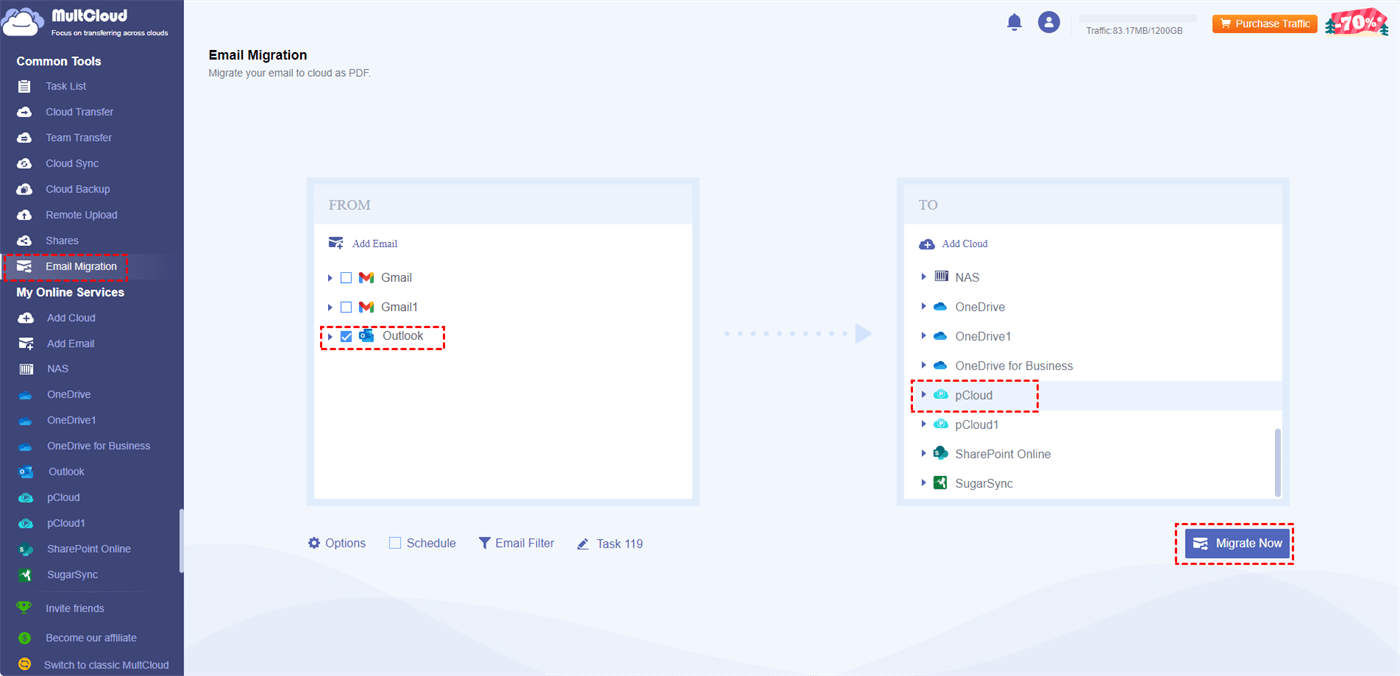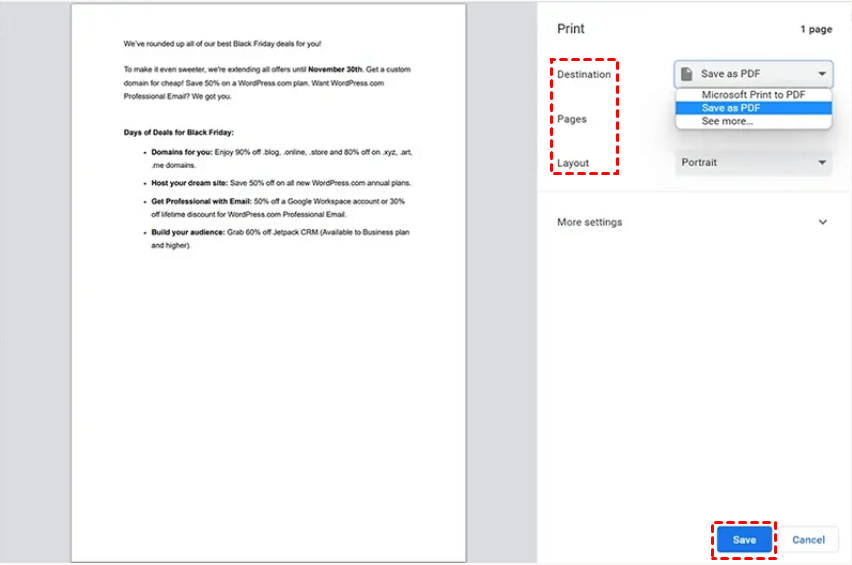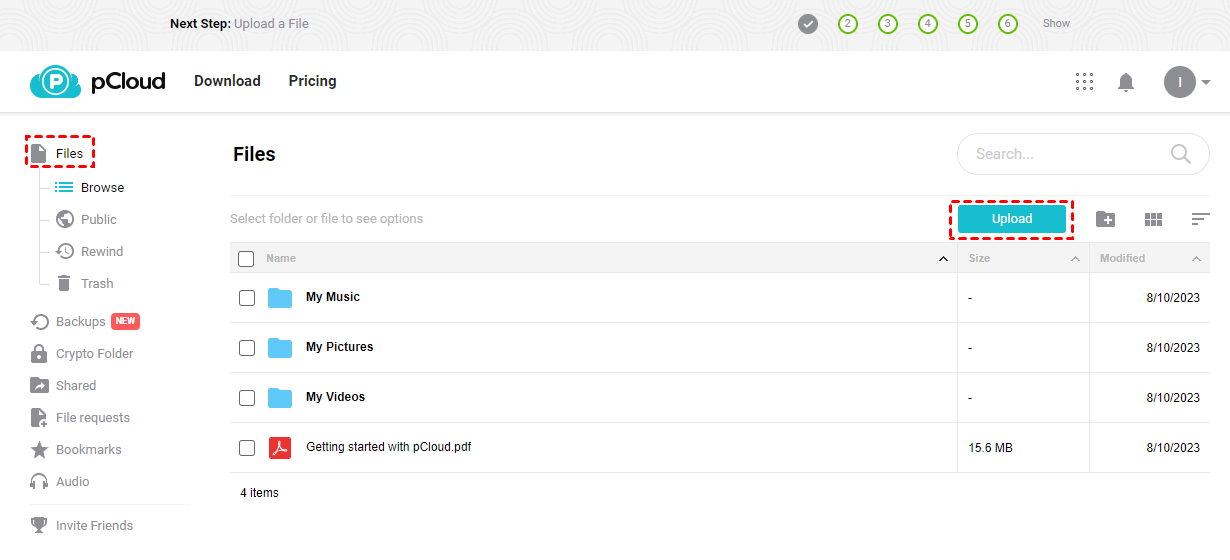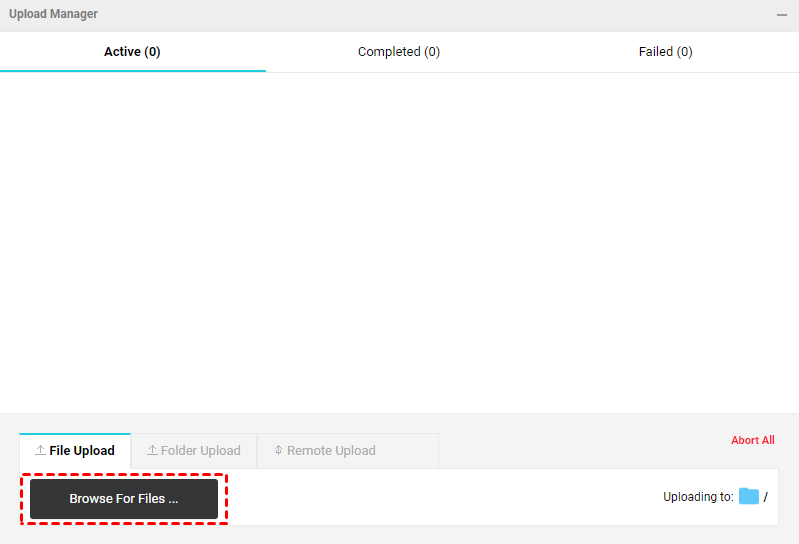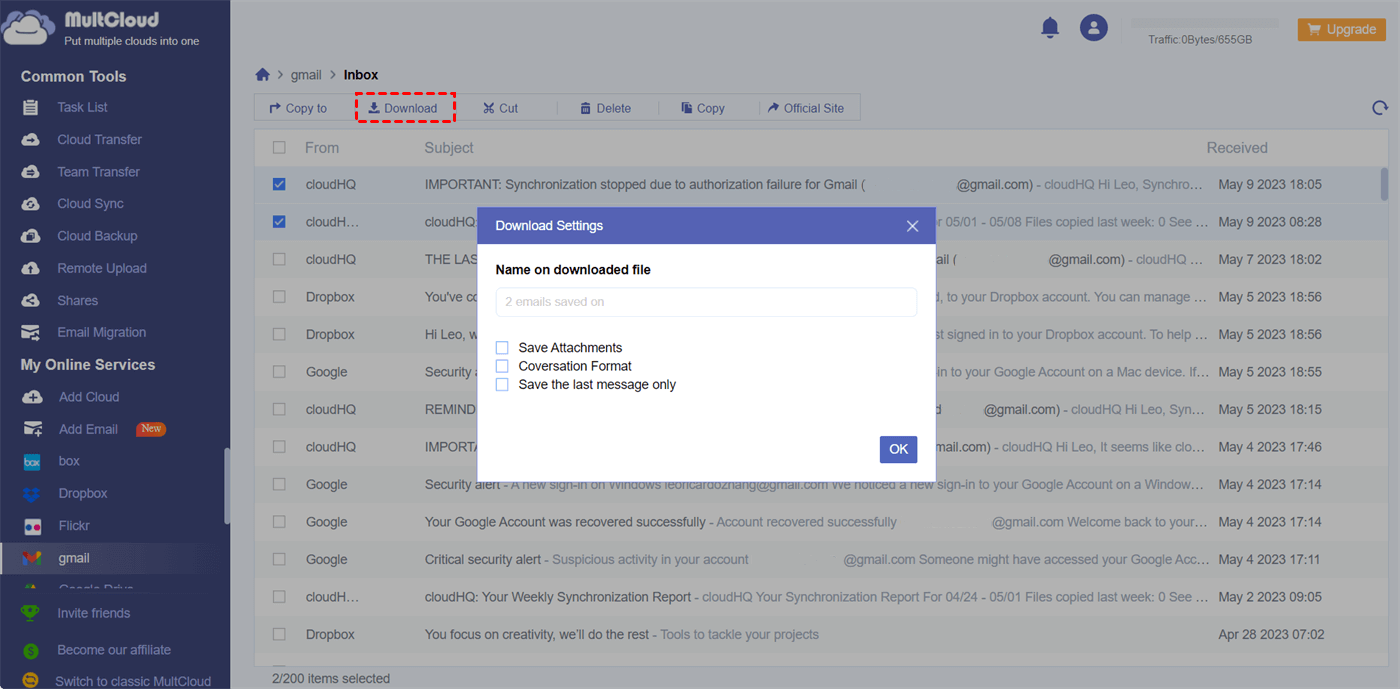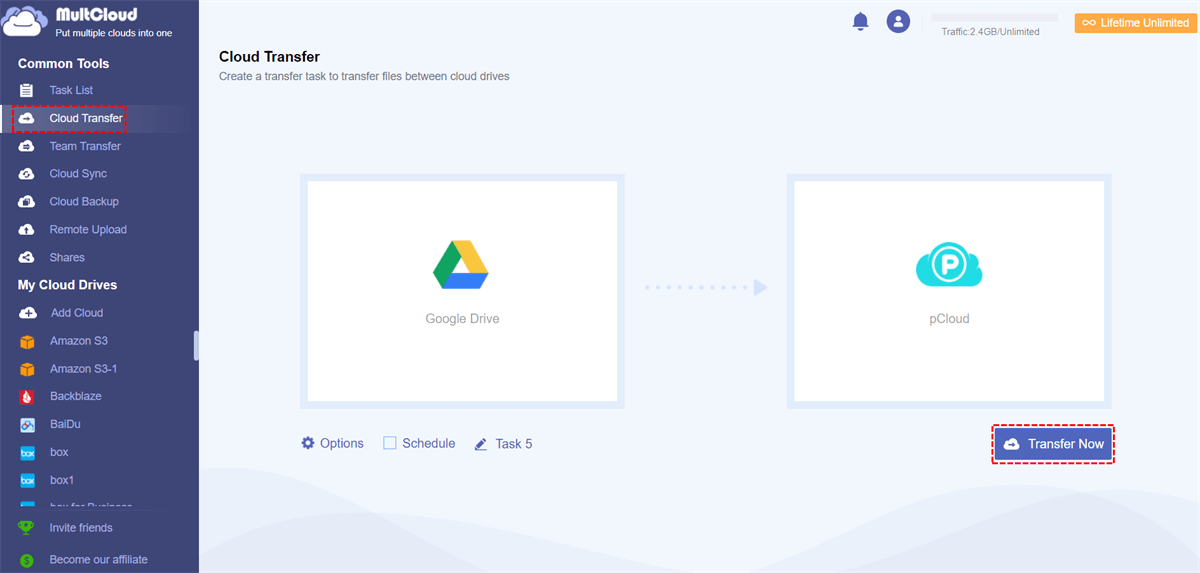Why Backup Gmail to pCloud?
Backing up your Gmail to pCloud offers several benefits and added security for your valuable email data. Here's why you might consider doing it:
- Accidental Deletion: We've all been there – accidentally deleting an important email and realizing it too late. When you have a backup on pCloud, you can easily retrieve such emails, saving you from potential frustration and loss of critical information.
- Long-Term Storage: Some emails contain information that you might need to reference months or even years down the line. pCloud provides a secure and accessible platform for archiving Gmail emails, without cluttering your primary Gmail inbox.
- Data Protection and Redundancy: Gmail is a reliable email service, but technical issues, outages, or data loss can still occur. By backing up your emails to pCloud, you create an additional layer of redundancy of your important emails.
How to Backup Gmail to pCloud as PDF via MultCloud [Automatic]
Instead of manually downloading emails from Gmail and uploading them to pCloud, there is a more direct way you can use which is through MultCloud. MultCloud is a cloud storage and email client management service. You can add your multiple cloud drive and email client accounts to MultCloud and manage files and emails without skipping between websites.
MultCloud offers various functions for file management. Among them, Email Migration is just right for backing up emails to pCloud from Gmail and Outlook.
Features of Email Migration:
📌 Multiple Email Sources: You can choose both Outlook and Gmail accounts or different Outlook/Gmail accounts as the migration source in one task.
📌 Email-to-PDF Converter: This function will convert your emails into PDFs and then save them to the target cloud.
📌 Flexible Options: You can choose how to display the messages in the PDF and whether to save the attachments to the cloud.
📌Email Filter: Choose the emails you want to migrate with the email senders, recipients, dates, with/without attachments, and have read/unread.
📌 Schedule: Appoin the Email Migration to run at your preferred time and make it run regularly.
Backup Gmail to pCloud by Email Migration
Step 1: Click “Get started for free” to sign up for a MultCloud account after entering the website.
Step 2: Add Gmail and pCloud to MultCloud. To add Gmail/pCloud, you will first click "Add Email"/"Add Cloud" and select the corresponding icon. Then, log in to your account and let MultCloud access it.
Step 3: Tap on “Email Migration” and choose Gmail and pCloud in the boxes. Then click “Migrate Now” to backup Gmail emails to pCloud.
Notes:
- Email Migration can be also used for backing up Outlook to pCloud. If you want to do so, just add your Outlook account to MultCloud and the other steps are the same.
- You can migrate 50 emails for free each month. If you need to migrate more, you can upgrade to a paid plan to unlimitedly convert emails into PDFs and save them to the cloud.
How to Backup Gmail to pCloud as PDF via Download & Upload [Manual]
If you want to know another solution to solve the “How do I backup my Gmail to pCloud” problem, here comes one. You can backup emails from Gmail to pCloud by downloading and uploading. This section is going to show you how to download emails from Gmail by Print feature and then upload files to pCloud.
Download Gmail as a PDF
Step 1: Open Gmail and choose the email you want to backup to pCloud.
Step 2: Click the 3-dot icon in the upper-right corner and choose “Print” in the dropdown menu.
Note: You can also click the printer-shaped icon to enter the printing window. But sometimes the print icon may be missing.
Step 3: When you enter the printing interface, extend the “Destination” menu and choose “Save as PDF”. Then click “Save” and the email will be kept on your computer as a PDF.
Upload Gmail Emails to pCloud
Step 1: Enter pCloud and log in to your account.
Step 2: Click “Files” in the left sidebar and tap on the “Upload” button.
Step 3: Select the “Browse For Files …” button, find the PDFs on your computer, and click “Open” to backup Gmail to pCloud.
Note: You can also Perform the downloading and uploading on MultCloud. After you sign up and add Outlook and pCloud to MultCloud, you can use Email Download to download multiple emails as PDFs at once and then upload the files to pCloud.
Bonus Tip: Directly Transfer Files from Google Drive to pCloud via MultCloud
Apart from Email Migration, MultCloud also offers Cloud Transfer as a professional cloud file transfer function. Since MultCloud supports 30+ cloud drives, including Google Drive, Google Photos, and Dropbox, you can make use of Cloud Transfer to easily move files between pCloud and these clouds. The transfer process is also automatic. Besides, it allows you to filter the files you want to transfer/ignore by their file extensions and schedule the Cloud Transfer task at your willing time. Here are the steps for transferring Google Drive files to pCloud. You can take as references to do the file transfer by Cloud Transfer.
Step 1: Create a MultCloud account and add Google Drive and pCloud.
Step 2: Open "Cloud Transfer" and choose Google Drive as the source and pCloud as the target.
Step 3: Open "Options" to check the transfer options and click "Transfer Now" to start this task.
Conclusion
From the post, you can learn 2 ways to backup Gmail to pCloud: by MultCloud Email Migration and manual downloading and uploading. Both of them can help you effortlessly do the backup and convert your emails into PDFs. However, If you prefer a more automatic and customizable way, MultCloud is more recommended.
Moreover, more functions on MultCloud deserve trying when you are facing some cloud-to-cloud file transfer/sync/backup problems.
- Cloud Transfer: Directly move files from one cloud to another, such as transferring Google Photos to pCloud.
- Cloud Sync: Sync files between clouds with various sync modes.
- Cloud Backup: Backup your cloud files and allow them to be restored with different versions.
- Team Transfer: Auto-match the sub-accounts of business clouds and transfer files one to one.
How do I backup my Google Drive to pCloud?
Can Gmail be backed up to a hard drive?
Can pCloud sync with Google Drive?
MultCloud Supports Clouds
-
Google Drive
-
Google Workspace
-
OneDrive
-
OneDrive for Business
-
SharePoint
-
Dropbox
-
Dropbox Business
-
MEGA
-
Google Photos
-
iCloud Photos
-
FTP
-
box
-
box for Business
-
pCloud
-
Baidu
-
Flickr
-
HiDrive
-
Yandex
-
NAS
-
WebDAV
-
MediaFire
-
iCloud Drive
-
WEB.DE
-
Evernote
-
Amazon S3
-
Wasabi
-
ownCloud
-
MySQL
-
Egnyte
-
Putio
-
ADrive
-
SugarSync
-
Backblaze
-
CloudMe
-
MyDrive
-
Cubby