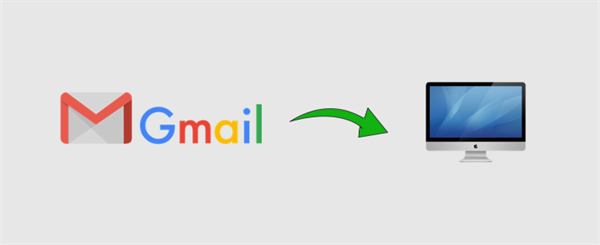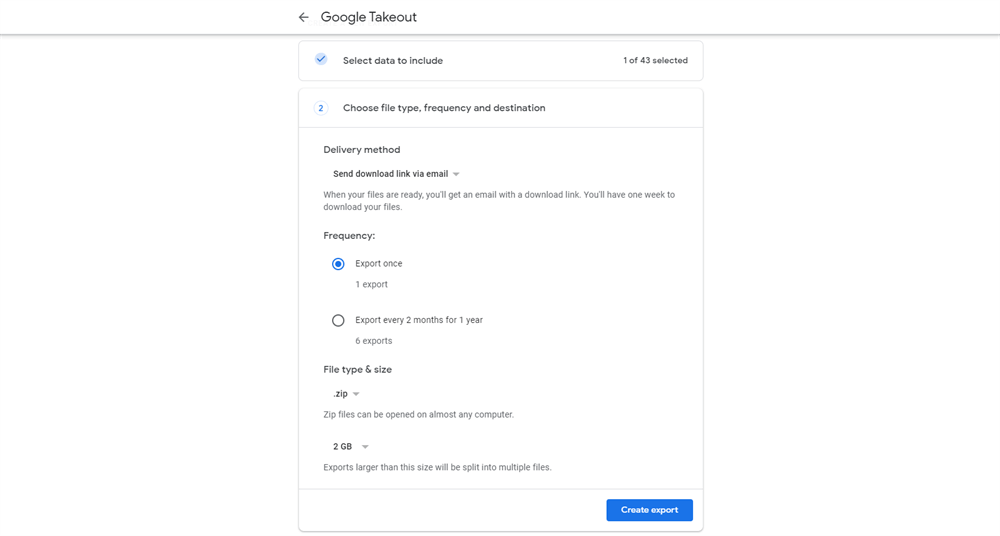Quick Navigation:
Can I download all of my Gmail emails at once?
To my knowledge, Gmail doesn't provide a built-in feature to download all emails at once. However, there are alternative methods you can use to achieve this. One popular approach is to set up MultCloud to access your Gmail account. This allows you to download all Gmail emails to computer's local storage. Another option is to use Google Takeout, which allows you to export your Gmail data to an MBOX file.
However, it's important to note that these methods may have limitations and depend on the size of your mailbox and the available storage on your computer.
How to Download All Emails from Gmail at Once | 2 Ways
To export all emails from Gmail at once, you have the following two ways to make it. Let’s find out the details, then free up Gmail storage space or do other operations.
Way 1. Download All Emails from Gmail as PDFs via MultCloud
Are you tired of the hassle of manually downloading your Gmail emails one by one? Look no further! The comprehensive cloud file manager - MultCloud is here to revolutionize your email management experience, which allows you to download all emails from Gmail to computer, as well as migrate Gmail emails to OneDrive, or other 30+ clouds.
- MultCloud provides Email Migration and Email Download for you to archive all Gmail emails effortlessly.
- Download all emails and attachments from Gmail, Outlook, or other services simultaneously.
- Filter emails using Email Filter as you want, you can use these filters, From, To, Date, Has attachment, and Is unread.
- It supports almost all clouds in the market, including Google Drive, Google Photos, Gmail, Outlook, OneDrive, OneDrive for Business, Dropbox, Box, Box for Business, Dropbox Business, pCloud, SharePoint Online, MEGA, MediaFire, iCloud Drive, iCloud Photos, 4shared, Icedrive, IDrive e2, and so more. So, you can export all emails from Gmail to Google Drive, or others directly.
With its powerful features and user-friendly interface, MultCloud empowers you to effortlessly download all your precious emails from Gmail in just a few clicks.
The simple steps of Gmail download all emails with attachments via MultCloud listed below:
Step 1: Visit MultCloud's website and create an account.
Step 2: After signing in, click "Add Email" and select "Gmail" from the list to add. Follow the steps to grant access to MultCloud.
Step 3: Navigate to the Gmail folder containing the emails you want to download.
Notes: It’s highly recommended to go to the All Mail folder in Gmail, which contains all emails that are sent, received, or labeled as others.
Step 4: Tick all emails from the Gmail All Mail folder, and choose Download from the top menu.
Step 5: Rename the download, then tick Save Attachments, and click OK to download all emails from Gmail.
Tip: By default, you have up to 50 email-to-PDF conversions for free no matter download or convert them to your cloud. Fortunately, you can enjoy unlimited email-to-PDF conversions after subscribing to a MultCloud advanced plan.
Now, MultCloud effortlessly transfers all your emails with lightning speed, and all your Gmail emails and attachments will be exported to your Downloads folder in PDF file format. Unzip the folder, and move Gmail emails (the PDFs) to the location you'd prefer.
Furthermore, you’re able to migrate one Gmail account to another and move Gmail to MEGA or other clouds directly to save space. In this way, you can let Gmail download all attachments and manage files easier.

- Smart Share: Share cloud files via public, private, or source mode.
- One-key Move: Quick data transfer, sync, and backup among clouds.
- Email Archive: Protect emails to other clouds or local disks.
- Remote upload: Effectively save web files to clouds via URL.
- Safe: Full-time 256-bit AES and OAuth authorization protections.
- Easy: Access and manage all clouds in one place with one login.
- Extensive: 30+ clouds and on-premise services are supported.
Way 2. Download All Emails from Gmail as MBOX via Google Takeout
How to download all Gmail emails to computer? Google Takeout is an easy tool for you to export data from Google services, like Google Drive, Google Photos, Gmail, Chrome, calendar, and other services. So, you can use Google Takeout to download all emails from Gmail to your hard drive.
Steps of Downloading All Emails from Gmail via Google Takeout
Step 1: Visit the Google Takeout website.
Step 2: Sign in to your Google Account and navigate to the "Select data to include" section.
Step 3: Click on the "Deselect All" button, then scroll down and select "Mail" from the list of available services, and hit Next step.
Step 4: Customize your export settings, including the file format, frequency, and delivery method.
Step 5: Hit the "Create export" button.
Step 6. Then you can download all Gmail emails to computer after exporting.
Now Google Takeout your Gmail emails in a zip folder, and your Gmail emails are located in the .mbox file, you have to use an email client to preview the Gmail emails.
Limitations: Google Takeout can make multiple .mbox files if you have a large number of Gmail emails to export, which is not easy to manage. Besides, Google Takeout limits the Gmail backup to 2-3 times a day, and you can export Gmail emails up to 7 a week. What’s more, the .mbox file is not easy to preview. Your computer might be stuck if the .mbox is large while opening.
Further Reading: PDF vs. MBOX, Which is Better?
When it comes to choosing between PDF and MBOX for Gmail email archiving, it depends on your specific needs and objectives. Let's compare the two formats.
PDF (Portable Document Format)
Pros:
- Universal compatibility: PDF files can be opened and viewed on almost any device or operating system using readily available software like Adobe Acrobat Reader.
- Preserves formatting: PDFs retain the original layout, fonts, images, and formatting of the emails, making them suitable for archival purposes.
- Searchable content: Many PDF viewers offer text search functionality, allowing you to easily search for specific information within the archived emails.
- Easy to share: PDFs can be easily shared with others, ensuring consistent display and preserving the integrity of the archived content.
Cons:
- Individual file per email: Each email is typically saved as a separate PDF file, which can result in a large number of files and potentially make organization more challenging.
MBOX (Mailbox)
Pros:
- Consolidated storage: MBOX files store multiple emails within a single file, making it easier to manage and organize your archive.
- Complete metadata preservation: MBOX files typically retain all email metadata, including labels, timestamps, and other important details.
Cons:
- Limited accessibility: Viewing MBOX files directly may require specialized software or email clients capable of reading this format.
- Formatting limitations: While MBOX files store email content, attachments may not be easily accessible or displayed within the MBOX file itself.
In summary, if you prioritize universal accessibility, maintaining the original email formatting, and easy sharing, PDF may be a better choice. However, if you value consolidated storage, and complete metadata preservation, MBOX might be the preferred option.
How to Download Gmail Emails Manually?
If you wonder download Gmail emails manually one by one from the Gmail website, you can follow the steps below:
1. Please log in to your Gmail and open an email you'd like to download.
2. Click the three-dots icon > Print.
3. Choose "Save as PDF" in Destination and click "Save" to download one Gmail email. Then this Gmail email will be downloaded to your computer.
To download all Gmail emails, you have to repeat the process to download all Gmail emails.
The End
In conclusion, while Gmail itself doesn't provide a built-in feature to download all emails from Gmail at once, there are alternative methods available. MultCloud offers a seamless solution, allowing you to effortlessly download all your Gmail emails in just a few clicks. By following the step-by-step guide provided, you can connect your Gmail account to MultCloud and unlock the convenience and efficiency of downloading all your precious emails. Besides, you're able to download all attachments from multiple Gmail emails at once.
Alternatively, Google Takeout is another option for exporting all your Gmail emails. By visiting the Google Takeout website and following the provided steps, you can customize your export settings and create a zip folder containing your Gmail emails in the .mbox file format. It's important to note that Google Takeout may have limitations in terms of file size and export frequency.
MultCloud Supports Clouds
-
Google Drive
-
Google Workspace
-
OneDrive
-
OneDrive for Business
-
SharePoint
-
Dropbox
-
Dropbox Business
-
MEGA
-
Google Photos
-
iCloud Photos
-
FTP
-
box
-
box for Business
-
pCloud
-
Baidu
-
Flickr
-
HiDrive
-
Yandex
-
NAS
-
WebDAV
-
MediaFire
-
iCloud Drive
-
WEB.DE
-
Evernote
-
Amazon S3
-
Wasabi
-
ownCloud
-
MySQL
-
Egnyte
-
Putio
-
ADrive
-
SugarSync
-
Backblaze
-
CloudMe
-
MyDrive
-
Cubby