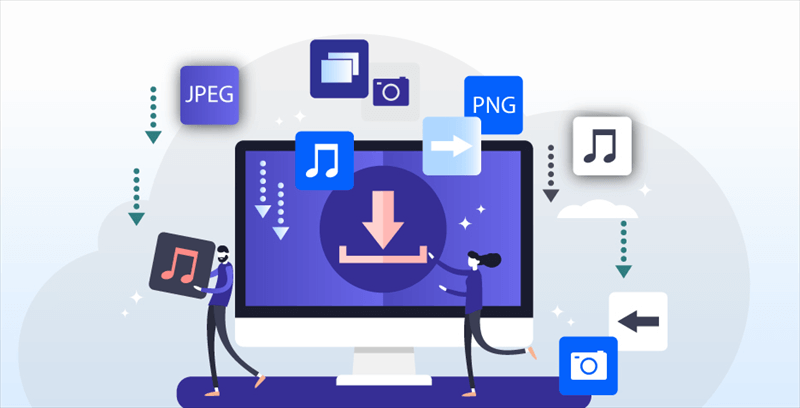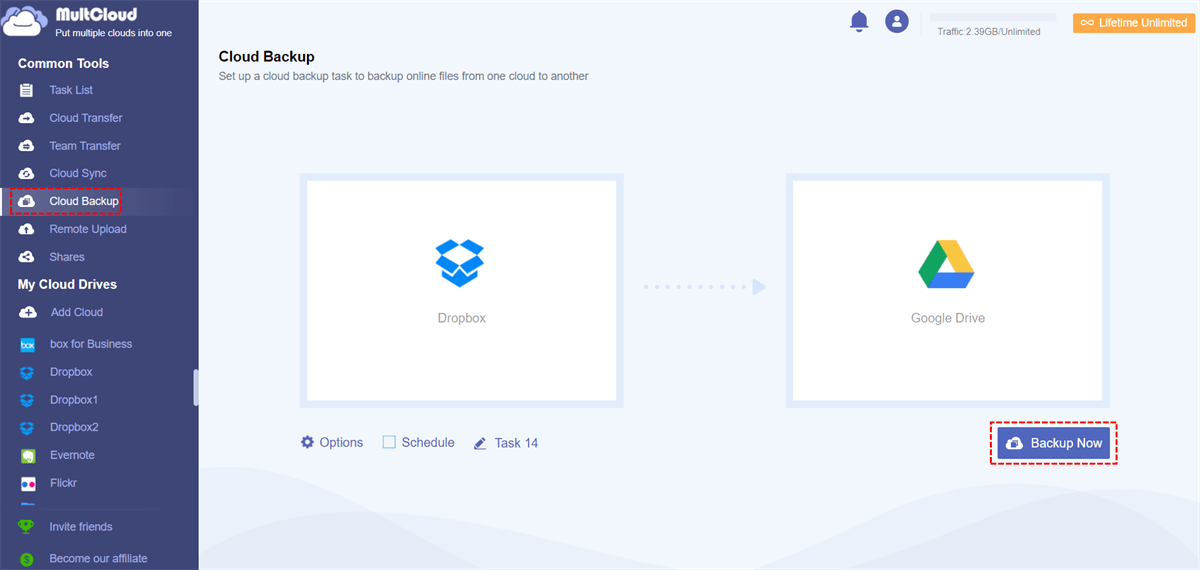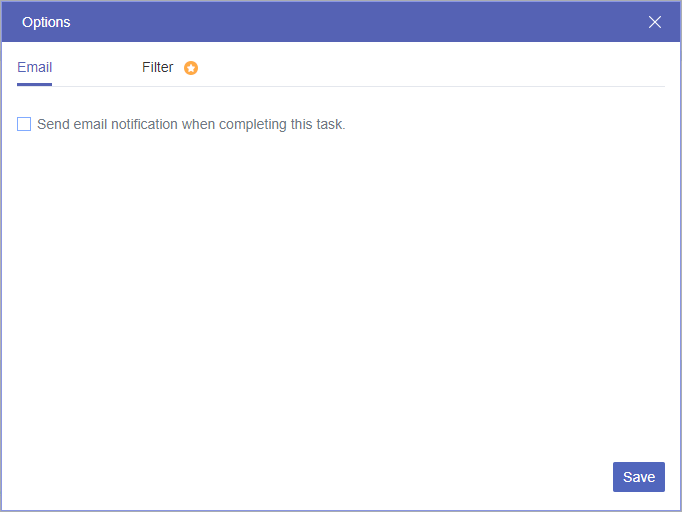Quick Search:
Preface
In today's digital age, ensuring the safety and accessibility of your data across multiple platforms is more crucial than ever. As cloud storage services like Dropbox and Google Drive become integral parts of our daily lives. Though Dropbox and Google Drive are similar in some aspects, they are different in certain fields.
At first, you get several gigabytes of free storage just for creating an account. By installing a small Windows app, you can get the ability to synchronize that storage with the hard drive on your PC, where you can manage them using Windows Explorer. You can sync and backup files and folders with other PCs or Macs, access them from portable devices and share them with other people.
But when we dig deeper and get past those similarities, we can see important differences between these services. Reviewers love to turn this sort of comparison into a horse race where they can declare a winner. Depending on how you plan to use an online file storage service, one might be a better fit than the others. In this article, we introduce in detail to help you make the right choice, and get efficient ways of backing up your Dropbox data to Google Drive when necessary.
Dropbox VS. Google Drive: Why Backup Dropbox to Google Drive?
We have been customers and supporters of Dropbox because it is an earlier famous cloud drive. We see how the service becomes robust, and how its reliability, sharing, and team features keep the management of our documents and files simple and secure.
However, the later updates of Google Drive have made us re-evaluate the functionality and pricing of Dropbox. Google Drive is more flexible because of all kinds of Google apps. And if you use Gmail, you can own a Google Drive. From the data on the Internet, we can know that Google Drive and Dropbox have different services in terms of storage space and other performance.
| Google Drive | Dropbox | |
|---|---|---|
| Free space | 15GB | 2GB |
| Paid space (monthly) | • 25GB-$2.49 • 100GB-$4.99 • 200GB-$9.99 • 400GB-$19.99 • 1000GB-$49.99 |
• 50GB-$9.99 • 100GB-$19.99 |
| Desktop client | Windows, Mac OS X | Windows, Mac OS X, Linux |
| Mobile app | iPad, iPhone, Andriod, Mobile website | iPad, iPhone, Andriod, BlackBerry, Mobile website |
| Shared folders | Yes | Yes |
| Shared folders with permissions and password | Yes | No |
So, through the comparison of the above details, many people start to switch from Dropbox to Google Drive, but there is a question: how to backup or transfer files from Dropbox to Google Drive?
Best Dropbox to Google Drive Backup Tool - MultCloud
To back up Dropbox data to Google Drive, manually downloading and then re-uploading is a traditional way. It is indeed a good method, espcially when there is just a little data in Dropbox that you wish to back up. However, that would be a different story when you try to back up a very large amount of Dropbox data to Google Drivemethod, since the "download & re-upload" would be time-consuming and bandwidth-intensive. Additionally, it poses risks of data corruption, security vulnerabilities, and human error.
So, it is wise to turn to a professional cloud-to-cloud backup service like MultCloud. It is a FREE web-based mutiple cloud manager, supporting a quite wide range of (nearly 40) popular cloud drives by far, such as Google Drive, OneDrive, Dropbox, iCloud Photos, iCloud Drive, SharePoint, Google Workspace, OneDrive for Business, 4Shared, etc. Why is it considered the best Dropbox to Google Drive backup tool? Just check out the highlights as following.
✔️Automation Backup
Supports automated cloud to cloud backups, allowing you to schedule regular backups by daily, weekly or monthly without manual intervention, saving time and effort.
✔️Full Drive Backup In One Click
Backup your entire source drive to the target drive in one click. Just select the checkbox next to the source drive and the target drive, click on "Backup Now" and you're done.
✔️Selective Backup
Apply "Filter" feature to back up or transfer only the file types you want to transfer by setting a certain extension, like .jpg, and transfer them in once. Likewise, you can exclude such files from the task.
✔️No Local Storage Required
Backup or transfer files directly between cloud storage services without requiring the files to be downloaded locally on your device. This means you can save your computer's storage space as an intermediary.
✔️Offline Data Backup
The data backup task runs on the MultCloud server using data traffic; it does not depend on the internet connection. As long as you trigger it in MultCloud, you can close the browser or even the computer. It will continue in the background.
3 Steps to Backup Dropbox to Google Drive without Downloading
Here come the detailed steps of how to transfer files from Dropbox to Google Drive for a data backup via the Dropbox to Google Drive backup tool. Just do as shown.
Step 1. Create MultCloud Account
Before starting the backup process, one account is needed. Please create it with your Email, or Facebook and Gmail account.
Step 2. Add Dropbox and Google Drive Accounts to MultCloud
After logging in MultCloud, click on the "Add Cloud" button, and select Dropbox to add. Follow the same way to add Google Drive to MultCloud.
Step 3. Backup from Dropbox to Google Drive with "Cloud Backup"
Tap on the "Cloud Backup" button, select Dropbox as the source, select Google Drive as the destination, click "Backup Now" and wait for the process of backing up Dropbox to Google Drive to complete.
Notes:
- As long as the process starts, you can close the webpage and even close your PC as MultCloud can backup files in the background.
- To keep data safe, you can enable "Schedule" so MultCloud can run your task at regular intervals.
- To know the backup result, you could enable "Email Notification" through "Options". Besides, you're able to enable Filter to back up certain files from Dropbox to Google Drive. Enjoy all the advanced features after upgrading, including the faster backup speed.
After creating a backup task, you can go to the "Task List" interface to view the task progress. In addition, in this interface, you can perform version management on files, such as viewing all backed-up files, and even you can restore files to previous versions as needed.

- Cloud Transfer: Move one cloud data to another without download and re-upload.
- Cloud Sync: Sync data across clouds seamlessly in real time or other advanced modes.
- Cloud Backup: Dynamically backup and restore files between clouds with most ease.
- Email Migration: Convert Gmail & Outlook emails to PDF and save them to clouds directly.
- Save Webpage as PDF: Save webpage as PDF or PNG format or directly download content to cloud.
Conclusion
As you can see, you can backup Dropbox to Google Drive in just 3 steps with the help of MultCloud. It’s obvious to see MultCloud also has other amazing features such as "Cloud Sync", "Remote Upload", "Email Migration" and so on.
For "Cloud Sync", MultCloud can help create sync relationships from one account to another. Currently, MultCloud supports: Real Time Sync, One-way Sync, and Two-way Sync, and the One-way Sync includes 8 different sync modes: "Simple Sync", "Mirror Sync", "Move Sync", "Cumulative Sync", "Update Sync", "Incremental Sync", "Full Backup Sync". If you want to sync from Dropbox to Google Drive, that’s a good choice.
For "Remote Upload", it can help you directly download or save files to corresponding clouds through URLs, torrent files, and magnet links. Some websites will provide magnet links or torrent links for downloading classic movies and e-books. With the help of MultCloud, you can directly copy the corresponding links or add torrent files to download these files, such as downloading torrent files directly to MEGA cloud, which is extremely convenient.
MultCloud Supports Clouds
-
Google Drive
-
Google Workspace
-
OneDrive
-
OneDrive for Business
-
SharePoint
-
Dropbox
-
Dropbox Business
-
MEGA
-
Google Photos
-
iCloud Photos
-
FTP
-
box
-
box for Business
-
pCloud
-
Baidu
-
Flickr
-
HiDrive
-
Yandex
-
NAS
-
WebDAV
-
MediaFire
-
iCloud Drive
-
WEB.DE
-
Evernote
-
Amazon S3
-
Wasabi
-
ownCloud
-
MySQL
-
Egnyte
-
Putio
-
ADrive
-
SugarSync
-
Backblaze
-
CloudMe
-
MyDrive
-
Cubby
.png)