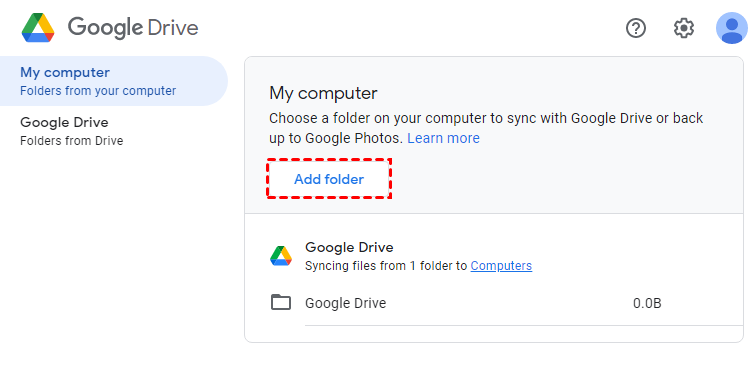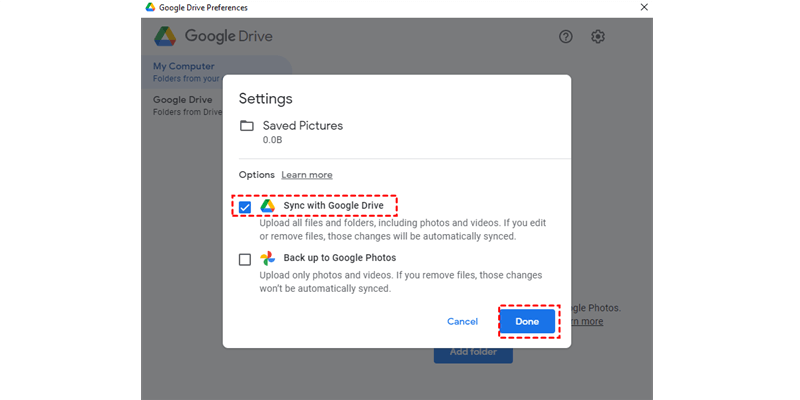Benefits of Google Drive Automatic Backup
Automatic backup for your local files and folders is the best choice to keep them safe in the event of disk failure, software corruption, virus attacks, and more. Google Drive as the most popular cloud storage service, is the first option for cloud backup. Why choose Google Drive as the automatic backup solution? Below are the answers:
- Free Storage: Google Drive offers 15 GB of free storage, providing ample space to back up essential files and documents without incurring additional costs.
- Seamless Integration: Google Drive is seamlessly integrated with various devices and platforms, allowing automatic backups from computers, smartphones, and tablets.
- Automatic Sync: Files in the designated backup folder are automatically synced to Google Drive whenever changes are made, ensuring real-time updates and data consistency.
- Ease of Use: Setting up automatic backups with Google Drive is simple and user-friendly, making it accessible to users of all technical levels.
- Regular Backups: Automatic backups ensure regular data protection without user intervention, reducing the risk of data loss due to human error or forgetfulness.
So, how to automatically backup a folder to Google Drive? Here comes the topic, check the following content to answer your doubts.
Automatically Backup Folder to Google Drive on Android
To automatically backup a folder to Google Drive on Android, you can use the "Backup and Sync" feature available in the Google Drive app. Follow these steps:
1. Download and Install Google Drive App on your Android phone, and log in to your account.
2. Open the Google Drive app, tap the "+" (plus) icon in the bottom right corner, and select "Upload". Browse and choose the folder you want to automatically backup to Google Drive.
3. Once the folder is selected, tap "Start" to begin the backup process. Google Drive will ask if you want to enable "Backup and Sync" for that folder. Toggle the switch to turn on "Backup and Sync" for automatic backups.
4. After enabling "Backup and Sync", you can customize backup settings. Tap the three horizontal lines (hamburger menu) in the top left corner of the app, go to "Settings", and then "Backup and Sync". Here, you can select backup options like "Back up photos and videos", "Use cellular data for backup", etc.
Wait for a while, the app will now automatically back up the selected folder to Google Drive in the background.
Tips:
- You can check the backup status in the "Backup and Sync" section of the app's settings.
- To access the backed-up files, open the Google Drive app, go to the "My Drive" section, and find the folder with the same name as the one you backed up.
- For automatic backups to work, make sure your Android device has an active internet connection, either through Wi-Fi or mobile data.
- Periodically check for updates to the Google Drive app on the Google Play Store, as newer versions may improve backup performance and reliability.
By following these steps, you can easily set up automatic backups for a specific folder to Google Drive on your Android device, ensuring your data is safely stored and accessible whenever needed.
Automatic Backup to Google Drive from PC
If you’re using a Windows or Mac computer, Google Drive for desktop would do you a big favor. As a matter of fact, how to auto backup folder to Google Drive on PC? Only Google Drive for desktop can meet your demands, so here we will show you how to set up Google Drive for desktop first, then give you the step-by-step guide to automatically backup a folder to Google Drive.
Set Up Google Drive for Desktop First on Your Computer
1. Please download and install Drive for desktop on your computer.
2. Double-click the Google Drive icon on the system tray, input your Gmail address and password, and hit Next to sign in.
3. Your Windows File Explorer or Finder will automatically add a Google Drive folder.
4 Steps to Automatic Backup to Google Drive from PC
After settings up, you can follow the below steps to automatically backup a folder to Google Drive:
1. Click the Google Drive icon in the system tray, then hit the Gear icon > Preferences.
2. Select the My Computer tab on the left, then hit the Add folder button.
3. Choose a folder on your computer, and hit Select.
4. Check Sync with Google Drive only, and hit Done > Save to automatically backup the selected folder to Google Drive.
Tips:
- Any changes in this folder on the computer will be automatically synced to Google Drive.
- If the folder contains photos and videos, you can choose Back up to Google Photos to upload photos and videos to Google Photos.
- Repeat the same process to automatically backup multiple folders to Google Drive if you'd like.
Automatically Backup Folder to Google Drive from Other Clouds
Besides the way to automatically backup folders to Google Drive, you have another choice to backup files to Google Drive from other clouds, including OneDrive, Dropbox, MEGA, Gmail, iCloud Drive, iCloud Photos, Dropbox Business, OneDrive for Business, Google Workspace, and more, the powerful cloud file manager - MultCloud. On the other hand, you can upload files to Google Drive directly with MultCloud so that you can bypass Google Drive desktop app not syncing problem.
Simple steps are listed below to automatically backup folder to Google Drive from OneDrive with MultCloud:
1. Begin by setting up your MultCloud account and logging in.
2. Add your OneDrive and Google Drive accounts by tapping on "Add Cloud" and following the steps for each.
3. Now, go to the "Cloud Transfer" section and select OneDrive as the source and Google Drive as the destination.
Notes:
- For a more streamlined process, you can optionally tap on "Options" to configure the transfer method, email notifications, and filters.
- You can also Schedule the OneDrive to Google Drive migration to run daily, weekly, or monthly. Enjoy it after upgrading to MultCloud subscription plan.
4. When you're ready, click on "Transfer Now" to initiate the migration from OneDrive to Google Drive.
Now, you have the flexibility to free up space by deleting files from OneDrive, or you can use the "Move Sync" feature in Cloud Sync to automatically delete the source files from OneDrive once the migration is completed.

- Smart: Easily share cloud files via public, private, or source mode.
- Efficient: One-key data transfer, sync, and backup between clouds.
- Safe: Full-time 256-bit AES and OAuth authorization protections.
- Easy: Access and manage all clouds in one place with one login.
- Extensive: 30+ clouds and on-premise services are supported.
Conclusion
How to automatically backup a folder to Google Drive? Here you can find Drive for desktop and the Google Drive app both can fulfill your demands. Just follow the step-by-step guide to perform Windows 10 auto backup to Google Drive or auto backup to Google Drive on Android accordingly. To safeguard your data on Google Drive or other clouds, it's strongly recommended to backup Google Drive files or other cloud files to take another protection layer.
MultCloud Supports Clouds
-
Google Drive
-
Google Workspace
-
OneDrive
-
OneDrive for Business
-
SharePoint
-
Dropbox
-
Dropbox Business
-
MEGA
-
Google Photos
-
iCloud Photos
-
FTP
-
box
-
box for Business
-
pCloud
-
Baidu
-
Flickr
-
HiDrive
-
Yandex
-
NAS
-
WebDAV
-
MediaFire
-
iCloud Drive
-
WEB.DE
-
Evernote
-
Amazon S3
-
Wasabi
-
ownCloud
-
MySQL
-
Egnyte
-
Putio
-
ADrive
-
SugarSync
-
Backblaze
-
CloudMe
-
MyDrive
-
Cubby