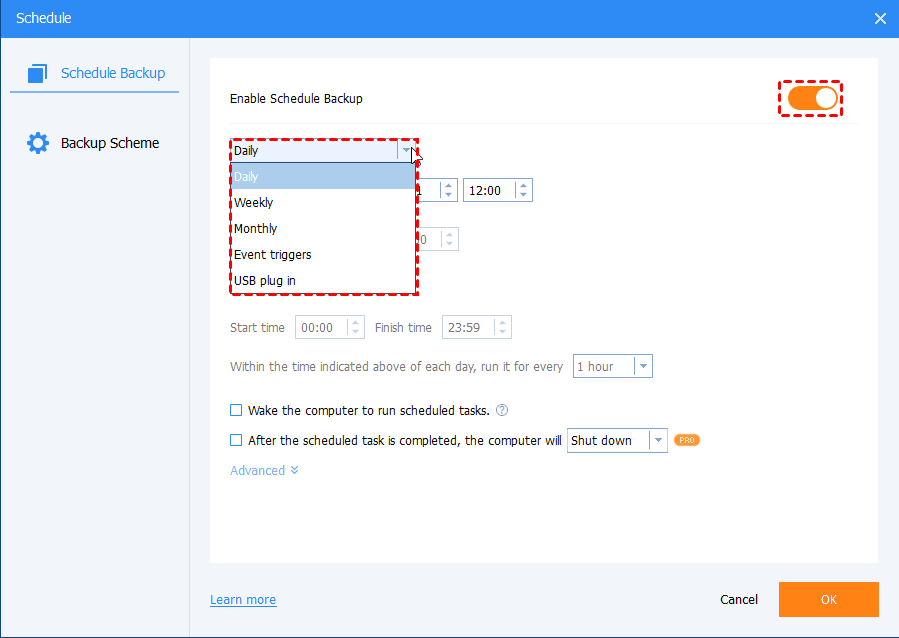Quick Search:
User Case: Can I Backup a Network to Google Drive?
“I work at a small business that keeps about 2TB of data on a network drive and I’m looking for a way to both remotely access it (editing not necessary, 99.99% of use would be view only) and a better backup method. Google Drive would be the ideal solution since we already use Google for our e-mail, but Drive for desktop cannot sync to a network drive, only a local drive. Does anyone know of a workaround?” – A Question from Reddit.
Why Backup Network Drive to Google Drive?
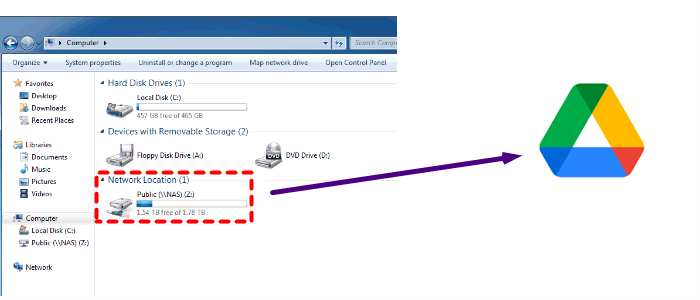
A network drive is a storage service on a local access network (LAN) within a home or business. If it’s for a home, the network drive may be on a NAS device, a special server, or an external hard drive; if it’s for a business, the network drive is commonly on a dedicated server or a NAS device. By using networks drives, users can share files, set up permissions, and expand storage space easily.
However, once you set up permissions for certain people to view and edit the data on a network drive, the possibility of modification, deletion, and attacking will be improved. In this situation, important data might be lost somehow. To protect your files, it’s recommended to backup precious data to Google Drive. After backing up files to Google Drive, you can enjoy such convenience, such as:
- Access files on any device, anywhere, and anytime. As long as the Internet is accessible, you can access files and folders stored on Google Drive without any limitation.
- Manage files efficiently. With Google Drive, you can edit, modify, share files with your friends or teammates easily.
So, how can you back up a network drive to Google Drive? There’re 3 useful methods mentioned in the following content, namely using the Google Drive web app, Drive for desktop, and a third-party app – AOMEI Backupper Standard.
How to Backup Network Drive to Google Drive Indirectly
In this section, 2 manual and common methods are offered for you to choose from. After reading, you can utilize the best solution for you.
Way 1: Turn to Google Drive on the Web
If you only want to backup multiple files from a network drive to Google Drive, you can follow the manual way to upload these files to Google Drive by asking its web app. We will walk you through the detailed operations below:
Step 1: Go to the official web of Google Drive and log in with your account.
Step 2: Click the colorful + icon on the top left side. Then click Network Drive Disk and select files or folders to upload to Google Drive.
Tip: Only when you have several files or folders to upload should you apply this method. If you upload too many files and folders, the process will be stuck and stopped. If you find the Google Drive upload stuck issue, go to the anchor text to find out solutions.
Way 2: Backup Network Drive to Google Drive with Desktop App
If you’ve installed Drive for desktop, you can use this service to upload files. Here’s what you should follow:
Step 1: Launch your Drive for desktop and press the cog icon on the top right. Then click the Preferences tab.

Step 2: Proceed to My Computer > Add folder. Then select the folder/folders on your Network Drive Disk to upload. In this way, selected data will be uploaded to Google Drive immediately.
Tip: Sometimes Google Drive upload failed, just like what has been complained about in the “User Case”. If you encounter that problem, you could visit the hyperlink to get solutions.
How to Backup Network Drive to Google Drive Directly
As you may have found that both methods mentioned above are limited, especially when you have a large number of files and folders to backup from your network drive to Google Drive. So, you can turn to a practical and professional cloud file backup service – AOMEI Backupper Standard for help.
AOMEI Backupper Standard is a FREE backup app that is specialized for Windows systems such as Windows 7, 8, 10, 11, etc. With this service, you can backup files from a computer/laptop, an external hard drive to the clouds that you’ve installed on your device, such as Google Drive, OneDrive, Dropbox, and so on.
So, why turn to AOMEI Backupper Standard to backup your network drive to Google Drive? There’re many advantages of this technical tool:
- Multiple Backup Types. AOMEI Backupper Standard allows you to make disk backup, system backup, and file backup, which is aimed to meet most users’ requirements to the greatest extent.
- Customized Backup. By using the “Filter” feature AOMEI Backupper Standard, you can make complete backup tasks or choose to backup certain files with different file extensions, such as .png, .mp3, etc.
- Scheduled Backup. Instead of backup files to clouds manually, AOMEI Backupper Standard offers you a more convenient way to set up automatic backup tasks. In this way, files will be backed up automatically.
- Restore Data Effectively. The biggest feature of AOMEI Backupepr Standard is that you can restore files easily once you’ve backed up those files with this service. Then, you don’t need to worry about data loss anymore.
Now, you can refer to the following steps to learn how to use Google Drive to backup network attached storage with AOMEI Backupper Standard.
Step 1: Install AOMEI Backupper Standard on your device and run it then.
Step 2: Hit the Backup button on the left sidebar, then press the File Backup tab.
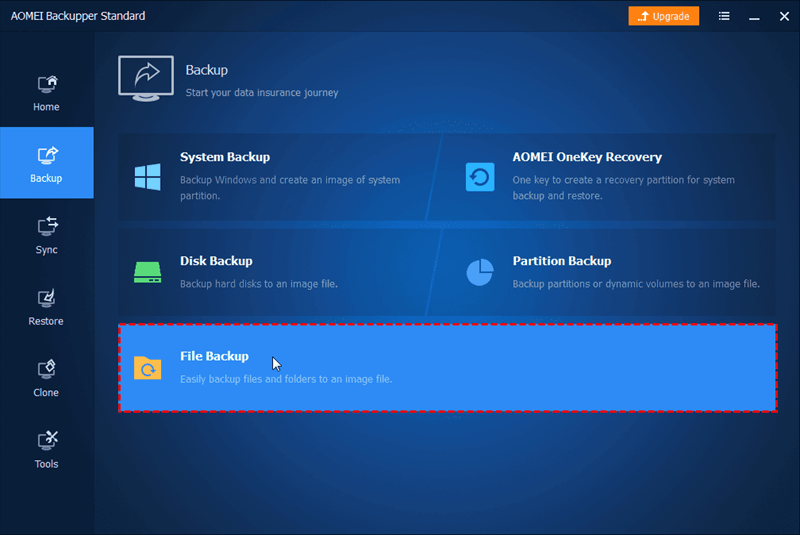
Step 3: Select to Add Folder or Add File and add the folder/file you want to backup from your network drive.
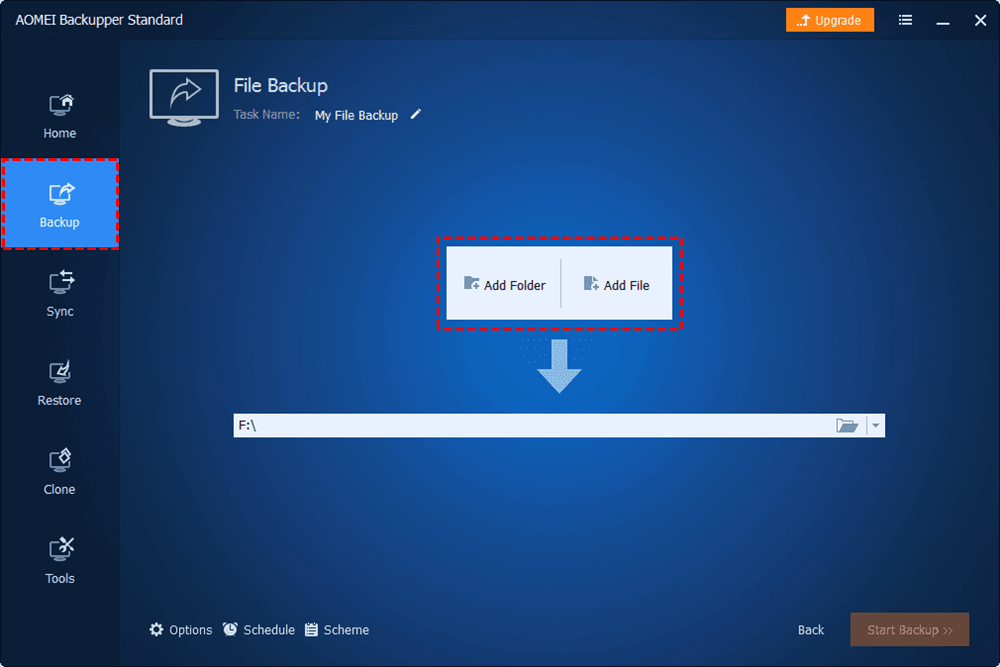
If you want to filter specific files, you can take advantage of the Filter feature by pressing the funnel icon.
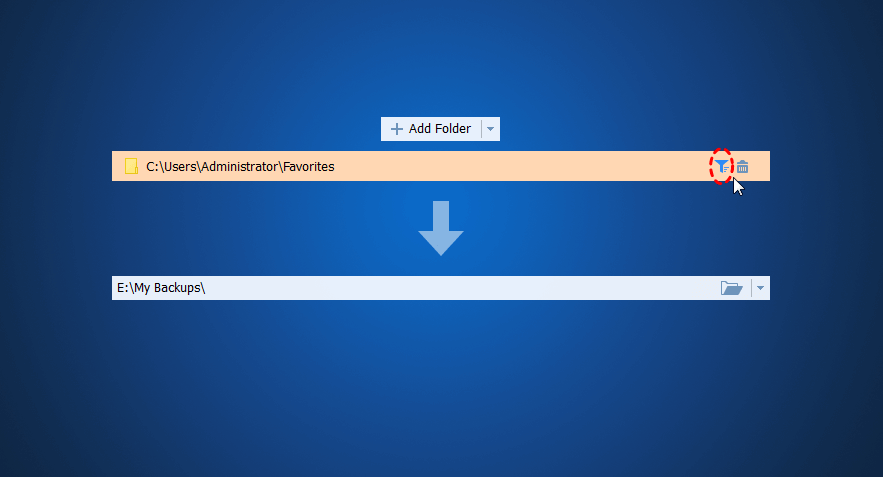
Step 4: Come to the next rectangular box, and choose the Select a cloud drive tab.
.png)
Step 5: Choose Google Drive in the next window. If there’s no option for Google Drive, you can add the path manually by heading to your Drive for desktop > the cog icon > Preferences > the cog icon. Then swipe your cursor down and copy the local storage path and paste it. After that, you can start the backup task.
Little Tip: If you want to make automatic backup tasks, you can press the Schedule tab on the left lower side. Then you can enable this feature, and select to set up backup tasks at a regulated time, daily, weekly, or monthly. Meanwhile, you can set up “Event-Trigger Backup” too.
In the End
You’ve learned 3 simple methods to backup network drive to Google Drive. Anyway, you can utilize the Google Drive web app, desktop app as well as an effective third-party service – AOMEI Backupper Standard.
If you intend to use AOMEI Backupper Standard, things will be much easier. Specifically, you not only can backup files effortlessly, but also restore files in a hassle-free way. Meanwhile, AOMEI Backupper Standard enables you to sync/clone files as well. For example, you can clone an old computer to a new one.
MultCloud Supports Clouds
-
Google Drive
-
Google Workspace
-
OneDrive
-
OneDrive for Business
-
SharePoint
-
Dropbox
-
Dropbox Business
-
MEGA
-
Google Photos
-
iCloud Photos
-
FTP
-
box
-
box for Business
-
pCloud
-
Baidu
-
Flickr
-
HiDrive
-
Yandex
-
NAS
-
WebDAV
-
MediaFire
-
iCloud Drive
-
WEB.DE
-
Evernote
-
Amazon S3
-
Wasabi
-
ownCloud
-
MySQL
-
Egnyte
-
Putio
-
ADrive
-
SugarSync
-
Backblaze
-
CloudMe
-
MyDrive
-
Cubby