Why Need to Backup Google Drive Automatically?
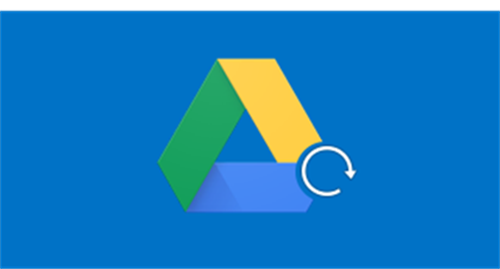
If you are here, you may have experienced the pain of losing important data from your Google Drive. It could be that you deleted the data accidentally or someone with whom you shared access to Google Drive deleted the initial data. Maybe your career was at risk because of massive data loss, or, you just acted cautiously and stayed ahead of the risk of data loss. So, you come here to find out a solution to automatic backup to Google Drive from PC/Mac and use Google Drive for automatic backup.
Actually, you can benefit from the solutions to backup google drive automatically in two major aspects.
• Keep Local Data Safe without Concern
After setting up the way to automatically backup files to Google Drive, all the files stored in your local device will be safely protected in Google Drive while showing you the latest version of the backup files.
• Add Double Assurance to Your Data
You can also learn how to automatically backup Google Drive to another cloud account and thus acquiring two backups of your local files. Since these backups are stored in different clouds, the security of your files will be greatly improved.
How to Automatically Backup Files to Google Drive by Google Drive for Desktop
To set up automatic backup to google drive from PC, you could download and install a Google Drive backup tool called Google Drive for Desktop to require some help. Google Drive for Desktop application is able to sync and backup files between local and cloud as long as your device can connect to the Internet. Please follow the instruction below if you want to backup Google Drive automatically in this way.
Step 1. Download and install Google Drive for Desktop application on your computer.
Step 2. Add your Google Account in the application.
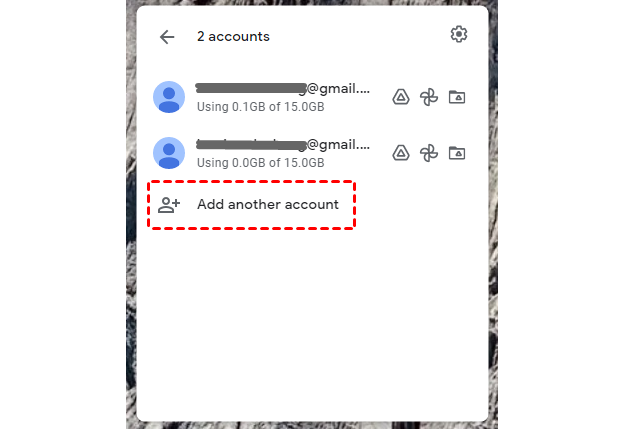
Step 3. Click the gear button and choose “Preference” in the dropdown menu.

Step 4. Click “Add folder” in the pop-up window of “My computer”. Then select a folder in your computer to backup files from the folder.
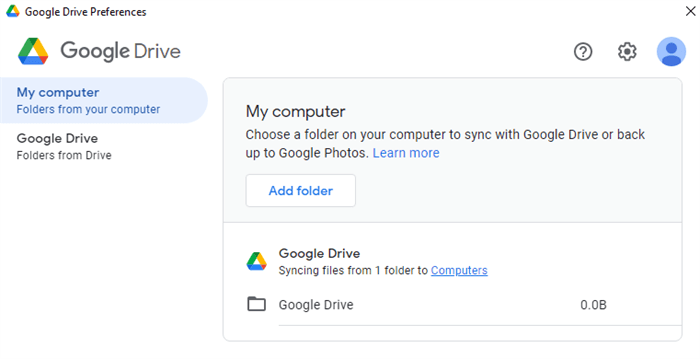
Step 5. Tick “Sync with Google Drive” and click “Done” in the pop-up window. Then the files stored in the folder you selected will be automatically backed up to Google Drive.
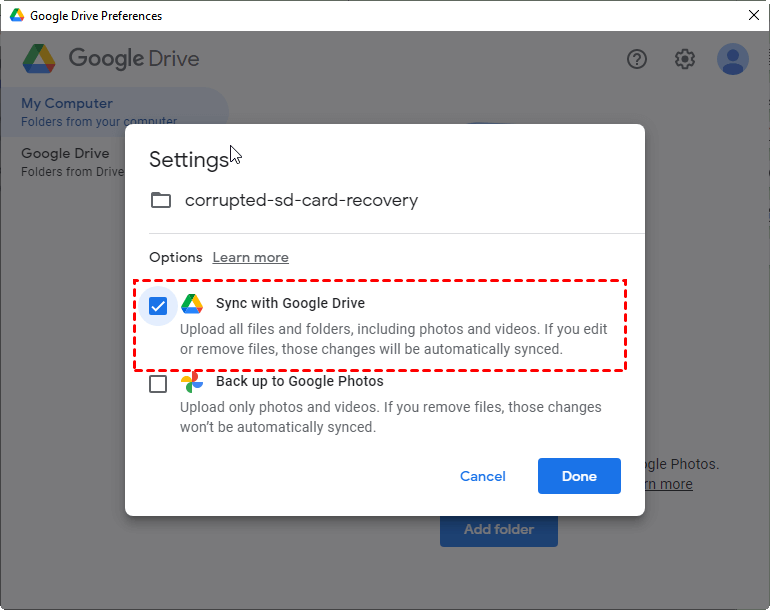
Tip: One important thing you need to know is that, if you use this way to realize automatic backup to Google Drive from PC and Mac, the modified files in your local device or your cloud will reflect to each other right away.
How to Backup Google Drive Automatically to Another Cloud by MultCloud
If you still worry about the security of your data backed up from local to Google Drive, or you don’t want to keep the original files on local device anymore, an intelligent way to automatically backup Google Drive to another cloud account would be great for you to try. This way doesn’t need you to download or install anything but provides a free web-based multiple cloud storage manager called MultCloud to help you.
.png)
MultCloud is an excellent cloud file manager which can help you manage, transfer, sync, and backup data between 30+ cloud storage services through the most convenient way in a user-friendly interface without switching cloud accounts. And its Cloud Backup function is great to help you solve the problem about how to backup Google Drive to another Google Drive or other clouds automatically.
• Protect Your Data with Offline Backup Automatically
MultCloud can automatically backup Google Drive to Dropbox at a certain time as daily, weekly, or monthly plan and supports offline backup tasks. By setting up scheduled plan, all the data you backup from Google Drive will be safely protected in other clouds seamlessly.
• Save Cloud Storage Intelligently
The second time when MultCloud run the same Cloud Backup task to backup Google Drive automatically, only the modified files and folders will be backed up to other clouds. So, the target clouds will not be quickly filled up even under auto backup Google Drive mode.
• Manage Backup Versions Conveniently
MultCloud is able to store at most 200 versions of each Cloud Backup task for you to clearly view and manage. Only with simple steps, you can easily decide to view, delete, or restore backup from one of the versions.
Backup Google Drive Automatically to Another Cloud by Cloud Backup
Here we take how to automatically backup Google Drive to Dropbox by Cloud Backup as an example.
Step 1. Sign up MultCloud for free. Or click “Try without signing up” to enter with a temp account.

Step 2. Click “Add Cloud” and choose Google Drive to add to MultCloud. Then choose Dropbox to add to MultCloud as well.

Tip: There’s no limit to the number of adding cloud. So, you are able to add all your clouds to MultCloud for completely free.
Step 3. Enter “Cloud Backup” page from the left sidebar. Select Google Drive or files and folders in it as the source, then select Dropbox or a folder in it as the destination.
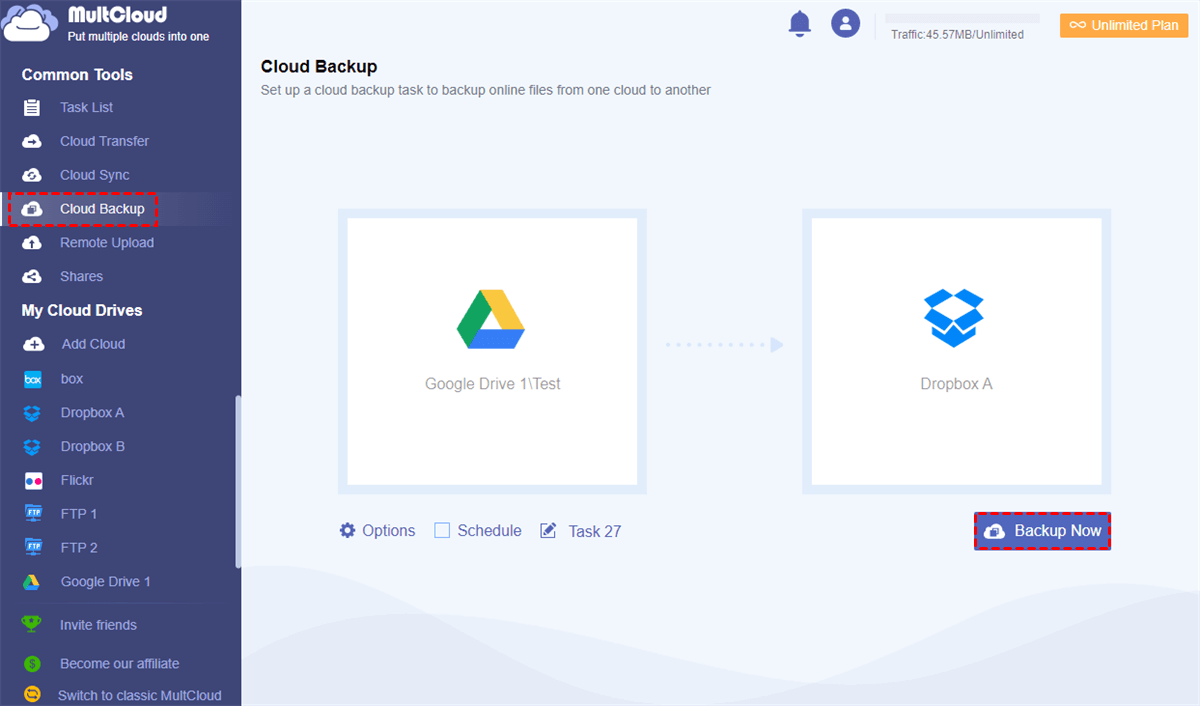
Step 4. Choose “Options” and “Schedule” to set up automatic backup Google Drive to Dropbox.
- Email: MultCloud can send an email notification to you every time when the Cloud Backup task is completed.
- Filter: Enter certain file extensions to let MultCloud ignore or only backup files accompanied by these extensions.
- Schedule: Set daily, weekly, or monthly schedule of Cloud Backup task to realize auto backup Google Drive files to Dropbox.

Step 5. Click “Backup Now” and MultCloud will backup files from Google Drive to Dropbox immediately as your plan.
Tips:
- As a free user of MultCloud, you will get 30 GB traffic per month to transfer data through clouds for free. If you have a large demand on backing up files between clouds, you can upgrade to premium MultCloud account and acquire traffic from 150 GB to unlimited traffic within a month, a year or lifetime.
- As a subscriber of MultCloud, you could not only get more traffic but also obtain lightning-fast transfer speed.
Bonus Tip: Manage the Versions After You Backup Google Drive Automatically to Dropbox
MultCloud gives you the most convenient way to manage all the versions of each Cloud Backup task. You can follow the instruction below to know how it actually works.
Step 1. Enter “Task List” page of MultCloud, click the three-line button beside the Cloud Backup task. Then choose “Versions” in the dropdown menu.

Step 2. Now you can decide to delete or restore one of the versions from the pop-up window.
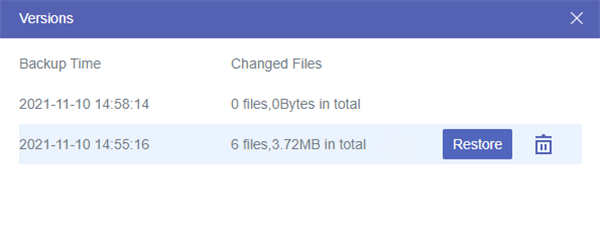
Step 3. If you choose “Restore”, select the options and exact files about the restoration. Then click “Next” to choose to restore backup to original or new location and click “Restore” again. After that, you can easily find the restored files in the location you choose.
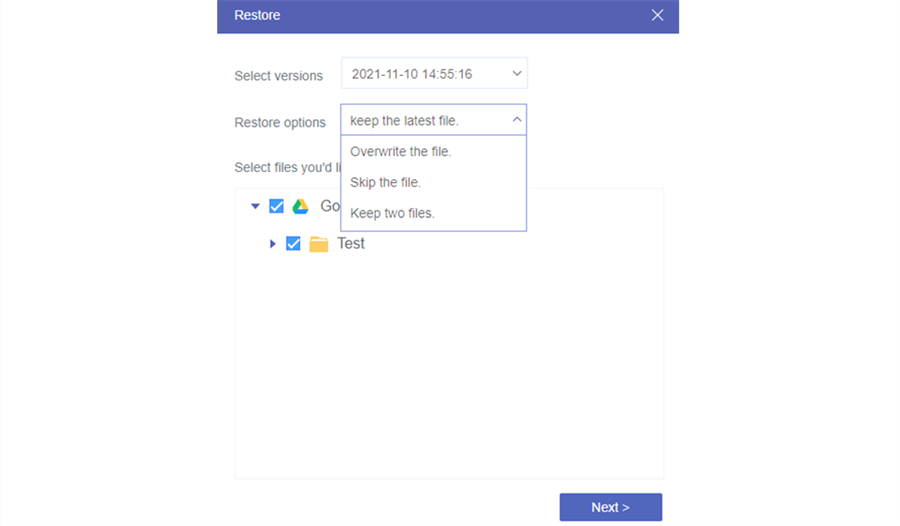
Conclusion
By learning how to backup Google Drive automatically in two different great ways, you are now able to use Google Drive for Desktop to automatically backup files to google drive and use MultCloud to backup files from Google Drive to other clouds automatically.
Actually, MultCloud offers not only the Cloud Backup function but also other fascinate features to help you manage all your clouds in the most time-saving way.
- Remote Upload to Google Drive and other clouds directly from URLs, torrents, and magnet links.
- Transfer files from cloud to cloud with fast speed by Cloud Transfer.
- Sync files between clouds with 1 of 10 multifunctional sync modes by Cloud Sync.
- Collaborate with Google Drive and other cloud users together by Sub-accounts.
- Manage files among clouds by Upload, Download, Rename, Preview, Cut, and Copy.
- Share Google Drive folder to others by Public, Private, and Source Share.
MultCloud Supports Clouds
-
Google Drive
-
Google Workspace
-
OneDrive
-
OneDrive for Business
-
SharePoint
-
Dropbox
-
Dropbox Business
-
MEGA
-
Google Photos
-
iCloud Photos
-
FTP
-
box
-
box for Business
-
pCloud
-
Baidu
-
Flickr
-
HiDrive
-
Yandex
-
NAS
-
WebDAV
-
MediaFire
-
iCloud Drive
-
WEB.DE
-
Evernote
-
Amazon S3
-
Wasabi
-
ownCloud
-
MySQL
-
Egnyte
-
Putio
-
ADrive
-
SugarSync
-
Backblaze
-
CloudMe
-
MyDrive
-
Cubby
