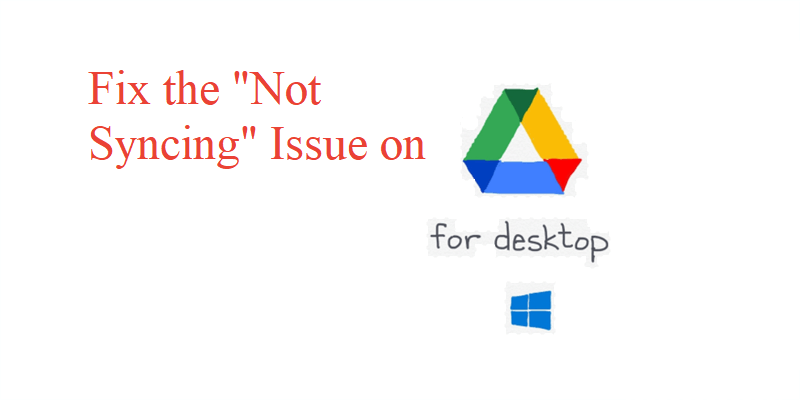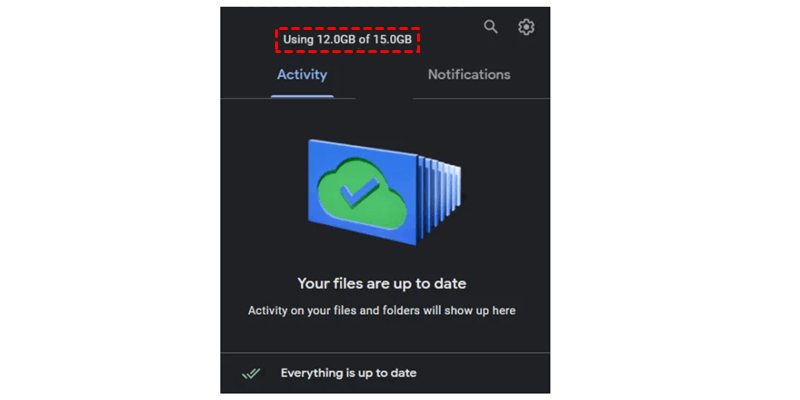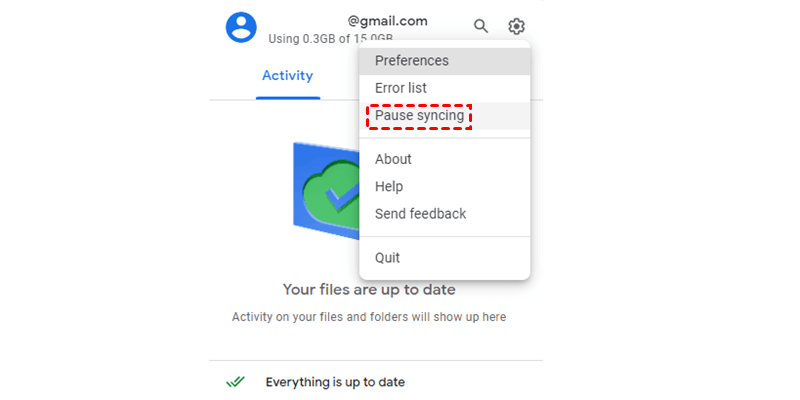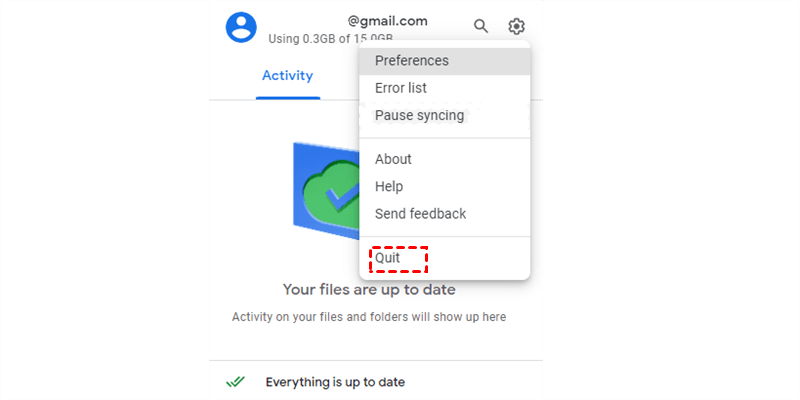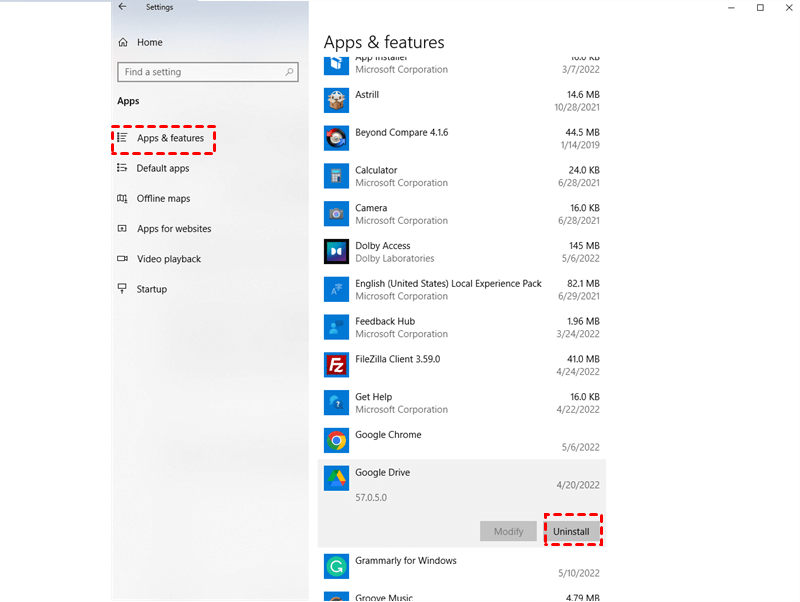Quick Search:
Why Does Google Drive Desktop App Not Sync?
Google Drive is a popular cloud service that is utilized by lots of users across the world. Because of its wonderful features and generous 15GB of free storage space, users take advantage of this app to store various files and collaborate with teammates. However, sometimes your Google Drive desktop app is not syncing your local files due to various reasons:
- Your storage space is insufficient.
- The syncing process is stuck.
- The internet connection is unstable or weak.
- Unfixed errors and bugs affect the sync process.
- …
According to different reasons, there are different solutions. And you will learn 7 fixes to cope with the issue of Google Drive not syncing on Windows 10 or Windows 11. After reading, you can apply the proper method according to your needs.
How to Fix the Google Drive Desktop App Not Syncing Issue
There are 7 useful solutions to handle the problem of Google Drive not syncing. After reading, you can try the method that suits you according to your own situation.
Way 1: Check the Storage Space
If the storage space left on your Google Drive is limited, the files and folders on your local computer cannot be synced successfully since there isn’t sufficient space for those items. In this situation, you need to upgrade your Google account to get more storage space.
The way to check how much storage space is left in your Google Drive, you can sign in to your Drive for desktop, and click on the Google Drive icon. The storage space left on Google Drive will be displayed under your profile.
Tip: If you encounter the problem of Google Drive upload failed, you can check storage first.
Way 2: Pause Google Drive Sync
If you find your Google Drive is not syncing, you can first pause the syncing process and try it again. Now, you should follow the below steps:
Step 1: Launch your Drive for desktop and press the gear icon on the top-right corner.
Step 2: Hit the Pause syncing button in the pop-up window.
Step 3: Restart your computer and run your Google Drive again. Then tap on the gear icon and select Resume Syncing.
Way 3: Restart Google Drive
Quitting your current Google Drive is another good way to fix the Google Drive desktop app not syncing issue. When you restart your Google Drive, the syncing task will start again. Now, you can refer to the operations below:
Step 1: Launch your Google Drive on the system tray. Then press the cog icon on the top right side.
Step 2: Select to Quit in the pop-up menu.
Step 3: Wait for a while and launch your Google Drive again. Then you can check if the sync process continues.
Way 4: Check the Internet Connection
If you have a weak or unstable internet connection, the sync task is not easy to get started. So, if you find the issue of Google Drive not syncing on Windows 11 or 10, you can check the internet or network connection to see whether the signal is stable. And if not, you can then try a different network.
Tip: If you find the issue of Google Drive upload stuck, you can also follow this solution first.
Way 5: Change Bandwidth Settings
Google Drive offers users an option to restrict the download and upload bandwidth. After setting, local data cannot be synced to Google Drive when it reaches the upload bandwidth cap. Thus, if you have set an upload limit, cancel it, please. Here’re the detailed steps to achieve this:
Step 1: Run your Google Drive desktop app to click on the gear icon on the top right corner to select Preferences.
Step 2: Hit the cog icon again and uncheck the Upload rate under the Bandwidth settings. Save the setting and try Google Drive again to see if the sync process continues.
Way 6: Reinstall Google Drive
If the Google Drive desktop app not syncing problem still exists after trying the above 5 methods, you can uninstall and install it again. We will walk you through the steps below:
Step 1: Quit your Google Drive.
Step2: Go to Settings on your PC and tap on Apps > Apps & features > Uninstall Google Drive. Then, you can download and install Drive for desktop and sign in to your Google Drive account again.
Way 7: Update Your Google Drive
If the version of your Drive for desktop is too old, it might influence the syncing process. Hence, you can update your Google Drive and see whether it can sync your local files and folder again. As mentioned before, Backup and Sync was already replaced by Drive for desktop, and you should take advantage of the latter one now.
How to Avoid Google Drive Desktop App Not Syncing Issue
We’ve learned how to solve the Google Drive desktop folder not syncing problem in 7 free and easy solutions. Now, you can choose any method to have a try. If, unfortunately, all the solutions above still cannot fix this issue, then you can turn to an advanced cloud file manager that would help you avoid the issue of Google Drive not syncing. This useful manager is called MultCloud.
MultCloud, literally, allows you to manage multiple cloud storage services in only one place. At present, MultCloud supports more than 30+ cloud services in the market, such as Google Drive, Google Photos, Dropbox, Flickr, MEGA, OneDrive, FTP, Amazon S3, NAS, pCloud, etc. With MultCloud, you can add and manage multiple clouds and data on these clouds easily.
Specifically, MultCloud allows you to perform basic features. For example, you can upload files to OneDrive, share a folder on Dropbox, download documents from Google Drive, and so on. Thus, if you want to avoid the syncing issue on Google Drive, you can sync local files and folders to Google Drive via MultCloud.
Now, we will walk you through the steps to sync local data to Google Drive via MultCloud.
Step 1: Sign up for MultCloud to create an account by your email. Alternatively, you can simply sign in with your Google/Facebook account.
Step 2: Head to the Add Cloud tab on the left taskbar. Then you will see cloud services that MultCloud supports. Next, you should press the Google Drive icon to add and grant MultCloud access.
Step 3: Now, head to Google Drive, and tap on the Upload File button on the upper side. Then select the file you want to sync to Google Drive. Or, you can drag and drop files to the interface of Google Drive via MultCloud.
Tip: If you want to sync folders to Google Drive, you should compress them first and then upload them to Google Drive via MultCloud.
In this way, you can avoid the Google Drive desktop app not syncing issue.
Final Words
You’ve learned 7 methods to solve the Google Drive not syncing issue. Now, you can apply any method you like. If you find these solutions still cannot fix the problem, you can turn to MultCloud to sync local files to Google Drive manually, which can avoid the not syncing issue on Google Drive.
If you use MultCloud, you not only can perform basic functions, but also enjoy specialized features, such as Cloud Transfer, Cloud Sync, and Cloud Backup. If you want to make data migration between cloud services, these features can work out efficiently. For instance, you can transfer an S3 bucket to another account seamlessly via the Cloud Transfer feature.
MultCloud Supports Clouds
-
Google Drive
-
Google Workspace
-
OneDrive
-
OneDrive for Business
-
SharePoint
-
Dropbox
-
Dropbox Business
-
MEGA
-
Google Photos
-
iCloud Photos
-
FTP
-
box
-
box for Business
-
pCloud
-
Baidu
-
Flickr
-
HiDrive
-
Yandex
-
NAS
-
WebDAV
-
MediaFire
-
iCloud Drive
-
WEB.DE
-
Evernote
-
Amazon S3
-
Wasabi
-
ownCloud
-
MySQL
-
Egnyte
-
Putio
-
ADrive
-
SugarSync
-
Backblaze
-
CloudMe
-
MyDrive
-
Cubby