Quick Search:
Why Backup Windows 10 to Google Drive?
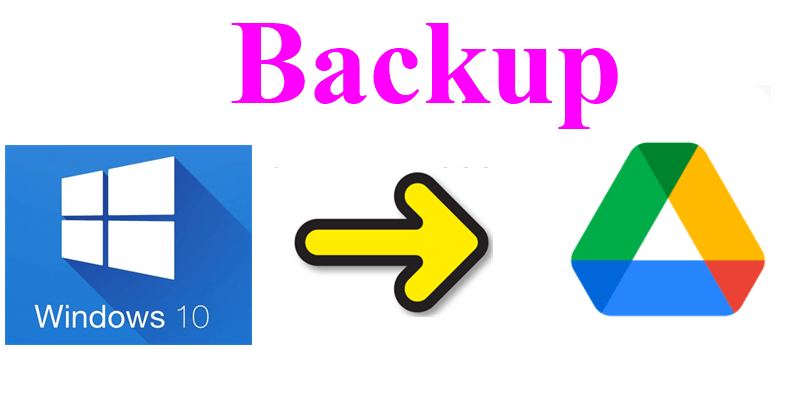
Nowadays, data security is of great importance to individuals and businesses. As the saying goes, it’s dangerous to place all eggs into a basket. So is data. Saving your important files and documents only on your PC is not enough. With the development of cloud storage services, it’s beneficial to backup your Windows 10 data to Google Drive if you are using Windows 10.
Google Drive is one of the most practical and professional cloud storage solutions for users to store various types of data, such as documents, photos, videos, music files, PDF files, and so on. In this way, you can access your saved items without limitations of time and place. Besides, Google Drive has the following merits:
- 15GB of free storage space. Although Google Drive shares free 15GB of space with Google Photos and Gmail, 15GB is relatively sufficient for daily use.
- Online collaboration. Google Drive offers useful features for users to make online collaboration easier, such as sharing, online editing, and so on.
- Manage versions. With the help of managing version, users can manage different versions of their uploaded files.
As you can see from the content above, making windows 10 backup to Google Drive is helpful. So, how can you back up files from Windows 10 to Google Drive? This article provides you with 3 easy and free solutions. Continue to read and find out the answer!
How to Backup Windows 10 to Google Drive Normally
In this part, you will learn 2 traditional methods to backup data from Windows 10 to Google Drive, namely utilizing Drive for desktop and the Google Drive web app. After reading, you can choose the one that suits you most.
Way 1: Use the Google Drive Web App
If the storage space of your PC is not sufficient, or you don’t want to install Google Drive on your PC, you can directly head to the Google Drive web app and upload files on your Windows 10 to Google Drive. Here’s what you should follow:
Step 1: Sign in to Google Drive with your account on the web.
Step 2: Press the colorful plus icon on the top left corner. Then upload files or folders that you want to backup from your Windows 10.

Tips:
- Alternatively, you can drag and drop files or folders on your Windows 10 to the interface of Google Drive.
- This method requires a stable Internet connection. Thus, you should make sure that your network or Internet connection is stable in the upload process.
- Although uploading files to Google Drive is a copy, it’s still an upload task instead of a backup task. The biggest difference is that if data on both your Google Drive and PC is missing, it’s difficult to restore.
Way 2: Use Drive for Desktop
The second method to make Google Drive backup for Windows 10 is utilizing Drive for desktop. If you have installed Drive for desktop on your Windows 10, things will be much easier. Now, you can follow the steps below to learn how to upload a folder in Google Drive:
Step 1: Launch Drive for desktop on your computer, and press the cog icon on the right to select Preferences.

Step 2: In the next window, head to My Computer > Add folder. Then, you can upload the important folders on your Windows 10.

Tips:
- It’s useless to backup everything on your Windows 10 such as apps, since you can install them in the app store easily. And apps take up large storage space.
- For better management, you can add your files into different folders and then upload them to Google Drive.
- This task is called upload rather than backup.
How to Backup Windows 10 to Google Drive Effectively
So, how can you make Google backup and sync on Windows 10? How can you successfully backup vital files on Windows 10 to Google Drive in a hassle-free way? In this situation, you can turn to a practical and outstanding third-party service – AOMEI Backupper Standard for help.
AOMEI Backupper Standard is a FREE backup service for users to backup files from local devices to cloud services, from one cloud to another cloud, etc. This service is only available for Windows systems. Hence, if you want to back up files on Windows 10 to Google Drive, you can take advantage of this service to complete this task effortlessly.
Why AOMEI Backupper Standard can make it easier to backup Windows 10 to Google Drive? There are some advantages:
- AOMEI Backupper Standard allows you to back up various data, such as disks, partitions, volumes, to improve efficiency.
- AOMEI Backupper Standard enables you to auto-backup files from your PC to cloud services. Specifically, you can create scheduled tasks daily, weekly, or monthly. Also, there are other types of backup such as “Incremental Backup”.
- On top of the “Backup” feature, AOMEI Backupper Standard also offers you features such as automatic syncing and cloning.
Now, you can refer to the following content to learn how to backup Windows 10 to Google Drive with AOMEI Backupper Standard:
Step 1: Download and install AOMEI Backupper Standard on your PC. Then launch it.
Step 2: Click on the Backup tab on the left navigation bar, then press the File Backup button.
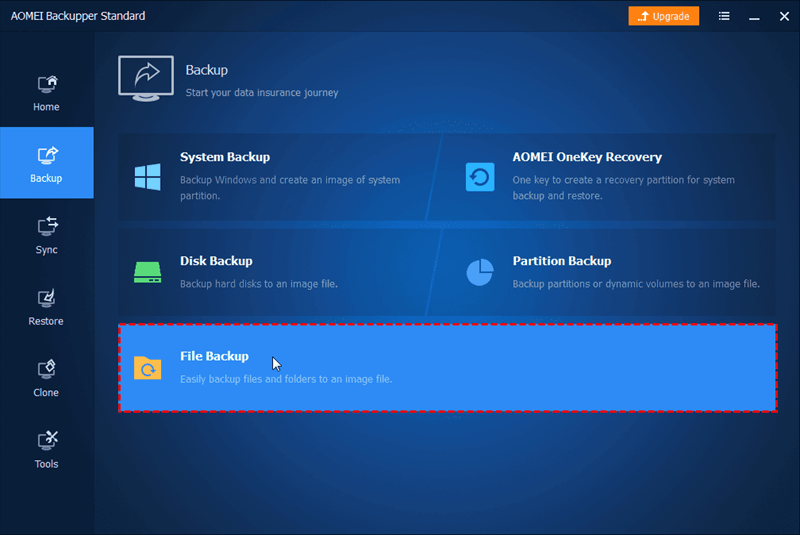
Step 3: You will be asked to choose Add Folder or Add File in the next window. You can choose the one that suits you according to your situation. Then select the important folder or file on your PC to backup.
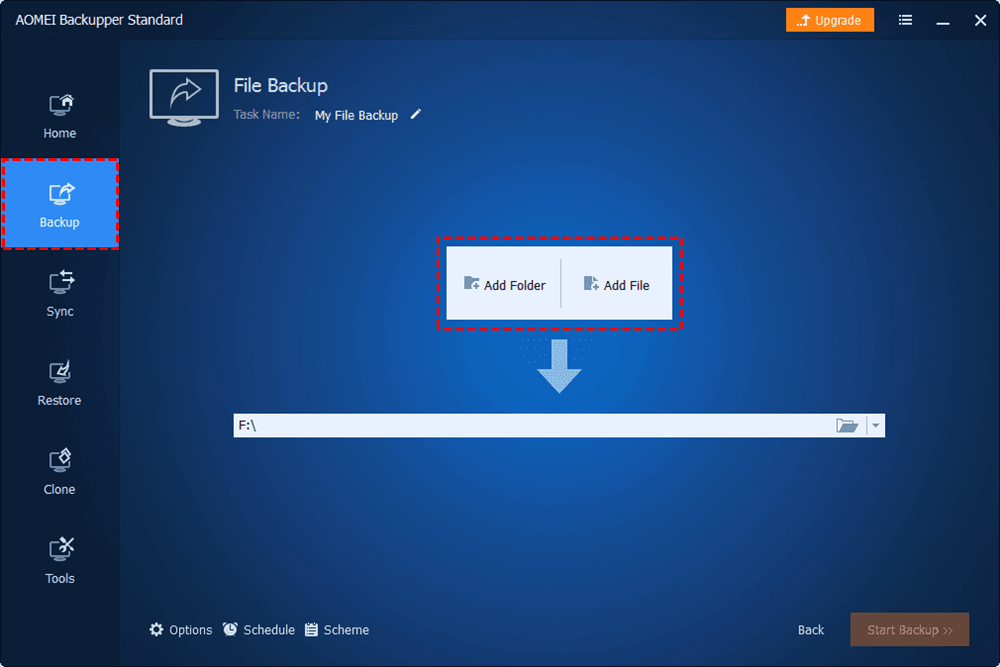
Step 4: Now, come to the next rectangular box, press the downward arrow, and hit Select a cloud drive.
.png)
Step 5: Choose Google Drive in the pop-up window. If there’s no option for Google Drive, you can enter the local path manually. (If you don’t know how to achieve this: launch Google Drive > the cog icon on the right > Preferences > the cog icon on the right > scroll your cursor down and copy the local path.
Anyway, you not only can backup data on Windows 10 to Google Drive, you can also backup a laptop to Google Drive with AOMEI Backupper Standard.
Final Words
That’s all about the methods to backup Windows 10 to Google Drive. In a nutshell, you can backup files from PC to Google Drive by using the Google Drive web app, Drive for desktop, as well as a third-party service – AOMEI Backupper Standard.
In addition to the Backup feature, AOMEI Backupper Standard enables you to restore files with ease. That’s to say, as long as you back up files via AOMEI Backupper Standard, you can easily recover data once the data is lost. If you don’t know how to restore a backup from Google Drive to PC, you can visit the anchor text.
MultCloud Supports Clouds
-
Google Drive
-
Google Workspace
-
OneDrive
-
OneDrive for Business
-
SharePoint
-
Dropbox
-
Dropbox Business
-
MEGA
-
Google Photos
-
iCloud Photos
-
FTP
-
box
-
box for Business
-
pCloud
-
Baidu
-
Flickr
-
HiDrive
-
Yandex
-
NAS
-
WebDAV
-
MediaFire
-
iCloud Drive
-
WEB.DE
-
Evernote
-
Amazon S3
-
Wasabi
-
ownCloud
-
MySQL
-
Egnyte
-
Putio
-
ADrive
-
SugarSync
-
Backblaze
-
CloudMe
-
MyDrive
-
Cubby
