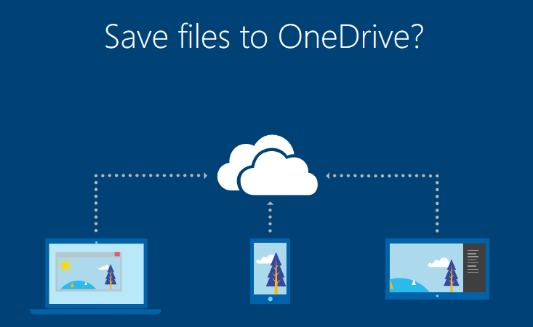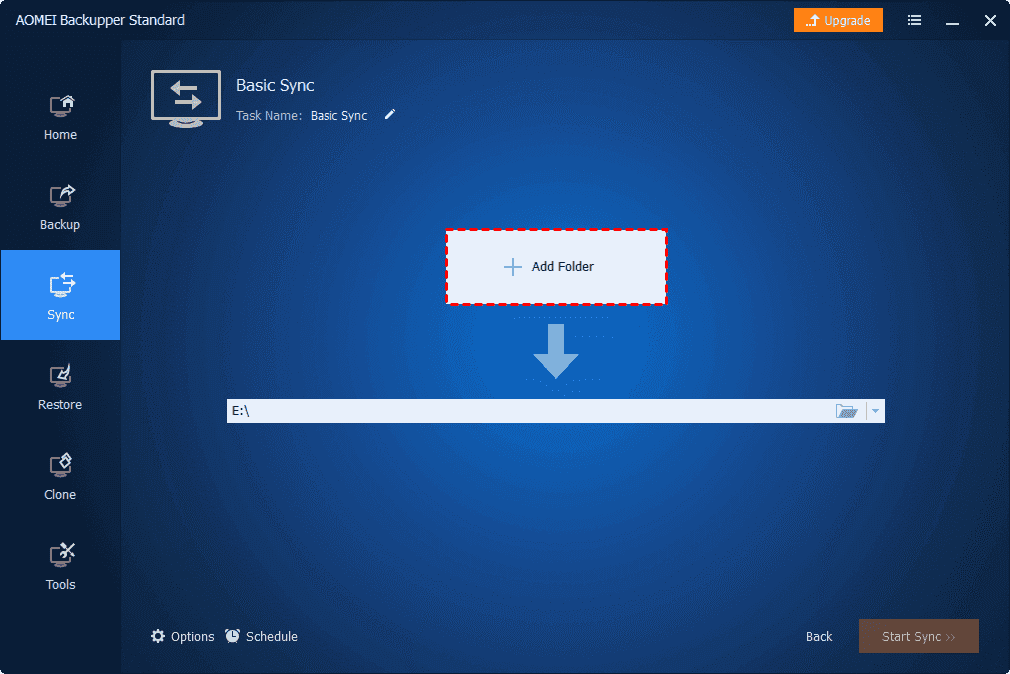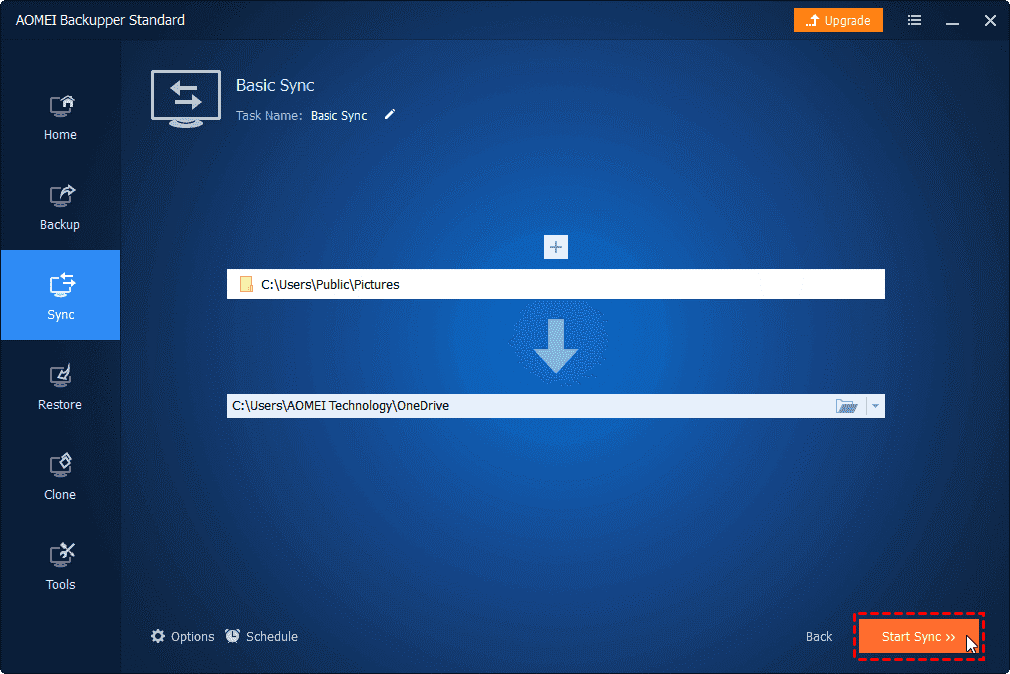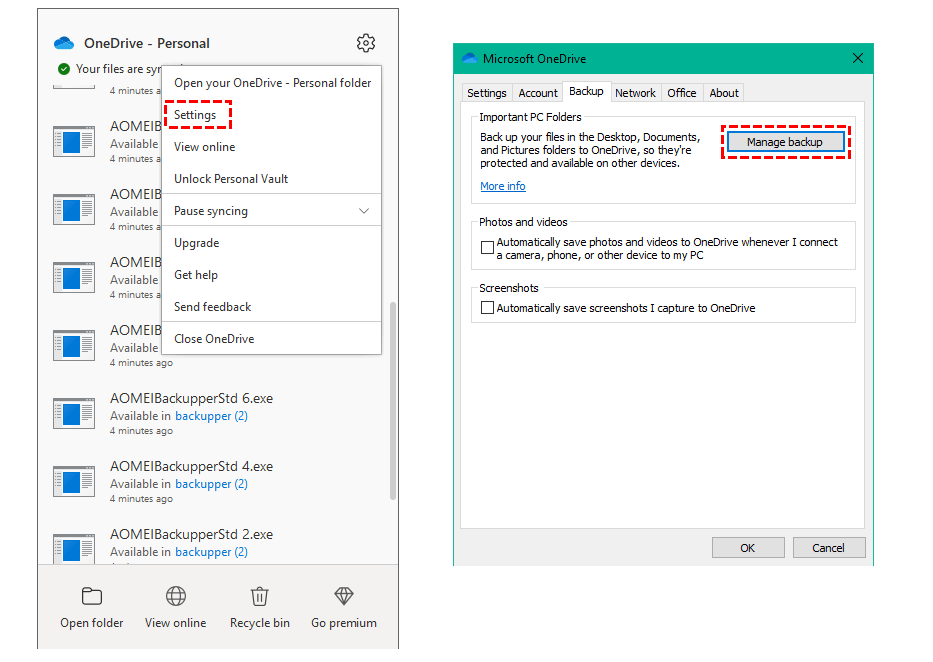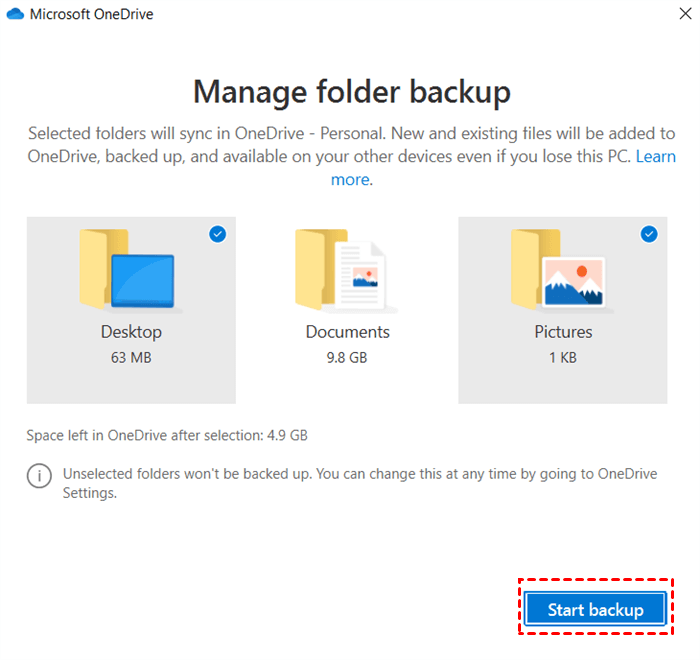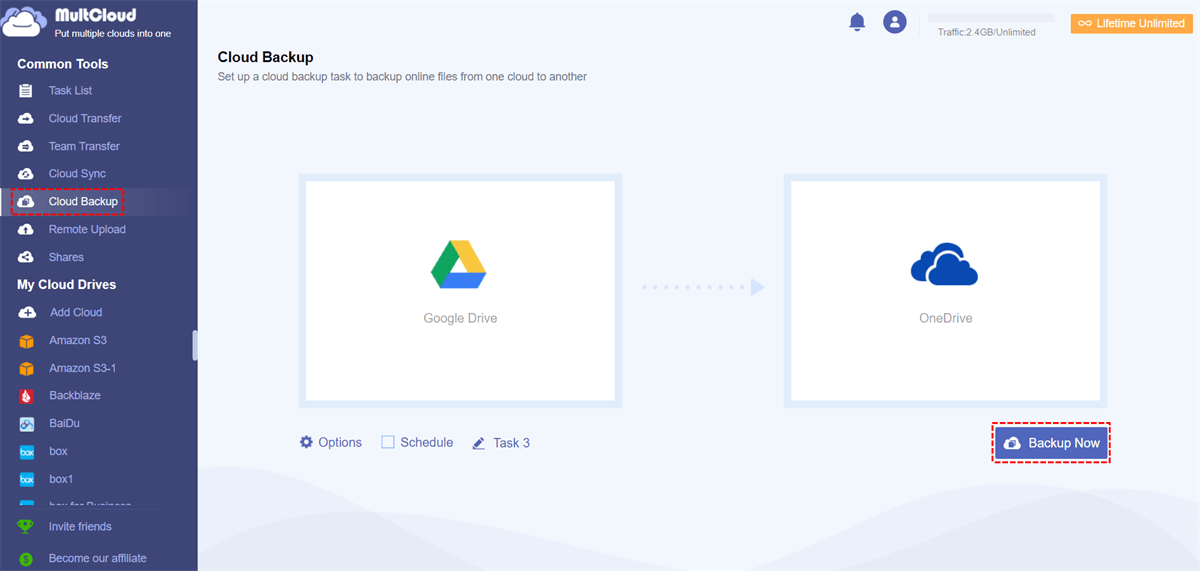Quick Search:
User Case: How to Backup to OneDrive Automatically?
"I've got a Windows 10 laptop, and I'm really into using OneDrive for my files. I'd love to set it up so that it automatically backs up my stuff to OneDrive without me having to manually move things around. Any ideas on how I can get this going? Any specific settings or steps I should follow? Thanks a bunch!"
- Question from the community
Why Do I Need Automatic Backup to OneDrive?
OneDrive is a popular cloud storage service hosted by Microsoft. With the help of OneDrive, users can upload files to the cloud and easily access them from multiple platforms, such as mobile phones, iPads, and computers. And, to improve the user experience, OneDrive provides support for multiple languages.
OneDrive will give you 5 GB of free space for free as long as you sign up for an account. If you want more storage space and more advanced features, you can pay for the premium plan offered by OneDrive. And, OneDrive offers a unique backup and restore service for a variety of devices that can be used to save files to the cloud from Windows, Android, or iOS devices.
Many people wonder why choose to back up their files to OneDrive when they need to back up their data to the cloud. Here's the answer.
- Since OneDrive is a cloud-based service, you can access files in your account or shared by others anytime, anywhere.
- OneDrive works across multiple devices, so you can easily get what you want on multiple devices.
- The strong service provided by Microsoft can provide more security support for OneDrive.
- Data saved on OneDrive is protected from viruses and other hardware damage.
The above advantages make OneDrive the best choice for many users to back up their data.
[2 Ways] How to Perform Automatic Backup to OneDrive
There should be many users who choose to automatically back up the data on their computer to OneDrive, so how to do it? The following will provide 2 ways.
1. Easiest Way to Backup to OneDrive Automatically
To achieve incremental backup and backup any folder to OneDrive, you can look for a third-party tool---AOMEI Backupper.
✔️Custom Backup: Allows you to perform automatic, full, incremental and differential backups of your system, disks, partitions and files.
✔️Automatic Backup: Allows you to set a specific time to run backup tasks automatically.
✔️Advanced Backup: Not only the data on the C drive, but also supports backup of USB, external hard drives or other disk data.
✔️Compatible: Supports Windows 10, Windows 11, Windows 8.1/8, Windows 7, Vista and XP (all editions, 32/64 bit).
✔️More Useful Features: Supports system restore, disk restore, dissimilar hardware restore, partition restore, and selective file restore.
Thanks to its intuitive interface, user-friendly design and advanced technology, AOMEI Backupper can definitely help you make backup work easier and safer. It can make incremental and differential backups of data on internal computer hard drives, external hard drives, portable storage devices such as memory cards, and any other storage media.
What's more, AOMEI Backupper allows automatic file backup and sync, so you can schedule full, incremental and differential backups on a daily, weekly or monthly basis, which can save you a lot of time and effort. The following are the detailed operation steps.
Step 1. Download, install and launch AOMEI Backupper, then click "Sync" > "Basic Sync".
Step 2. Select "+ Add Folder" to add your folder (any file or folder on your computer, even USB data).
Step 3. Click the inverted triangle next to the target box. In the menu, choose "Select a cloud drive", and then choose OneDrive as the destination path. Then click "OK".
Step 4. Click "Start Sync" to back up your important files on your computer to OneDrive.
Notes:
- You can set up scheduled sync tasks by clicking "Schedule". You can choose daily, weekly, monthly, event triggers, or USB plug-ins. The last two options are provided by AOMEI Backupper Professional.
- Another feature that is only supported in the premium version is "Real-Time Sync" under the "Sync" tab. You can use this feature to sync changed files from the source directory to the target directory in real-time.
- If you have a lot of important data backed up to OneDrive, you can use the "Backup" feature that is more suitable for system backup. AOMEI Backupper will generate an image file for you, then you can restore the image files to the corresponding location uniformly.
By following these steps, you can automatically back up your files to OneDrive and keep your data safe without too much hassle.
2. Automatically Backup Files to OneDrive by Desktop App
OneDrive provides users with a file backup feature that can help automatically sync documents, pictures, and desktop folders to OneDrive, ensuring your PC's important folders are backed up to Microsoft's cloud service. If you use multiple computers, OneDrive will automatically keep all of these folders in sync, which is especially useful if you like to keep important documents on your desktop.
Step 1. Download the OneDrive app to your desktop and log in.
Step 2. Click the OneDrive icon in the system tray. Select "Help & Settings" and select "Settings".
Step 3. Select the "Backup" tab, and then select "Manage Backup".
Step 4. Select the Desktop, Documents, or Pictures that you want to back up and sync to the OneDrive folder. Then select "Start Backup".
After adding local folders to OneDrive, your files are available online at OneDrive.com and offline on your PC. But this method has certain limitations:
- Incremental backups are not supported. After the file is modified, it will be synced directly to the OneDrive cloud, which will prevent you from viewing the version before modification.
- Limited file backups. OneDrive only supports backing up the Desktop, Documents and Pictures directories. If you need to back up other files, you need to manually move the files to these paths to automatically back them up to OneDrive.
- An error may occur: Sometimes, OneDrive not syncing on Windows 10 will prevent you from backing up content on your device properly.
Bonus Tip: Best Way to Automatically Backup to OneDrive from Other Clouds
In addition to backing up computer data to OneDrive, some users may need to back up other cloud data to OneDrive. So, what to do in this situation? You must know that many cloud drives do not provide an entrance to connect to other cloud drives, and it is not realistic for users to manually upload and download. After all, there should be more cloud data.
To back up data from other clouds to OneDrive more perfectly and faster, you can use the professional cloud file manager---MultCloud. This tool can help you connect multiple cloud accounts at the same time and complete cloud file migration, sync and backup between these accounts, and can also assist in directly parsing torrent files to clouds.
✔️Fast Backup: Provides up to 10+ threads to quickly back up all data.
✔️Automatic Backup: Provides the "Schedule" option to set the automatic backup time.
✔️Incremental Backup: Back up only the modified parts to save traffic.
✔️Smart backup: Provides version management and version recovery.
The following are the detailed steps to back up other cloud data to OneDrive.
Step 1. Create a MultCloud account for free. Sign up on the website using your email and password.
Step 2. Add the clouds to MultCloud. In the main panel of the MultCloud platform, select "Add Cloud" on the left, then select the cloud brand you want to add (such as Google Drive and OneDrive). During this process, you need to log in to the target cloud account and authorize MultCloud to access files in the target cloud.
Step 3. Back up other cloud drives to OneDrive, such as backup Google Drive to OneDrive. Click "Cloud Backup" in the left menu, select the files to be backed up and select the target cloud directory, and finally click "Backup Now".
Notes:
- In "Options", you can set up email notifications and file filtering.
- When "Schedule" is enabled, MultCloud can perform backup tasks on a daily, weekly or monthly basis.
- After the backup task is created successfully, you can enter the "Task List" interface to view all backup versions, and can also restore files to previous versions.
As a professional multi-cloud storage manager, MultCloud not only provides cloud-to-cloud backup feature, but also provides the following advanced features to best meet your cloud data management needs.

- Cloud Transfer: Direct transfer of all data at once, such as Box to OneDrive migration.
- Team Transfer: Migrating or merging enterprise data, such as merging two Google Workspace accounts.
- Cloud Sync: Sync photos between OneDrive and Google Photos to stay up to date.
- Email Migration: Easily save emails to a cloud account (e.g. save Gmail emails to Dropbox) or flash drive.
- Remote Upload: Save cute animal photos or videos from torrents to the cloud.
Conclusion
With the above methods, you can easily complete automatic backup to OneDrive from a computer or other cloud storage services. The professional AOMEI Backupper can help you automatically back up any computer files to OneDrive, and the professional MultCloud can help you automatically back up any cloud files to OneDrive, so you can choose the appropriate method according to your needs.
MultCloud Supports Clouds
-
Google Drive
-
Google Workspace
-
OneDrive
-
OneDrive for Business
-
SharePoint
-
Dropbox
-
Dropbox Business
-
MEGA
-
Google Photos
-
iCloud Photos
-
FTP
-
box
-
box for Business
-
pCloud
-
Baidu
-
Flickr
-
HiDrive
-
Yandex
-
NAS
-
WebDAV
-
MediaFire
-
iCloud Drive
-
WEB.DE
-
Evernote
-
Amazon S3
-
Wasabi
-
ownCloud
-
MySQL
-
Egnyte
-
Putio
-
ADrive
-
SugarSync
-
Backblaze
-
CloudMe
-
MyDrive
-
Cubby