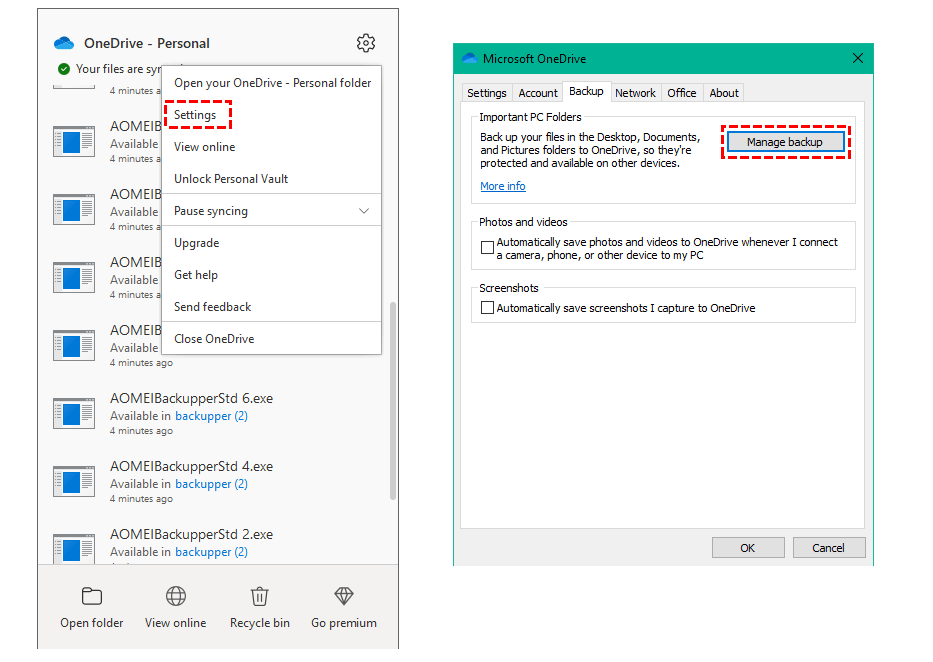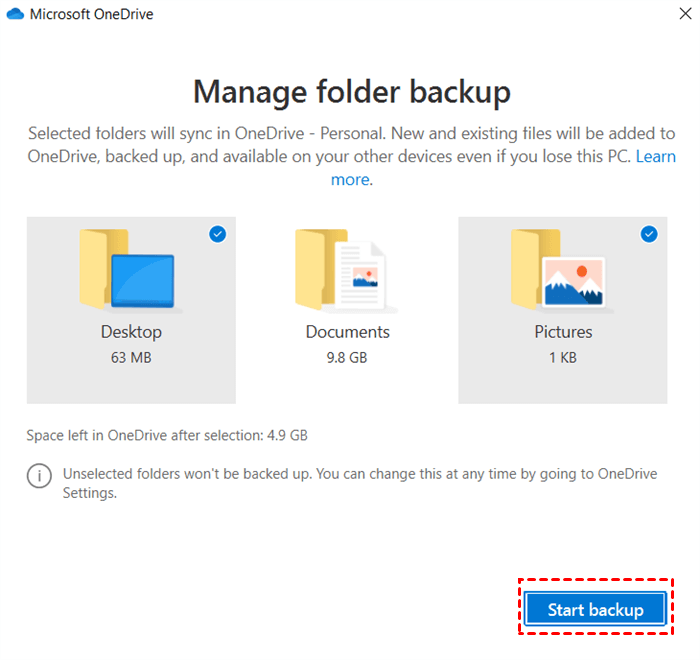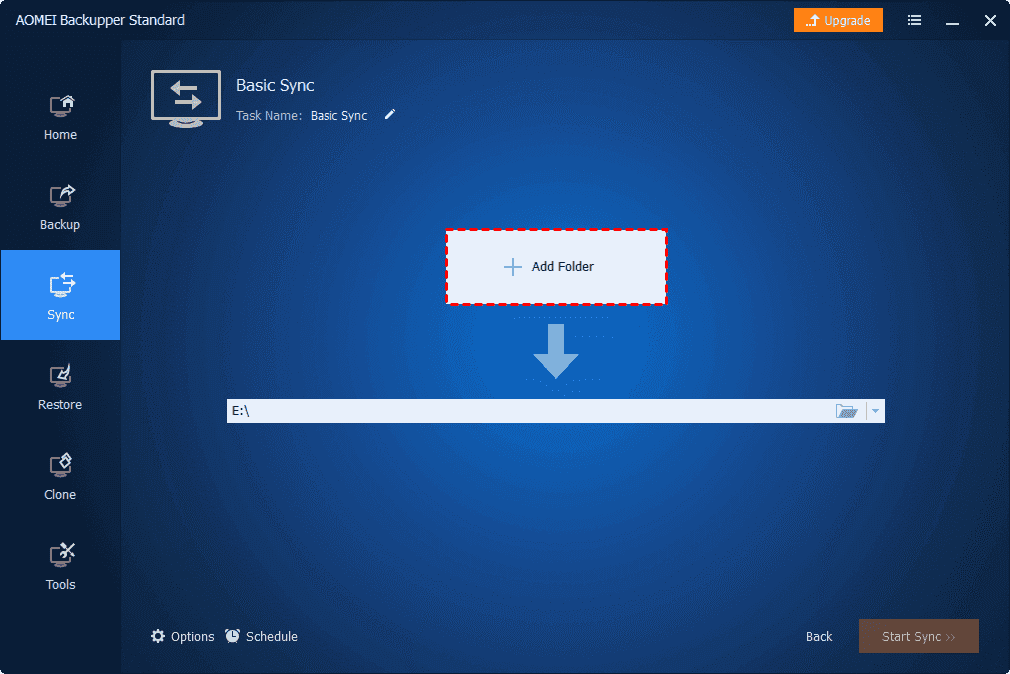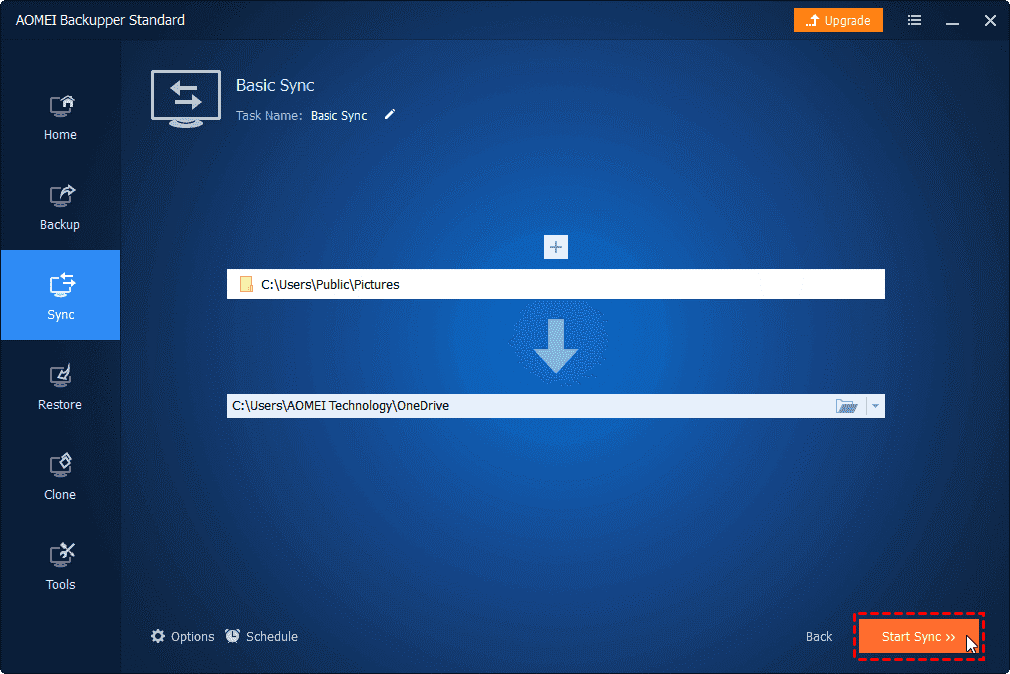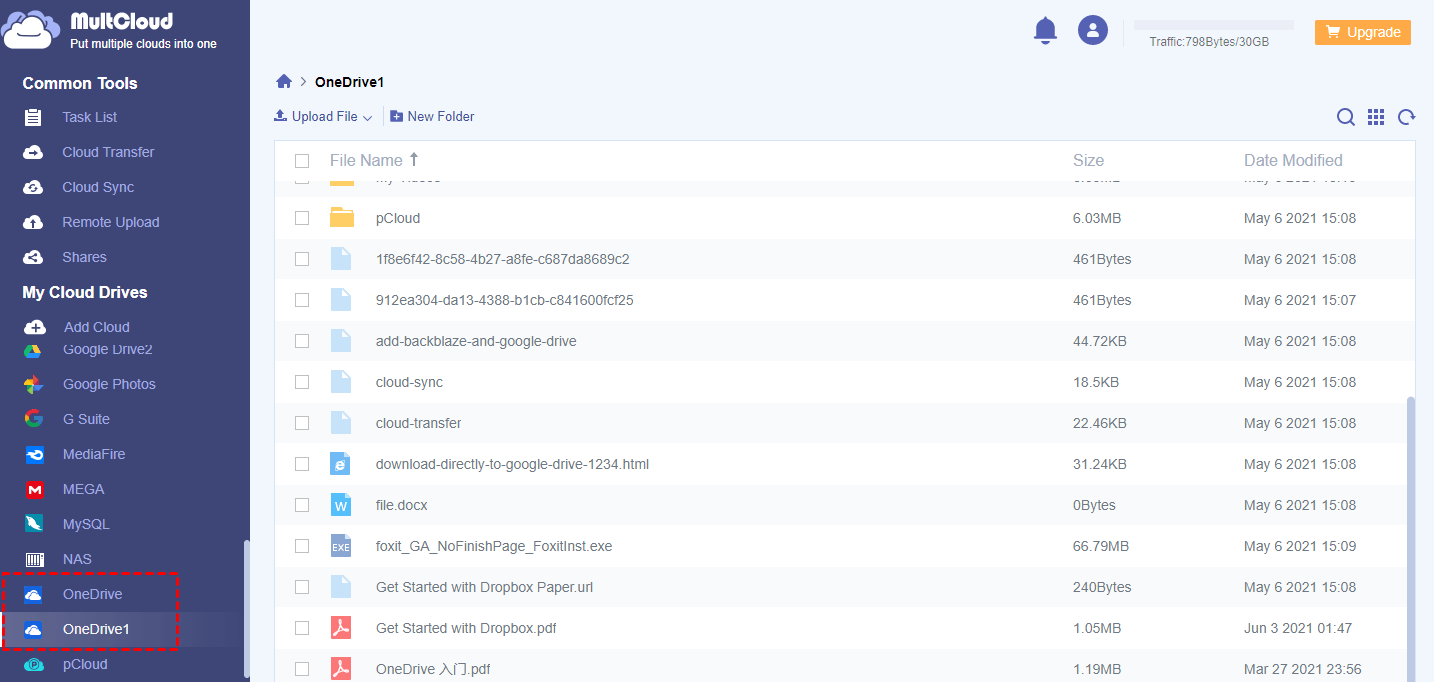Quick Search:
Why Choose Backup Folder to OneDrive?
In order to store and share data more conveniently for users, Microsoft provides a free online storage service --- OneDrive. With OneDrive, you can easily sync and get files between your computer and the cloud. If you install the OneDrive desktop and mobile applications, you can also access your saved data anytime, anywhere, as long as your device can connect to the network normally.
In addition to being more convenient to access your data, backing up your data to OneDrive can bring you the following benefits.
- Save space on your computer and phone. Once your local files are synced to OneDrive, you can delete your local data directly and then use your Microsoft account to access them directly from your PC, tablet, or phone.
- Easily share files with others using the built-in sharing feature. You can share documents with OneDrive, such as pictures, word or excel documents, via the email address or share link. During the sharing process, you can also determine whether you want others to be able to edit the file or just view the file.
- Prevent data loss and corruption. Files are easily lost due to system crashes, human errors and virus attacks. When important data is backed up to OneDrive, you can retrieve it directly from the cloud.
Can I Backup Any Folder to OneDrive?
User Case: How do I add, backup and sync any local folder from my computer to OneDrive? I'm using OneDrive for Business and I want to add local folders to OneDrive (e.g. my E drive files), not files in my computer's C drive. For example, this feature is available in Google Drive. I can sync any folders from any location or drive to Google Drive. Doesn't something like that work with OneDrive?
According to the description, users want to add, backup and sync any local folders to OneDrive. If the user wants to sync all folders from any other drives to OneDrive, OneDrive cannot do it. Currently, you can only move known folders (Desktop, Documents, Pictures, Screenshots, and Camera Roll) to OneDrive to help improve your productivity.
Below are the steps to backup user folders (documents) to OneDrive. OneDrive is now preinstalled in many versions of Windows. If you don't have OneDrive on your system, you can download the OneDrive app and sign up with a Microsoft account.
Steps 1. Click the OneDrive icon in the system tray.
Step 2. Select "Help & Settings" and select "Settings".
Step 3. Select the "Backup" tab, and then select "Manage Backup".
Step 4. Select desktop, documents, or pictures to back up and sync to the OneDrive folder. Then select "Start Backup".
When you add a local folder to OneDrive, your files are available online on OneDrive.com and offline on your PC. To back up files or folders on other drives, you can only seek the third-party tool --- AOMEI Backupper.
How to Backup Any Folder to OneDrive [Feasible Way]
AOMEI Backupper is a free backup software for file sync and backup. This free software allows you to sync or back up files or folders to NAS devices, cloud drives, external hard drives and local hard drives. For some frequently changing files and folders, it is better to use this powerful software to transfer them to OneDrive. AOMEI Backupper Standard can bring you many benefits.
- Multiple cloud clients: It supports Google Drive, Dropbox, OneDrive, Box, SugarSync, hubiC, CloudMe and other cloud clients. It also supports most NAS devices, so you can sync network drive to Google Drive.
- Automatically backup files to the cloud: It allows you to automatically backup files to the cloud using the "Schedule" feature. Five scheduling modes: daily, weekly, monthly, event triggers (paid) and USB plug-in (paid).
- Supports all Windows PC systems: It is compatible with all Windows PC operating systems (Windows 10/8.1/8/7/Vista/XP, 32-bit and 64-bit).
Is it complicated to backup any folder to OneDrive with AOMEI Backupper? Don't worry! You can do it with just a few clicks.
Step 1. Download, install and launch AOMEI Backupper and then click "Sync" > "Basic Sync".
Step 2. Select "Add Folder" to add your folder (any file or folder on your computer, even USB data).
Step 3. Click the inverted triangle next to the target box. In the menu, choose "Select a cloud drive", and then choose OneDrive as the destination path. Then click "OK".
Step 4. Click "Start Sync" to back up any folders on the computer to OneDrive.
Notes:
- If you want to easily separate your user folder tasks from other tasks, you can click on the "Options" to write a comment for your current action.
- You can set up scheduled sync tasks by clicking "Schedule". For scheduling, you can choose daily, weekly, monthly, event triggers, or USB plug-in. The last two options are provided by AOMEI Backupper Professional.
- Another feature supported only in the premium version is "Real-Time Sync" under the "Sync" tab. You can use this feature to sync changed files from the source directory to the target directory in real-time.
- If you have a large amount of important data backed up to OneDrive, you can use the "Backup" feature. AOMEI Backupper will generate an image file for you. Then you can restore the image file to the corresponding location uniformly. This function is more suitable for system backup.
Bonus Tip: How to Manage Multiple OneDrive Accounts
If you have multiple OneDrive accounts, you have to keep switching accounts to get the files or folders you need, which is very troublesome! The workaround is to use MultCloud. MultCloud is a free web-based multiple cloud storage manager that allows you to fully link all your personal OneDrive and business OneDrive accounts from one platform without switching cloud accounts.
Currently, MultCloud supports more than 30 major clouds, including Dropbox, Dropbox Business, Google Drive, Google Workspace, Google Photos, OneDrive, OneDrive for Business, MEGA, Flickr, Box, Box for Business, pCloud, Amazon S3, even NAS, WebDAV, FTP/SFTP, Shared with me and Shared Drive, etc.
In addition, MultCloud has 5 main functions: Cloud Transfer, Team Transfer, Cloud Sync, Cloud Backup, and Remote Upload. These features can help you transfer files across clouds without downloading and uploading on one platform, as well as upload files to the cloud remotely. The following sections will guide you on how to easily manage your OneDrive accounts.
Step 1. Create a MultCloud account. You can sign up with your email address or login directly with your Google or Facebook account.
Step 2. Add the clouds. Add your two OneDrive accounts to MultCloud by clicking "Add Cloud".
Note: MultCloud does not have any limit on the number of clouds you can add. In short, you can add unlimited personal OneDrive and OneDrive for Business accounts to MultCloud.
Step 3. Manage multiple OneDrive accounts with MultCloud. Once successfully added to MultCloud, you can switch between OneDrive accounts in the left panel. You can also copy, download, share, cut, paste, delete, preview, rename, and copy files in OneDrive.
You may find it very easy to manage multiple OneDrive accounts this way, with just three steps and no sign in and out. If you want to transfer, sync or backup files between different OneDrive accounts, you can create a Cloud Transfer, Cloud Sync, or Cloud Backup task to achieve your goal.
Conclusion
Now you can sync and backup your PC folders to OneDrive using these two effective methods. AOMEI Backupper is recommended as it can help you backup any folder to OneDrive, as well as it provides more advanced features including scheduled sync and email notifications.
With this free software, you can also sync computer files to Google Drive, Dropbox, Box, SugarSync, hubiC, CloudMe, and even NAS, USB or external hard drive files and folders to cloud storage.
MultCloud Supports Clouds
-
Google Drive
-
Google Workspace
-
OneDrive
-
OneDrive for Business
-
SharePoint
-
Dropbox
-
Dropbox Business
-
MEGA
-
Google Photos
-
iCloud Photos
-
FTP
-
box
-
box for Business
-
pCloud
-
Baidu
-
Flickr
-
HiDrive
-
Yandex
-
NAS
-
WebDAV
-
MediaFire
-
iCloud Drive
-
WEB.DE
-
Evernote
-
Amazon S3
-
Wasabi
-
ownCloud
-
MySQL
-
Egnyte
-
Putio
-
ADrive
-
SugarSync
-
Backblaze
-
CloudMe
-
MyDrive
-
Cubby