OneDriveとBoxを比較してみる
OneDriveは、Microsoftアカウントさえあれば無料で使用できるオンラインストレージです。Officeアプリケーションと連携することができるので、Windowsを使っている方にとっては便利なサービスです。PC・スマホ・タブレットなどのデバイスから、いつでもどこでも仕事ができます。さらに変更した内容は、全てのデバイスで更新されるので、同期も簡単です。また、OneDriveは無料で5GBの容量を提供します。
Boxクラウドもネットワークストレージデバイスで、特にファイル共有機能とセキュリティ対策に優れています。二要素認証や電子透かしなどの複数のセキュリティ対策を組み合わせることで、強固で確実なセキュリティを実現しています。それに、Boxは無料ユーザーに10GBの容量を提供します。
| OneDrive | Box | |
|---|---|---|
| 無料ストレージ容量 | 5 GB | 10 GB |
| アップグレードプラン | 100 GB: 224円/月 | 100GB:1100円 /月 |
| 共有機能 | 同じドキュメントを共有して作業できる | プロジェクト管理とのコラボレーション |
| セキュリティと管理 | 管理センターとアプリ内共有 | 複数のデータセンターとバックアップシステム |
なぜOneDriveからBoxへファイルを移行しますか?
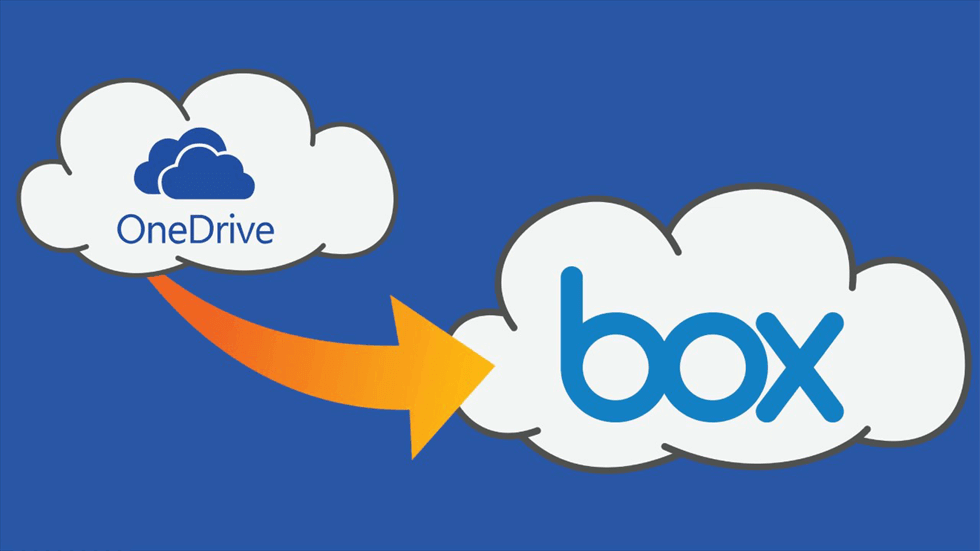
上記の表からわかるように、OneDriveとBoxはどちらも独自の専門分野を持っています。 ユーザーはOneDriveからBoxへファイルを移行しようとする理由はいくつかあります。
- ストレージ容量のため:Boxと比べて、OneDriveはを5GBの無料容量しか提供しませんので、より多くの無料容量を得るためにOneDriveからBoxへ乗り換えようとするユーザーが多いです。もちろん、複数のOneDriveアカウントを作成するすることで、無料のストレージ容量を増やそうとするユーザーも少なくないです。こういう場合は、OneDriveアカウント間でファイルを移動する必要があります。
- 仕事の効率性のため:ビジネスユーザとITユーザーは仕事の効率性を考えたら、Boxのほうが素晴らしい機能を備えています。
- セキュリティのため:Boxは複数のセキュリティ対策を組み合わせることで、強固なセキュリティを実現しています。
- その他の理由:もちろん、ファイルを移動したい他の理由もあります。例えば、ただ単純にBoxを使用したいなど。
したがって、OneDriveに保存されているいくつかの重要なファイルをBoxを介して共有する必要がある場合は、OneDriveからBoxへの移行を学習できるとよいでしょう。
OneDriveからBoxへファイルを移行する方法
普通の考えなら、OneDriveからBoxへファイルを移行するには、ファイルをダウンロードしたり、アップロードしたりする必要があります。
方法1:ダウンロード&アップロード
OneDriveからBoxへファイルを移動する一般的な方法はダウンロードとアップロードです。
ステップ1.OneDriveにログインします。移行しようとするファイルを選択し、「ダウンロード」をクリックし、ファイルをローカルHDDにダウンロードします。
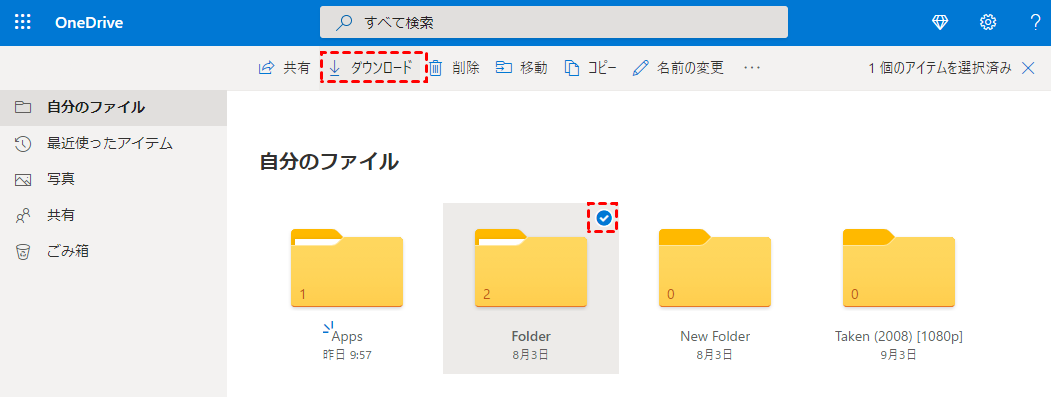
ステップ2.Boxにアクセスし、「アップロード」をクリックし、ローカルHDDからダウンロードされたファイルをBoxにアップロードします。
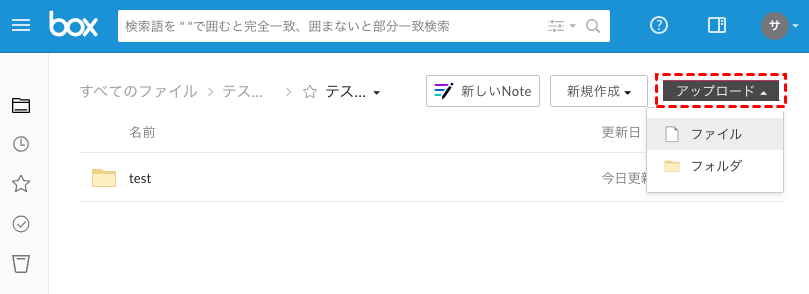
しかし、ダウンロードとアップロードにかかる時間はネットワーク速度とファイルのサイズに左右されます。この方法は移行するファイル数が少ない場合にだけ役立ちます。
方法2:最高のマルチクラウド管理ツールーMultCloudを利用
そのため、OneDriveからBoxへファイルを移行するもっと効率的な方法を紹介します。無料ウェブベースのアプリMultCloudを使用するのをお勧めします。

MultCloudとは一言でいうと、複数のクラウドサービスを一括管理できるクラウドストレージ統合管理Webアプリです。クラウドサービス間でファイルを転送したり、同期することができるだけでなく、アップロード、ダウンロード、切り取り、コピー、貼り付け、移動、削除、再命名などのオンラインファイル管理もできます。また、MultCloudはデータの転送にはAES 256bitで暗号化され、データ通信で利用したデータはキャッシュしません。クラウドサービスへの認証にも「OAuth認証」を使用するので、MultCloudがパスワード情報を一切保管しません。
MultCloudを使用して、ダウンロード・アップロードせずに、数回のクリックでOneDriveからBoxへファイルを移行することができます。今から、具体的な移行手順を紹介します。
ステップ1.1つのMultCloudアカウントを作成してから登録します。

ヒント:「仮アカウントで試用」オプションを選択して、メールアドレスを入力せずに一時的なアカウントを作成することができます。または、Googleアカウント、Facebookアカウントで直接ログインすることもできます。
ステップ2.主な画面に入った後、左上に表示されている「クラウドを追加」をクリックします。OneDriveのアイコンを選択し、メール、電話、パスワードなどの情報を入力して、MultCloudからOneDriveへのアクセス権限を与えます。
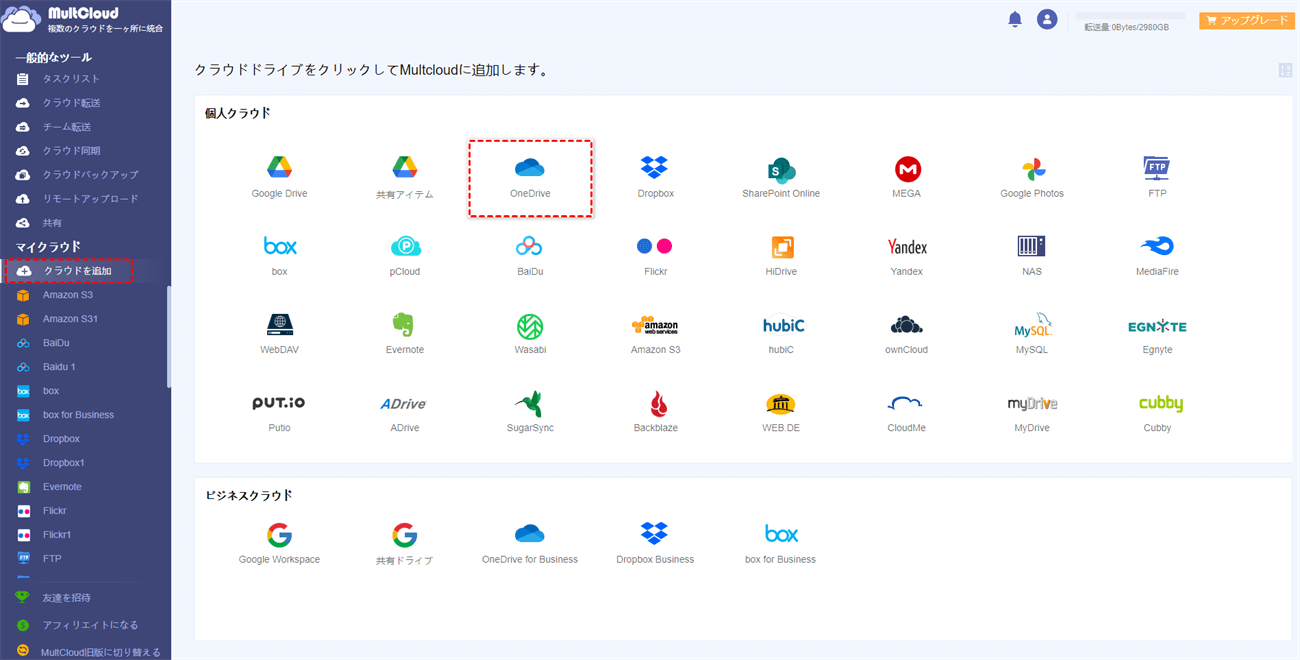
注:MultCloudに一度に追加できるアカウントは一つだけです。この追加手順を繰り返してBoxアカウントをMultCloudに追加します。
ステップ3.OneDriveとBoxをMultCloudに追加完了したら、移行などの操作ができるようになりました。
ソリューション1:「コピー先」機能を利用
OneDriveを開き、移行したいファイルを選択して右クリックし、「コピー先」を選択します。
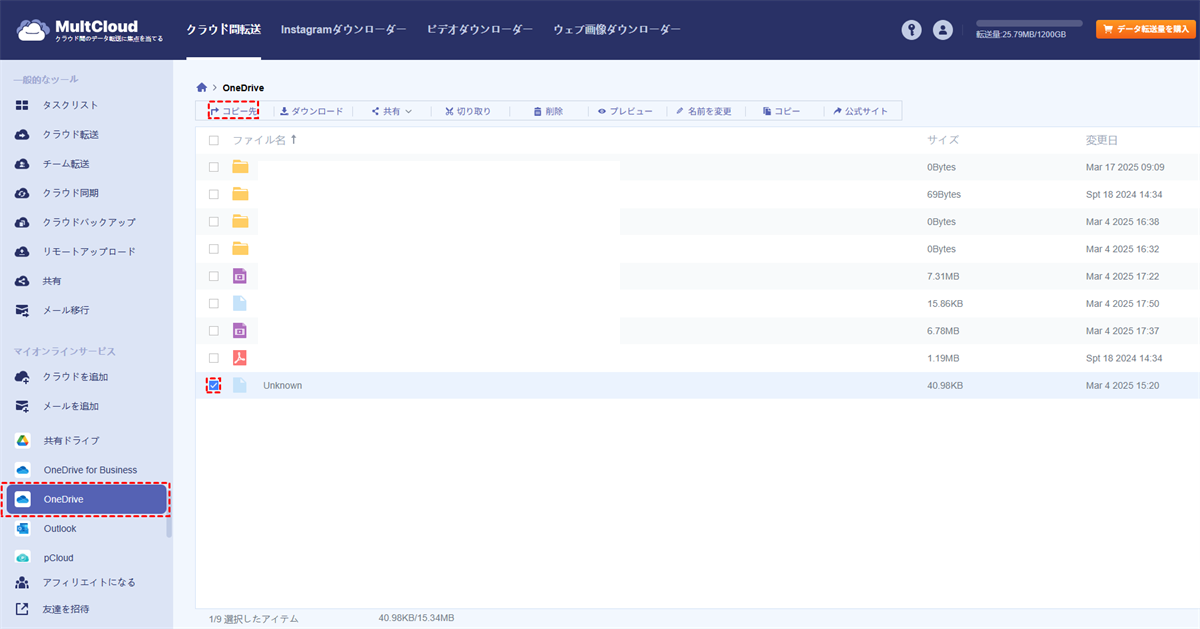
アップウィンドウでBoxを選択し、「はい」をクリックするとOneDriveからBoxへのコピーが始まります。
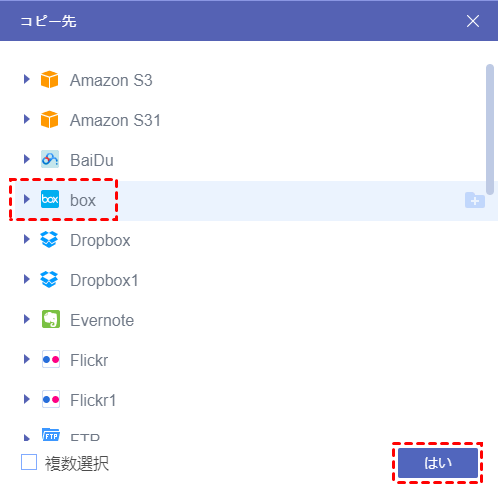
ソリューション2:「コピー」&「ペースト」機能を利用
OneDriveを開き、移行したいファイルを選択して右クリックし、「コピー」を選択します。
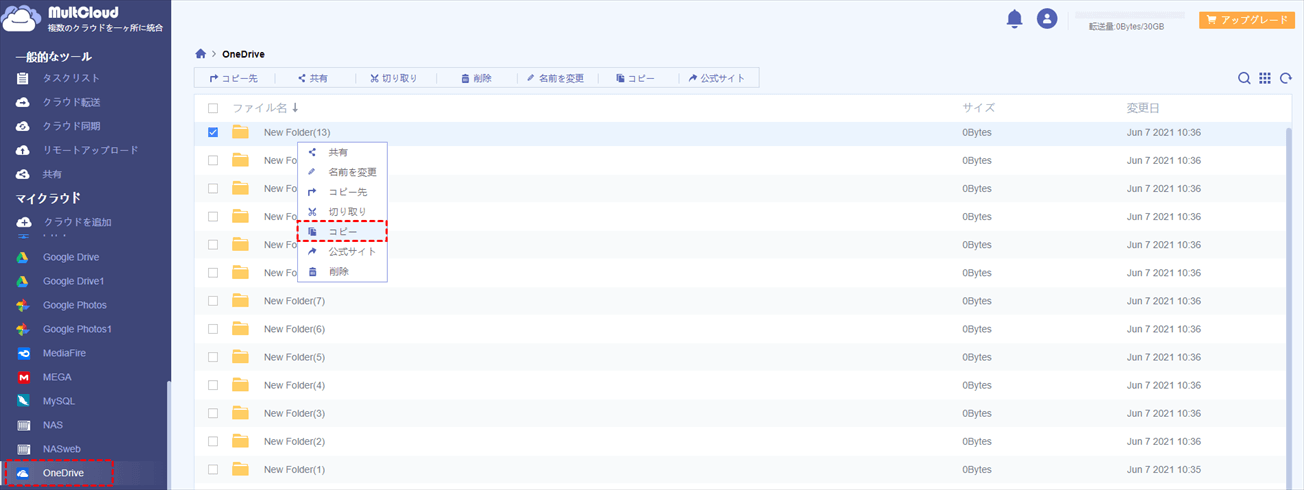
Boxを開き、空白スペースで右クリックして、「貼り付け」をクリックすると、OneDriveからBoxへのコピーがスタートします。
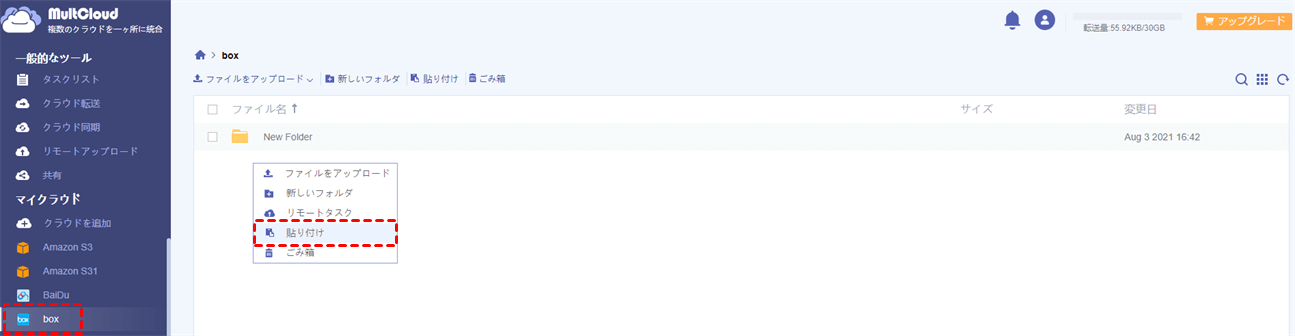
ソリューション3:「クラウド転送」機能を利用
「クラウド転送」をクリックします。OneDriveを転送元として選択し、Boxを転送先として選択します。「今すぐ転送」をクリックすると、転送が始まります。
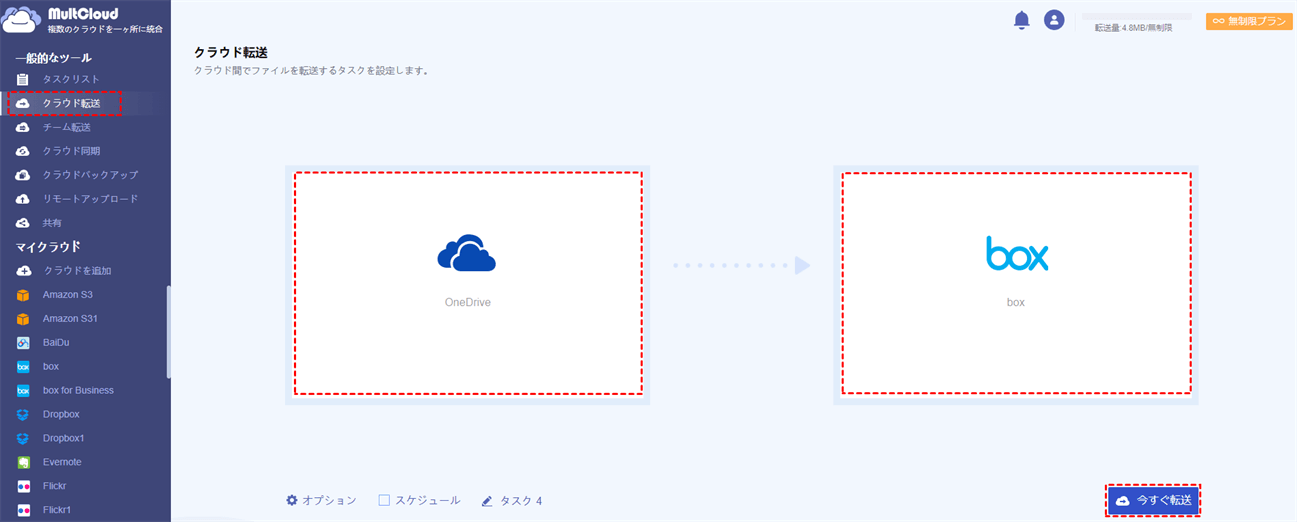
注:
- 「クラウド転送」機能はクラウド全体、あるいはフォルダなどの移行するデータ量が大きい場合に適します。
- 「スケジュール」を設定することで、OneDriveからBoxにファイルを自動的に移行できます。
- MultCloudはバックグラウンドでタスクを実行しているため、転送プロセスが開始されたら、ページを閉じたり、PCを閉じたりしても構いません。

あとがき
ご覧の通り、本稿はOneDriveからBoxへ移行する5つの無料方法を紹介しました。移行するデータ量が少ない場合は、ダウンロード・アップロードの方法を選択できますが、もし移行するデータ量が大きい、あるいはOneDrive全体をBoxへ乗り換えようとする場合は、無料のデータ転送ツールMultCloudを選択することを推薦します。
MultCloudはGoogleドライブ、OneDrive、Boxなど30個以上のクラウドサービスをサポートします。つまり、お持ちのすべてのクラウドアカウントをMultCloudに追加しクラウドを管理できます。それに、MultCloudでは、転送・同期・共有・アップロードなどすべての機能を楽しめます。例えば、MultCloudの「クラウド同期」機能を利用することで、GoogleドライブとOneDriveを同期することができます。
MultCloudがサポートするクラウド
-
Google Drive
-
Google Workspace
-
OneDrive
-
OneDrive for Business
-
SharePoint
-
Dropbox
-
Dropbox Business
-
MEGA
-
Google Photos
-
iCloud Photos
-
FTP
-
box
-
box for Business
-
pCloud
-
Baidu
-
Flickr
-
HiDrive
-
Yandex
-
NAS
-
WebDAV
-
MediaFire
-
iCloud Drive
-
WEB.DE
-
Evernote
-
Amazon S3
-
Wasabi
-
ownCloud
-
MySQL
-
Egnyte
-
Putio
-
ADrive
-
SugarSync
-
Backblaze
-
CloudMe
-
MyDrive
-
Cubby
