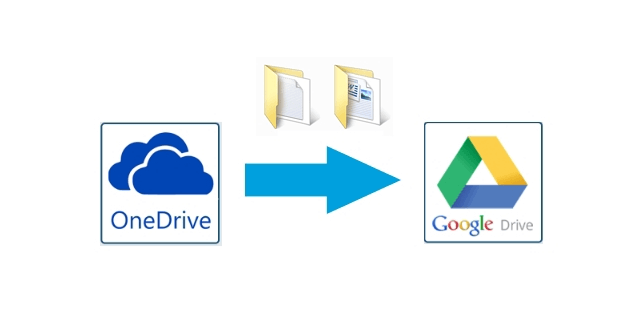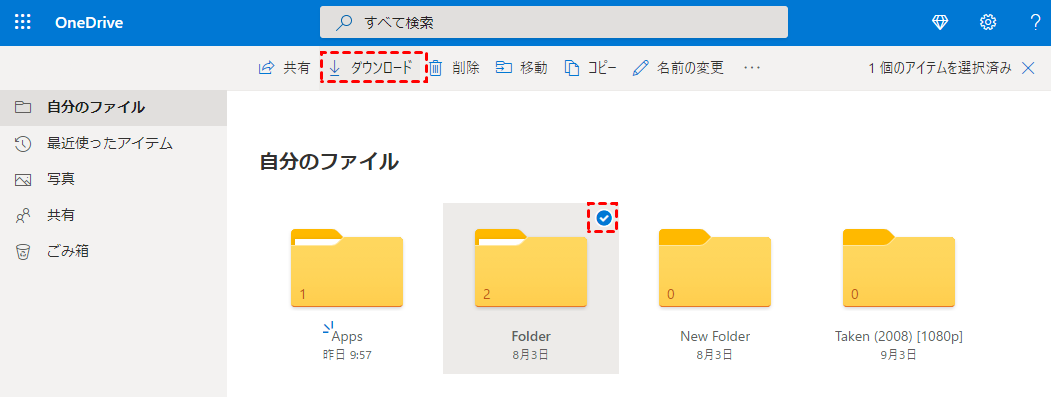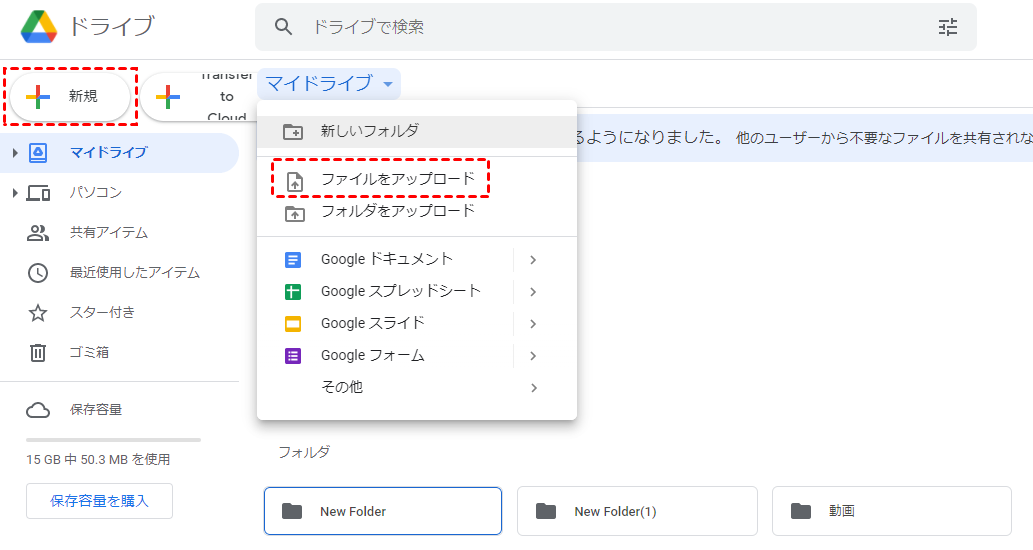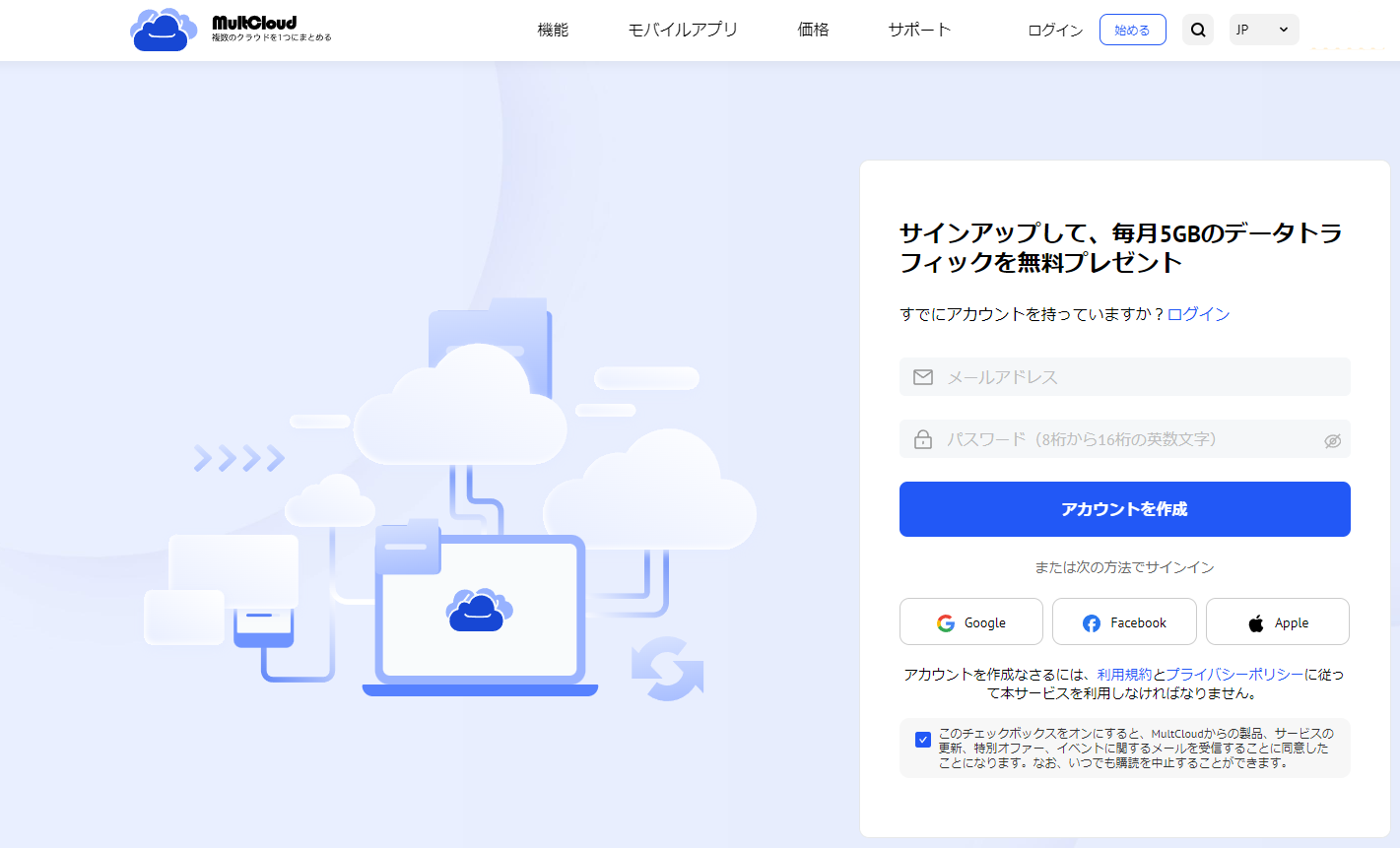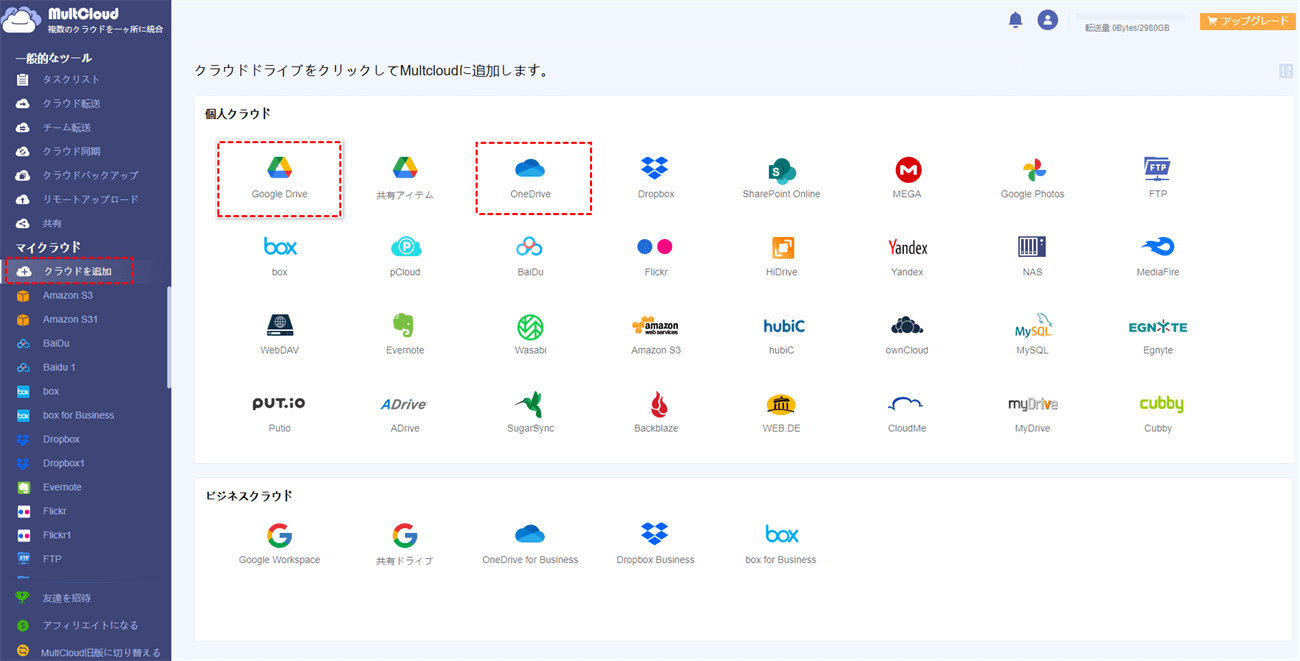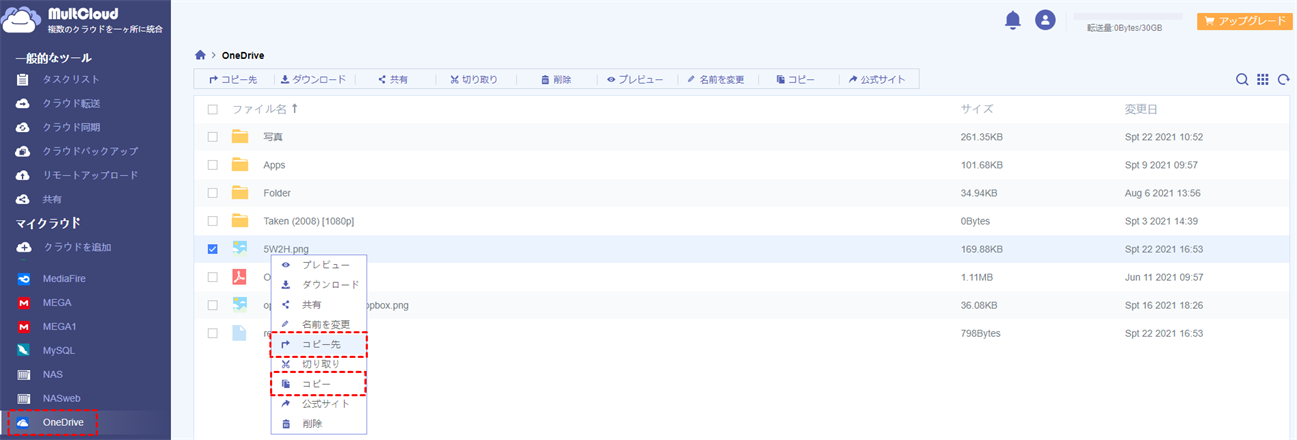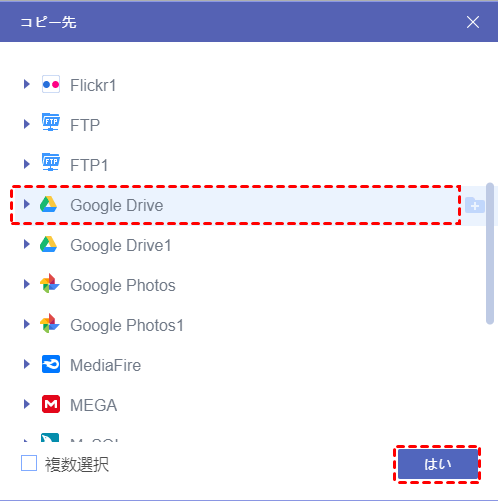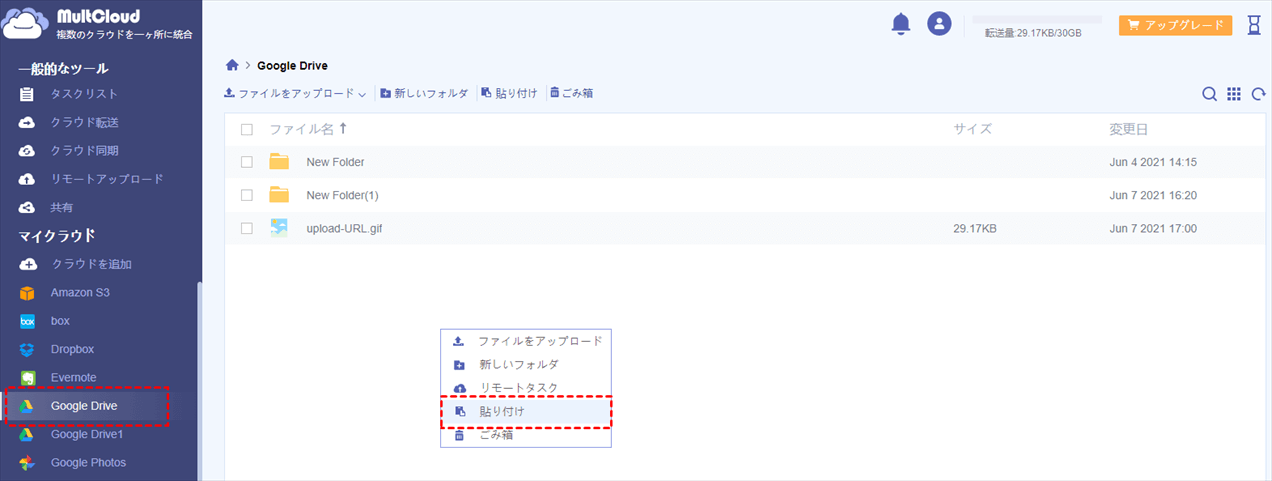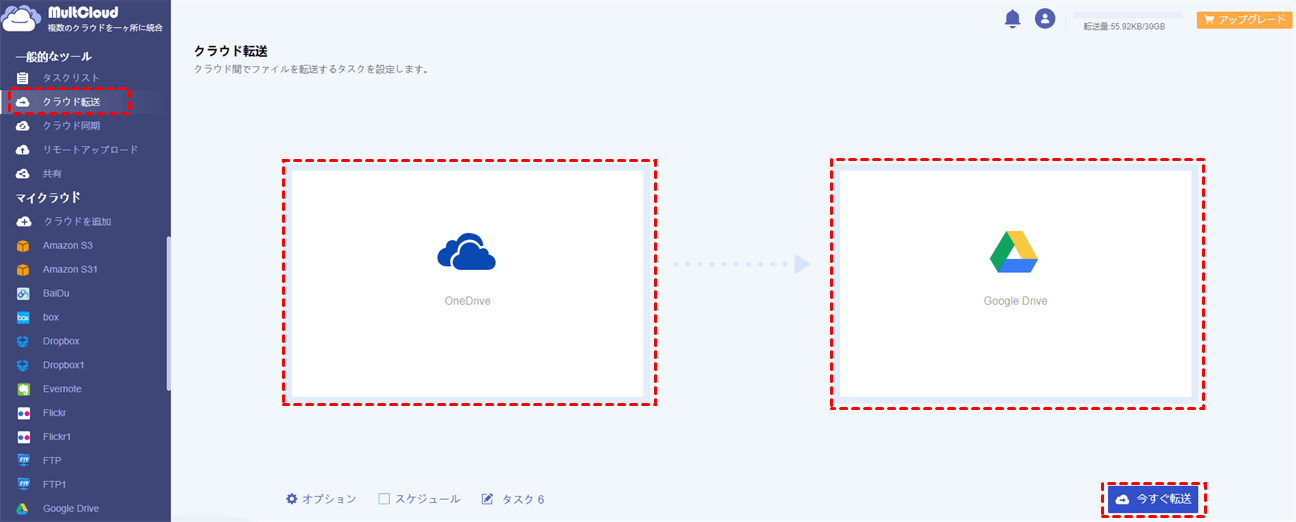なぜOneDriveからGoogle Driveにデータを移行しますか?
OneDriveは以前、SkyDriveと呼ばれ、Officeファイル、写真や動画など様々なデータをオンライン上に保存できるクラウドストレージサービスです。Microsoftアカウントさえあれば、無料で使用できます。また、ファイルを共有すれば、パソコンやスマートフォン・タブレットなどからファイルの閲覧や編集、削除ができるのです。
しかし、近年OneDriveからGoogleドライブにデータを移行しようと考えるユーザーも増え続けています。Googleドライブは、Googleにより提供されるオンラインストレージサービスです。Googleアカウントを取得すれば、誰でもデータの保存をすることができます。考えられる理由は大体二つあります:
- 無料ストレージ容量が減っているため:OneDriveは2016年1月31日より、無料ストレージ容量が15GBから5GBになりました。そのため、OneDriveからGoogleドライブに切り替えようとするユーザーが少ないです。もちろん、データの移行もしなければならないです。
- 複数のクラウドを使用しているため:より多くの無料ストレージ容量を得られるように、あるいは、クラウドを使い分けて、複数のクラウドを使用ことは珍しくありません。例えば、GoogleドライブとOneDriveの他に、Dropboxを持っているなど。しかし、複数のクラウドを使用している場合は、データの転送・同期・共有などの操作も避けられないです。
この記事では、OneDriveからGoogleドライブにデータを移行するのに、より適切な方法を紹介します。
OneDriveからGoogle Driveに移行する一般的な方法
OneDriveのファイルをGoogleドライブに転送する簡単な方法がありますが、時間がかかる可能性があります。
ステップ 1. OneDriveの公式Webサイトにアクセスします。
ステップ 2. OneDriveアカウントからGoogleドライブにコピーするファイルを選択し、「ダウンロード」ボタンをクリックして、プロセスが完了するまで待ちます。
ステップ 3. Google Driveの公式サイトにログインします。
ステップ 4. 「+新規」ボタンをクリックして、「ファイルをアップロード」を選択します。ポップアップウィンドウでOneDriveからダウンロードしたファイルを選択して、「開く」をクリックします。
この方法は転送するファイル数が少ない場合に役立ちますが、ファイルのサイズが大きく、PCのネットワーク速度がそれほど速くない場合は、大変時間がかかる以上、任務が失敗する可能性も高いです。では、ファイル数が多い、あるいは、ファイルのサイズが大きい場合はどうしますか?今から、OneDriveからGoogleドライブにデータを移行するもっと簡単な方法を紹介します。
OneDriveからGoogle Driveに移行する最高な方法
今回は、ダウンロード・アップロードせずに、OneDriveからGoogleドライブにデータを簡単に移行する方法をご紹介します。それは、複数のクラウドサービス管理ツール--MultCloudです。MultCloudでのクラウドストレージ管理は完全に無料です。MultCloudを使用すると、複数のクラウドを一箇所で統合管理でき、データをより視覚的に管理できます。数回のクリックだけで、OneDriveからGoogleドライブに転送を移行できます。
ステップ 1. MultCloudを使用するには、まずお持ちの電子メールアドレス、ユーザ名やパスワードをを使用してMultCloudアカウントを作成します。
ヒント:または、Googleアカウント、Facebookアカウント、Appleアカウントで直接ログインすることもできます。
ステップ 2. MultCloudにログインしてから、左側にある「クラウドを追加」を選択します。そして、OneDriveアイコンをクリックします。お名前やパスワードを入力してMultCloudにOneDriveのデータにアクセスする権限を与えます。
ヒント:MultCloudは現在、Googleドライブ、Dropbox、OneDrive、Wasabi、iCloud写真、Sharepoint、Amazon S3を含む30個以上の主流クラウドをサポートしています。
ステップ 3. 上記の手順を繰り返して、GoogleドライブアカウントをMultCloudに追加します。これで、OneDriveとGoogleドライブを連携できるようになりました。
方法1:「コピー先」&「コピー」機能でOneDriveからGoogleドライブにコピー
OneDriveを開き、移行したいファイルをすべて選択してマウスを右クリックし、「コピー先」と「コピー」のオプションが表示されます。
- 「コピー先」を選択する場合
アップウィンドウでGoogleドライブを選択し、「はい」をクリックして、Googleドライブへのデータ移行が始まります。
- 「コピー」を選択する場合
Googleドライブを開き、空白スペースで右クリックして、「貼り付け」をクリックします。
方法2:「クラウド転送」機能でOneDriveからGoogleドライブに移行
「クラウド転送」をクリックし、OneDriveを転送元として選択し、Googleドライブを転送元として選択します。「今すぐ転送」をクリックすれば、OneDriveからGoogleドライブへの移行が開始されます。
ヒント:
- MultCloudはバックグラウンドでタスクを実行できるため、転送プロセスが開始されたら、ページを閉じたり、PCを閉じたりしても構いません。
- より速い転送速度を求める場合、MultCloudアカウントをプレミアムアカウントにアップグレードして、10つまでのスレッドで高速転送を利用できます。
あとがき
上記からわかるように、MultCloudを使用して、OneDriveからGoogle Driveにデータを簡単に移行するだけではなく、複数のクラウドサービス間で、または、複数のクラウドアカウント間でもデータを簡単に管理できます。
実際、MultCloudは上記で紹介した機能のほかに、「クラウド同期」、「クラウドバックアップ」、「リモートアップロード」、「共有」などの優れた機能も備わっております。例えば、「クラウドバックアップ」機能を利用して、GoogleドライブをS3にバックアップすることができます。
MultCloudがサポートするクラウド
-
Google Drive
-
Google Workspace
-
OneDrive
-
OneDrive for Business
-
SharePoint
-
Dropbox
-
Dropbox Business
-
MEGA
-
Google Photos
-
iCloud Photos
-
FTP
-
box
-
box for Business
-
pCloud
-
Baidu
-
Flickr
-
HiDrive
-
Yandex
-
NAS
-
WebDAV
-
MediaFire
-
iCloud Drive
-
WEB.DE
-
Evernote
-
Amazon S3
-
Wasabi
-
ownCloud
-
MySQL
-
Egnyte
-
Putio
-
ADrive
-
SugarSync
-
Backblaze
-
CloudMe
-
MyDrive
-
Cubby