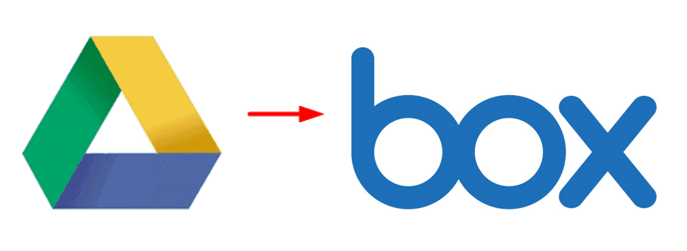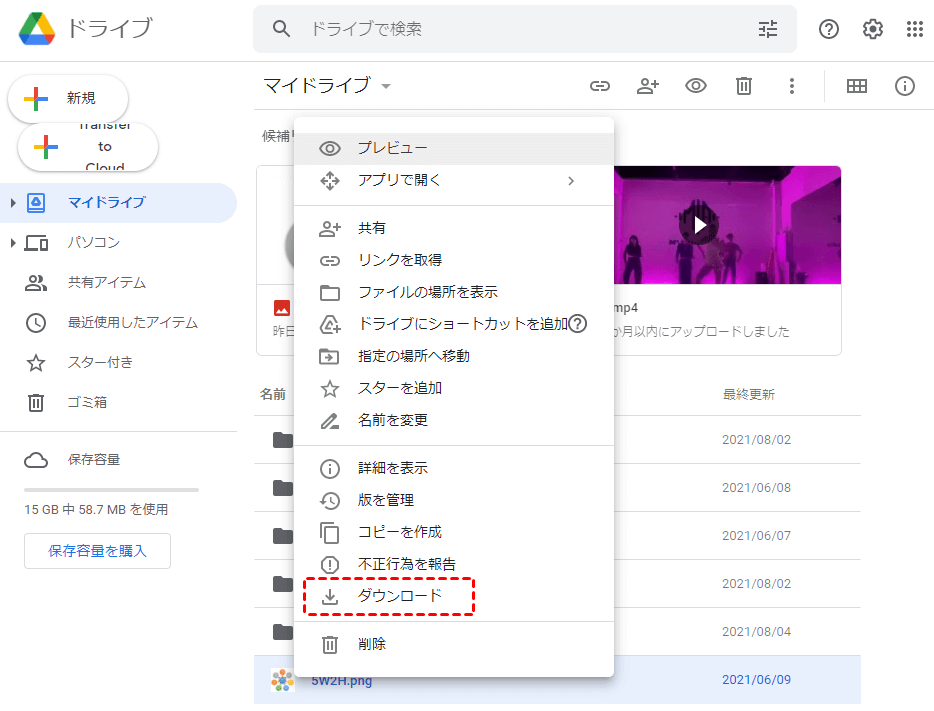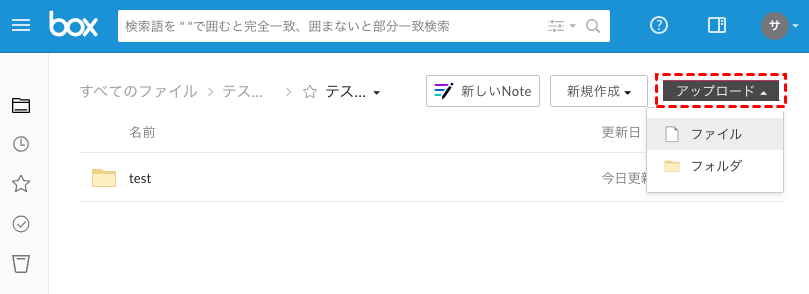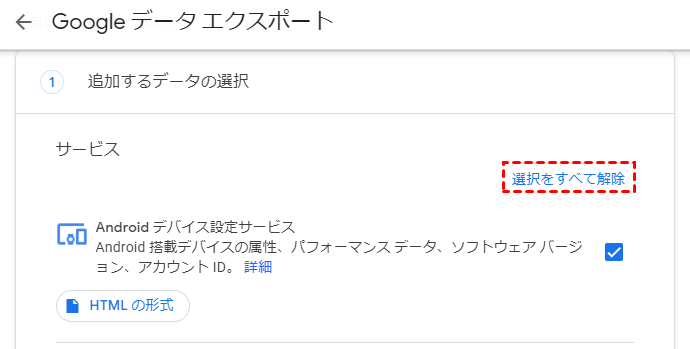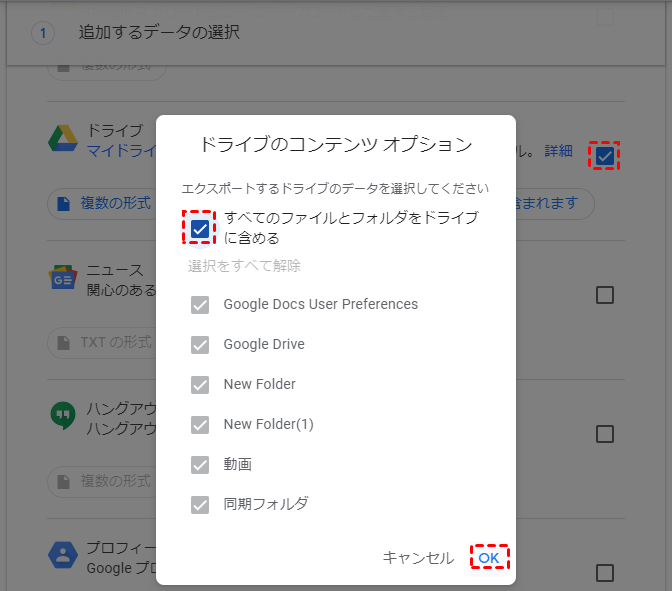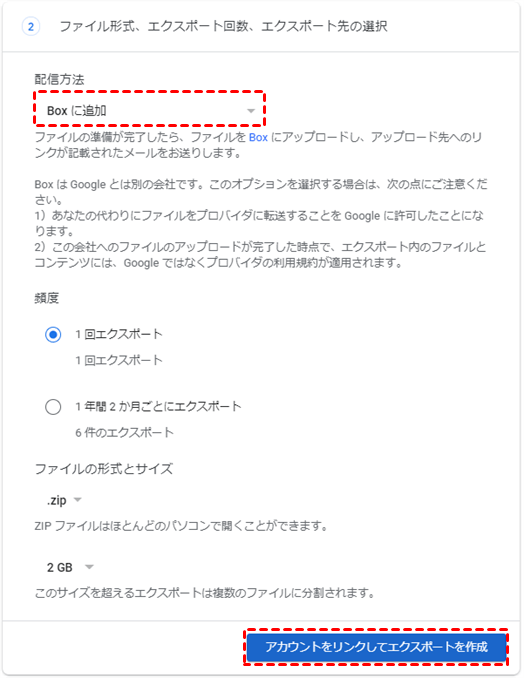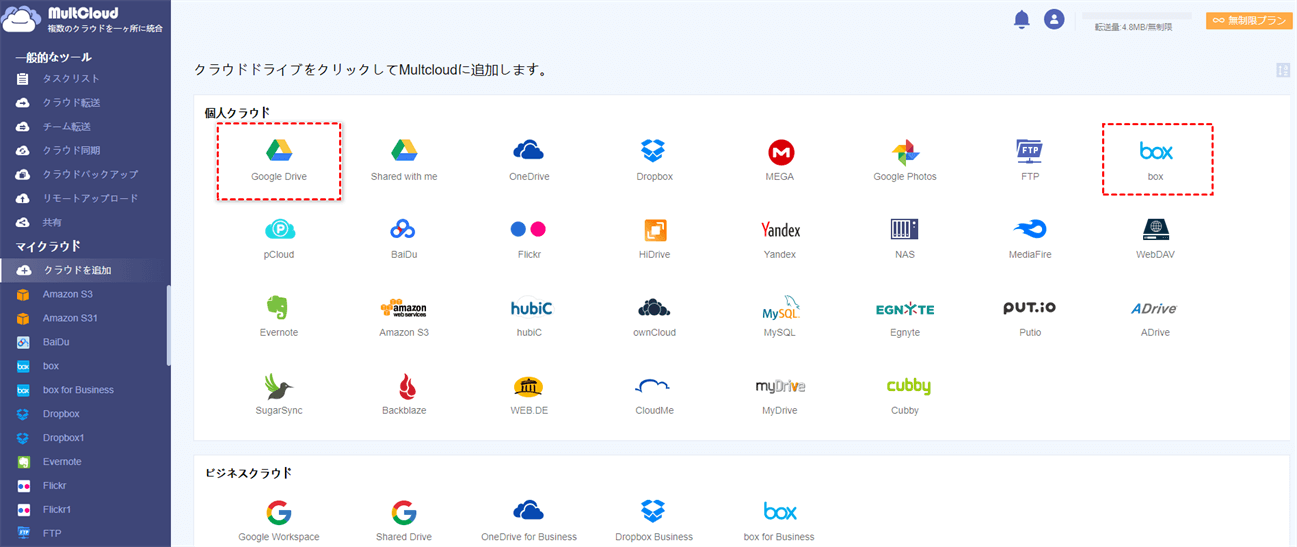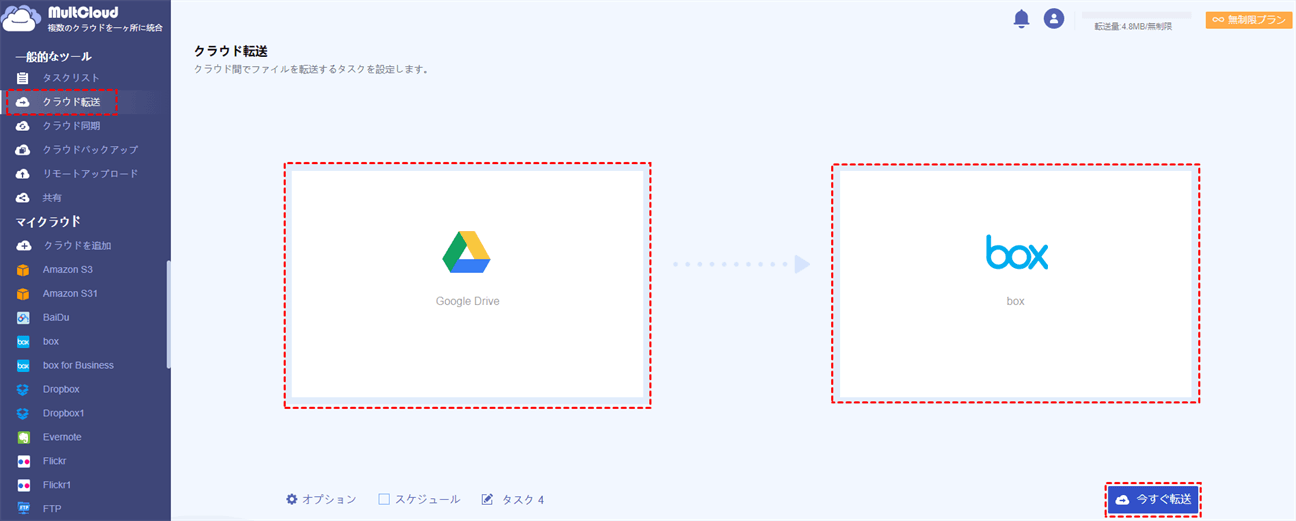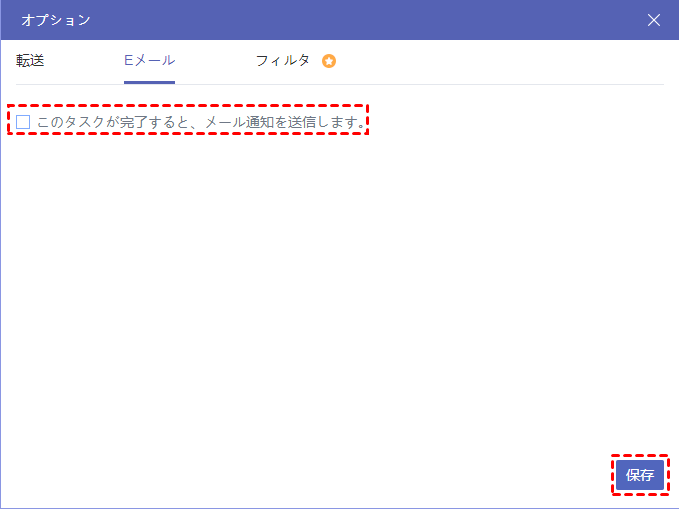Google DriveからBoxへ移行できますか?
最近、便利さのため、クラウドストレージサービスはますます人気が高まっています。クラウドサービスがあれば、データを格納するための外付けHDDを持ち歩く必要がなく、ローカル(ハードディスク)スペースも占有しません。最も重要なのはインターネットに接続している限り、コンピューターやスマホなどのデバイスでクラウドに簡単にアクセスできるます。いまでは、Google Drive、OneDrive、Dropbox、Box、Amazonなど多くのクラウドサービスが続々登場しています。その中に、Google DriveとBoxは非常に人気が高く、ユーザーに愛用されています。
Google DriveとBoxは2つの有名なクラウドストレージサービスです。多くのユーザーはGoogle DriveとBoxアカウントを同時に持っています。したがって、Google DriveからBoxに乗り換えしたり、ファイルを移行したりするときがあるかもしれません。
Google DriveからBoxに移行する伝統的な方法
方法1:ダウンロード・アップロード
従来の方法なら、GoogleドライブからBoxへファイルを移行するには、ファイルをダウンロードしたり、アップロードしたりする必要があります。
ステップ1.WebサイトでGoogleドライブにログインします。
ステップ2.Googleドライブから移行したいファイルを右クリックし、「ダウンロード」を選択して、ローカルHDDにダウンロードします。
ステップ3.WebサイトでBoxにログインします。
ステップ4.Boxに「アップロード」をクリックし、ファイルまたはフォルダを選択して、ターゲットファイルをアップロードします。
ヒント:GoogleドライブからローカルPCにダウンロードされたファイルは、zipファイルになります。Boxにアップロードするには、まずzipファイルを解凍する必要があります。
方法2.Googleデータエクスポートを利用する
アカウントが教育用のGoogleドライブアカウントである場合は、Googleドライブ内のすべてのファイルをBoxに直接アーカイブできます。
ステップ1.まず、GoogleドライブアカウントでGoogleデータエクスポートにアクセスします。
ステップ2.「選択をすべて解除」ボタンをクリックし、ウィンドウを下にスクロールして、「ドライブ」オプションをオンにします。
ステップ3.「ドライブのすべてのデータが含まれます」をクリックして、特定のファイルまたはフォルダのみを選択するか、全てのデータを選択して、GoogleドライブからOneDriveに移行できます。設定完了後、ウィンドウの右下にある「次のステップ」ボタンをクリックします。
注:ドキュメント、フォーム、サイトなどを目的の形式でダウンロードするには、「複数の形式」オプションをクリックします。
ステップ4.次のページで、配信方法などのセクションが表示されます。「配信方法」で「Boxに追加」を選択します。「アカウントをリンクしてエクスポートを作成」をクリックしてBoxアカウントに接続し、すべてのGoogleドライブデータをBoxにエクスポートします。
ステップ5.最後にエクスポートするファイルをダウンロードすればよいです。
注:
- Boxへのファイルのアップロードが完了した時点で、エクスポート内のファイルとコンテンツには、Googleではなくプロバイダの利用規約が適用されます。
- Googleデータエクスポートは、「共有アイテム」内のアイテムとフォルダーは移動されません。それを移動したい場合は、手動でパソコンにダウンロードし、Boxにアップロードします。
- Googleデータエクスポートからダウンロードしたデータは.zipファイルとしてパソコンに保存されますので、Boxにアップロードする前に解凍したほうが良いです。
Google DriveからBoxにファイルを移行する最善法
上記の二つの方法もGoogleドライブからOneDriveへの移行に役立ちますが、いくつかのデメリットがあります。
- データサイズが非常に大きい場合、プロセスを完了するのに長い時間がかかります。作業効率を大幅に低下させ、時間コストを増加させます。
- 複数のアカウントを所有して、データを移行する場合は、アカウントを頻繫に切り替えなければなりません。
- 移行中では、電源が切れたり、ネットが切れたりしたら、プロセスも中止になります。
- 移行中のデータを保持するために、ローカルコンピュータのハードディスクに十分なスペースが必要です。
では、これらの問題を避けながら、Google DriveからBoxにファイルを素早く移行することは可能でしょうか?はお、もちろんできます。ここでは、最高のマルチクラウド管理ツールーMultCloudを強くお勧めします。
MultCloudは素晴らしい無料ツールで、複数のクラウドストレージを1箇所で統合管理でき、クラウド間でデータの転送、同期などを行えます。MultCloudを利用して、ダウンロードとアップロードするなく、Google DriveからBoxにファイルを素早く移行できます。
MultCloudを推薦する理由:
- MultCloudはAmazonS3、Dropbox、OneDrive、FTPなど30個以上のクラウドストレージサービスをサポートします。
- MultCloudはデータの転送には暗号化され、データ通信で利用したデータはキャッシュしません。クラウドサービスへの認証にも「OAuth認証」を使用するので、パスワード情報を一切保管しません。
- MultCloudはバックグラウンドでタスクを実行しているため、転送プロセスが開始されたら、ページを閉じたり、PCを閉じたりしても構いません。
Google DriveからBoxにファイルを移行するために、次の手順に従ってください。
ステップ1.まず、MultCloudのアカウントを作成する必要があります。必要な情報を入力し、「アカウントを作成」をクリックして1つのアカウントを取得します。
ヒント:「仮アカウントで試用」オプションを選択して、メールアドレスを入力せずに一時的なアカウントを作成することができます。または、Googleアカウント、Facebookアカウントで直接ログインすることもできます。
ステップ2.MultCloudに登録した後、クラウドストレージを追加する必要があります。「クラウドを追加」をクリックしてGoogle Driveを選択し、Googleアカウントを入力します。
注:
- MultCloudに一度に追加できるアカウントは一つだけです。Google Driveを追加した後、この追加手順を繰り返してBoxをアカウントMultCloudに追加します。
- アカウントを追加完了したら、MultCloud経由でGoogle DriveとBoxを連携して、データを管理できるようになりました。
ステップ3.「クラウド転送」をクリックします。Google Driveでファイルまたはフォルダー(Google Drive全体までもいいです)を転送元として選択します。そしてBoxを転送先として選択します。「今すぐ転送」をクリックすると、転送がスタートします。
ヒント:
- 「オプション」で電子メール通知を設定して、タスクが完了すると、メール通知を送信します。
- 「スケジュール」を選択し、移行タスクを設定された時刻で起動するようにすることができます。
- MultCloudはバックグラウンドでタスクを実行しているため、転送プロセスが開始されたら、ページを閉じたり、PCを閉じたりしても構いません。
- より早い転送速度を求める場合、MultCloudアカウントをプレミアムアカウントにアップグレードして、10つまでのスレッドで高速転送を利用できます。
結論
上記の操作に従って、Google DriveからBoxにファイルを素早く移行できます。お役に立てれば幸いです。
また、MultCloudは「クラウド転送」機能を持つだけでなく、「クラウド同期」、「クラウドバックアップ」、「リモートアップロード」などの機能も備えています。例えば、「クラウド同期」機能を利用して、BoxとGoogle Driveのファイルを同期したり、2つのGoogleドライブアカウントを同期したりすることができます。
MultCloudがサポートするクラウド
-
Google Drive
-
Google Workspace
-
OneDrive
-
OneDrive for Business
-
SharePoint
-
Dropbox
-
Dropbox Business
-
MEGA
-
Google Photos
-
iCloud Photos
-
FTP
-
box
-
box for Business
-
pCloud
-
Baidu
-
Flickr
-
HiDrive
-
Yandex
-
NAS
-
WebDAV
-
MediaFire
-
iCloud Drive
-
WEB.DE
-
Evernote
-
Amazon S3
-
Wasabi
-
ownCloud
-
MySQL
-
Egnyte
-
Putio
-
ADrive
-
SugarSync
-
Backblaze
-
CloudMe
-
MyDrive
-
Cubby