BoxとDropboxを比較
BoxとDropboxは、どちらもトップクラスのクラウドストレージサービスで、たくさんのユーザーに使われています。
Dropboxは言うまでもなく業界一のクラウドストレージです。使いやすくてファイルの転送、管理や共有も楽に操作できます。
Boxはセキュリティにこだわって法人ユーザー向けのクラウドサービスです。「世界的に定評の高いセキュリティ」と「容量の多さ」を特徴として多数のユーザーに好かれています。
| Dropbox | Box | |
|---|---|---|
| ファイルサイズの制限 |
|
|
| 無料のストレージ拡張 | 可能 | 不可 |
| サブスクリプションプラン |
|
|
ネットで検索すると、BoxとDropboxを同時に利用しているユーザーが多いということに気づきました。ユーザーはBoxとDropboxを使い分けて利用しています。Dropboxに家族や旅先の写真とビデオなどを保存したり、共有したりして、Boxに仕事のドキュメント、書類、またはプロジェクトを同僚と共有したりします。時にはBoxとDropboxの両方にも個人ファイルを保存することもあります。
こういう場合は、BoxからDropboxにファイルを転送する、または、DropboxからBoxに移行する必要があります。この記事では、BoxからDropboxにファイルを転送する方法を紹介します。
なぜMultCloud経由でBoxからDropboxに移行しますか?
異なるクラウドストレージ間でファイルを転送すると言えば、最も考えられる方法はファイルを一旦ダウンロードしてからまたアップロードし直す方法です。聞くだけで面倒そうな作業です。時間がかかる上、失敗する可能性も高いです。では、時間もかからず、成功率も高い方法がありますかね?
ここでは最高のマルチクラウド管理ツールーMultCloudを強くお勧めします。

MultCloudは複数のクラウド間でデータの転送、同期などを行えるクラウドストレージ統合管理サービスです。MultCloud経由でBoxとDropboxを連携でき、MultCloudにはいくつかの機能があります。
- 「クラウド転送」機能を使ってダウンロード・アップロード不要、直接にファイルをクラウドストレージの間で転送可能です。
- 「クラウド同期」機能はクラウド間で自動的に同期させることができます。クラウド上のファイルに変更を加えた場合、その変更内容はもう一つのクラウドに反映されます。また、MultCloudを使ってクラウドをローカルディスクをように管理したり、ファイルを操作したりできます。
MultCloud経由でBoxからDropboxに移行する方法
いまから、MultCloudの「クラウド転送」機能を使ってBoxからファイルをDropboxに移行する手順を紹介します。
転送する前に確認しておくこと:Dropboxの無料ストレージは2GBしかないため、Dropboxの無料プランを使用している場合は、転送する前にBox内のファイルを整理し不要なファイルを削除することをお勧めします。
ステップ1.MultCloudのアカウントを作成してファイルを転送しましょう。

ヒント:「仮アカウントで試用」オプションを選択して、メールアドレスを入力せずに一時的なアカウントを作成することができます。または、Googleアカウント、Facebookアカウントで直接ログインすることもできます。
ステップ2.アカウントを作成した後、MultCloudにサインインします。ホーム画面に「クラウド追加」アイコンを選択します。Boxのアカウントとパスワードを入力してMultCloudからBoxへのアクセスを許可します。これでMultCloudにBoxを追加しました。
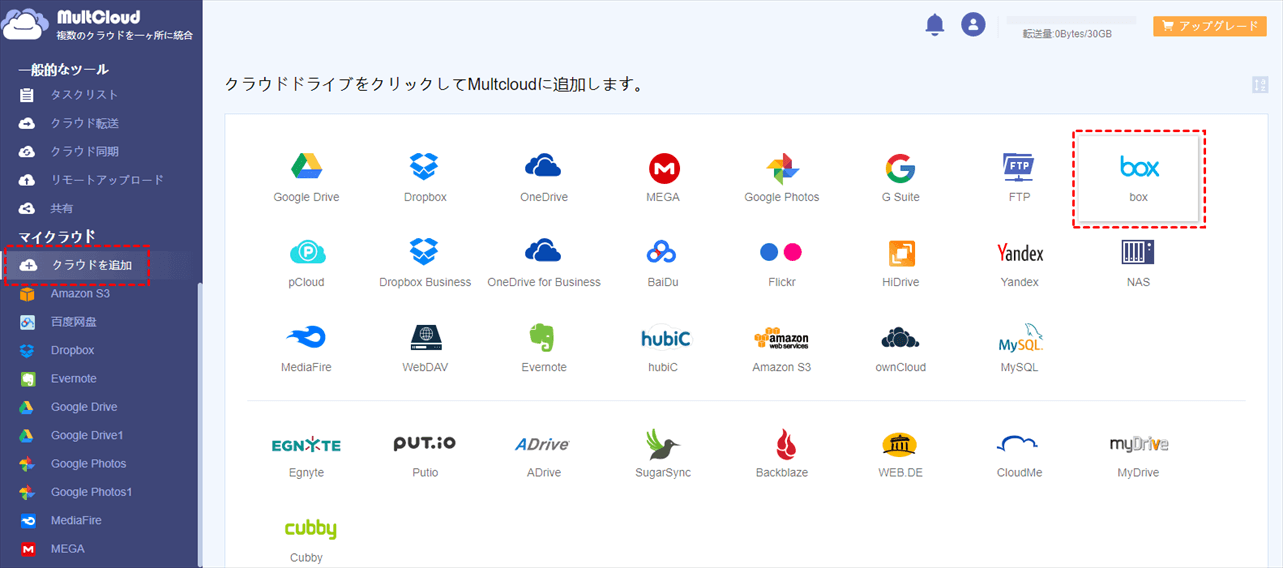
ヒント:
- MultCloudに一度に追加できるアカウントは一つだけです。同じ方法でDropboxアカウントをMultCloudに追加します。
- MultCloudに追加できるクラウド数は制限ないので、お持ちのすべてのクラウドアカウントを追加しても構いません。
ステップ3.「クラウド転送」をクリックし、転送の設定を行います。Boxを転送元として選択し、Dropboxを転送先として選択します。最後に、「今すぐ転送」をクリックすると転送がスタートします。
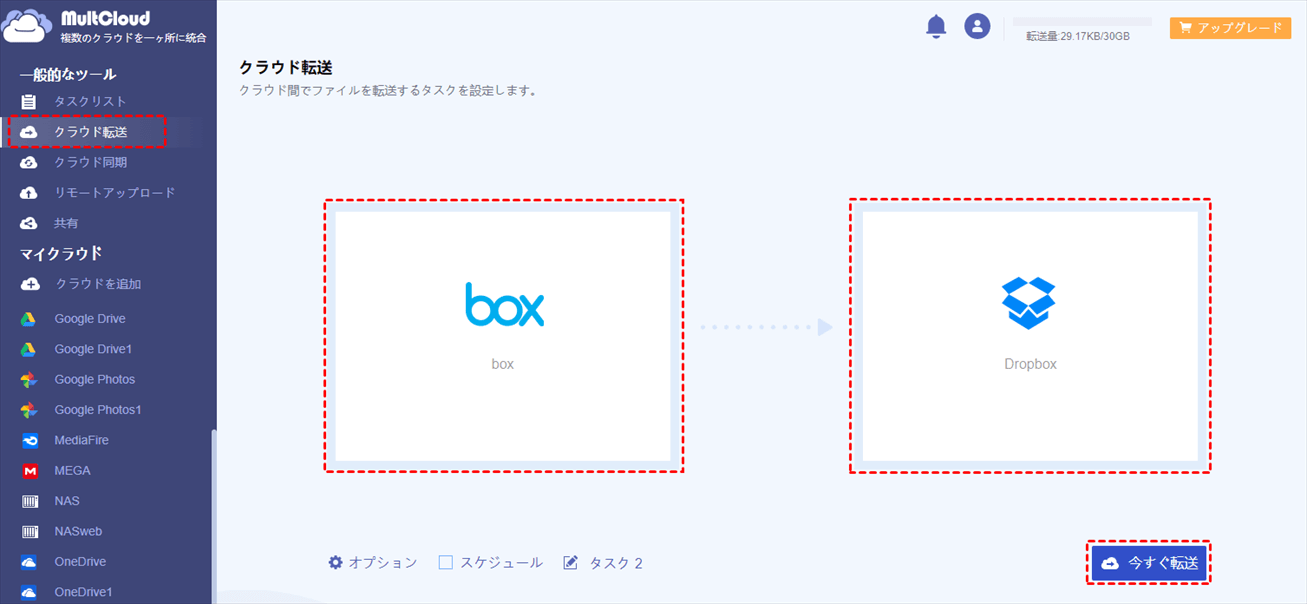
ヒント:
- 「オプション」と「スケジュール」でメール通知やファイルフィルターやスケジュールなどの高度設定ができます。
- Google Chromeを使用している場合は、Googleブラウザの拡張機能ツールをダウンロードするとエクスペリエンスが向上します。
- 転送元と転送先の順序を変更することで、ファイルをDropboxからBoxに移行できます。
- 大量のデータを転送する必要がある企業および法人ユーザーの場合は、有料プランにアップグレードすることをお勧めします。MultCloudアカウントをプレミアムアカウントにアップグレードして、10つまでのスレッドで高速転送できます。
あとがき
上記の手順に従って、BoxからDropboxにファイルを簡単に転送できます。もちろん、DropboxをOneDriveに移行することもできます。
MultCloudはクラウドサービス間でファイルを転送したり、同期することができるだけでなく、アップロード、ダウンロード、切り取り、コピー、貼り付け、移動、削除、再命名などのオンラインファイル管理もできます。
また、MultCloudはデータの転送には暗号化され、データ通信で利用したデータはキャッシュしません。クラウドサービスへの認証にも「OAuth認証」を使用するので、パスワード情報を一切保管しません。つまり、セキュリティーに心配する必要がありません。
MultCloudがサポートするクラウド
-
Google Drive
-
Google Workspace
-
OneDrive
-
OneDrive for Business
-
SharePoint
-
Dropbox
-
Dropbox Business
-
MEGA
-
Google Photos
-
iCloud Photos
-
FTP
-
box
-
box for Business
-
pCloud
-
Baidu
-
Flickr
-
HiDrive
-
Yandex
-
NAS
-
WebDAV
-
MediaFire
-
iCloud Drive
-
WEB.DE
-
Evernote
-
Amazon S3
-
Wasabi
-
ownCloud
-
MySQL
-
Egnyte
-
Putio
-
ADrive
-
SugarSync
-
Backblaze
-
CloudMe
-
MyDrive
-
Cubby

