BoxからOneDriveへの移行
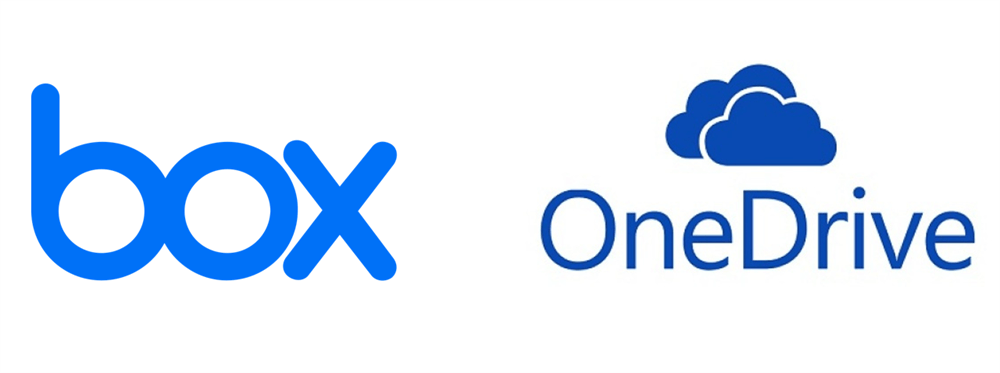
現在、多くの人々が、仕事をより効率的に処理できるようにクラウドストレージを利用しています。ファイルストレージアシスタントおよび作業コラボレーションツールとしてのBoxおよびOneDriveは、多数の個人および企業ユーザーに支持されています。
Boxは、ビジネス領域で世界的なシェアを誇るオンラインストレージサービスとして、グローバル展開を目指すため、操作が非常に簡単で使いやすいです。アクセス権限設定と強固なセキュリティも優れたメリットです。
OneDriveは、Microsoft Office社により提供されるクラウドストレージサービスです。利用するには、Microsoft アカウントが必要です。OneDriveは書類や写真などのあらゆるファイルをオンライン上に保存、アクセスできます。
しかし近年、BoxからOneDriveへ移行しようとするユーザーも多くなっていて、それはなぜでしょうか?
BoxとOneDriveを比較する
次に、BoxとOneDriveを比較して、なぜBoxからOneDriveへ移行するかを説明します。
1. OneDriveのほうがコスパ高い
OneDrive の5GB のストレージ容量より、Boxは無料ユーザーに10 GBの容量を提供するのが魅力ですが、Boxはアップロードできるファイルは250MBに限定されています。OneDriveはそういう制限はありません。
参照用の画像で比較すると、同じく月間1200円ぐらいの料金では、Boxは100GBのストレージ容量を提供し、OneDriveは1TBのストレージ容量を提供します。それに、OneDriveは50 GBの容量プランという選択もあります。
| クラウドストレージ |
プラン |
容量 | 料金/月 |
|---|---|---|---|
| Box | 個人ユーザー | 10GB | 無料 |
| Personal Pro | 100GB | 1256円 | |
| OneDrive | 5GBプラン | 5GB | 無料 |
| 50GBプラン | 50GB | 249円 | |
| Office 365 Solo | 1TB | 1274円 |
2. OneDriveの強力なコラボレーション
価格要因のほか、相当のユーザーは製品のファイルストレージおよびコラボレーション機能も考えに加えています。
ファイルストレージ機能に関しては、OneDriveもBoxもサードパーティのクラウドストレージサービスとして使用されているため、ファイル管理の方面ではどちらも劣りません。高度なコラボレーションは、スタッフの関与を維持し、生産性を向上させ、高品質のプロジェクトを時間どおりに完了するのに役立ちます。特に企業にとって、従業員間の高度なコラボレーションは非常に重要です。
Box と比べて、OneDriveビジネスプランには、Word、Excel、PowerPointなどのOffice 365アプリケーションが付属しているため、ビジネスアプリケーションに最適です。OneDriveはOfficeアプリケーションと連携しているので、Windowsを使っている方にとっては便利なサービスです。それに、OneDrive for BusinessはMicrosoftOfficeと完全に統合できるため、ユーザーは重要なデータをOneDriveに保存するだけでなく、オフィスの効率をより向上させることもできます。企業の場合、効率的なコラボレーションを実現するために従業員向けにOneDrive for Businessを利用すると、それに応じて会社のプロジェクトの進捗も改善されます。
ということで、価格とコラボレーションの点で、明らかにOneDriveはBoxよりも優れています。上記の2つの点を考慮すると、個人も企業もOneDriveを選択する傾向があります。ただし、BoxからOneDriveに移行することは、それほど簡単なことではありません。この記事では、クラウドストレージ間でデータを移行する方法についていくつかのガイドラインと提案を提供します。
BoxからOneDriveへの移行準備
個人または企業のクラウドからクラウドへの移行は、困難な作業です。 BoxからOneDriveにデータを移行する場合は、考慮すべきことがたくさんあります。では、BoxからOneDriveに正しく移行できるように、データ移行の事前準備について説明します。
- 移行するデータを確認
データ移行の前に、移行する必要のあるデータとファイルのサイズを確認する必要があります。データが重複しているか、最新の状態であるかを判別します。
- 明確な実装プロセスを開発
バグやエラーに遭わずに移行を正しく実行するには、明確なプロジェクト実装プロセスが必要です。移行計画の一環として、ドキュメントが必要です。これにより、利害関係者とプロジェクト実行者は、将来のコース修正、バグ修正、および変換のために関連する参考資料にアクセスできるようになります。
- ユーザーオンボーディングプランを準備
企業は、オンボーディングプランを作成し、それを移行プロジェクト全体と一致させる必要があります。移行オブジェクトのユーザーによる受け入れは、企業が通常直面する移行後の最大の課題の1つであるため、企業は、移行開始の数週間前にユーザーにOneDriveへの早期アクセスを提供する必要があります。
このようにして、ユーザーはOneDriveを正しく使用して、プラットフォームの知識の欠如によって引き起こされる深刻なセキュリティリスクを回避できます。
BoxからOneDriveへ移行する方法
適切なデータ転送ツールを選択-MultCloud
移行計画を立てた後、最も重要なのはデータ転送ツールです。普通はアプリケーションツールで転送します。アプリでデータを移行する場合は、互換性の問題で移行が失敗する可能性が高いです。そこで、多くのユーザーはWebベースのプログラムを使用して移行し、問題が発生した場合は関連担当者の技術サポートを受けてデータ移行操作を完了することができます。
しかし、アプリケーションツールもWebツールも避けられないのはダウンロード・アップロードです。ユーザーはBoxからデータをダウンロードして、またOneDriveにアップロードする手間が必要です。これは大変時間がかかる上、途中で失敗する可能性も高いです。ここでは最高のマルチクラウド管理ツールMultCloudを強くお勧めします。

MultCloudとは、複数のクラウドストレージを1箇所で統合管理でき、クラウド間でデータの転送、同期などを行えるWebアプリサービスです。以下の特性により、複数のクラウド間でのファイル転送機能を簡単に実現でき、クラウドストレージサービス間の同期も可能です。
1、使いやすさ:MultCloudはワンクリックの無料登録をサポートしているため、登録インターフェースで「仮アカウントで試用」オプションを選択することで、一時的なアカウントの登録を試みることができます。また、Webベースのプログラムであり、インストールパッケージをダウンロードせずに、デバイスがインターネットに接続されている限り、ブラウザで使用できます。
2、強力な互換性:MultCloudは、OneDrive、Dropbox、Google Drive、G Suite、MEGA、AmazonS3、Boxなどの30を超えるクラウドドライブをサポートします。クラウドドライブアカウントをMultCloudに追加するだけで、すべてのデータを簡単に管理できます。
3、豊富な機能:MultCloudは、「クラウド転送」、「クラウド同期」、「リモートアップロード」など豊富な機能を提供します。これらの機能を組み合わせて使用することで、利便性が大幅に向上し、複数のクラウド管理やデータ転送や同期を簡単に実行できます。
BoxからOneDriveへ移行する手順
では、データ移行を簡単に操作できるように、操作手順を詳しく紹介します。
ステップ1.サインアップ
MultCloudにアクセスして、無料のアカウントを作成します。ご希望のメールアドレス、ユーザー名、パスワードを入力する必要があります。そして、「アカウントを作成」をクリックします。

注:「サインアップせずに試す」を選択して一時アカウントを登録する場合は、、一時アカウントとパスワードを覚えておく必要があります。
ステップ2.BoxとOneDriveアカウントをMultCloudに追加
MultCloudに登録した後、「クラウドを追加」をクリックして、Boxのアイコンを選択します。指示に従って、MultCloudからのアクセスを許可します。次に、同じ方法でOneDriveアカウントを追加します。企業の場合は、OneDrive for Businessアカウントを追加します。
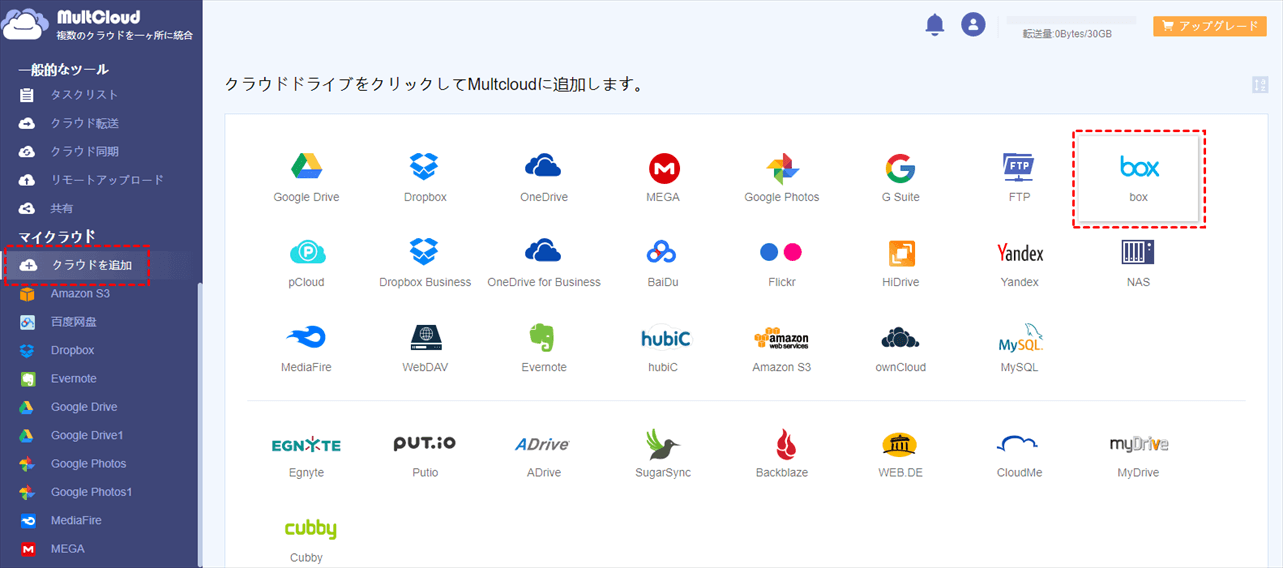
注:「クラウドを追加」の下からは、クラウドドライブが正常に追加されたかどうかを確認できます。
ステップ3. BoxからOneDriveにコピー
ファイルの移行には、MultCloudから選択できる3つのソリューションがあります。移行するデータ量がそれほど大きくない場合は、最初の2つの解決策を選択できます。 3番目のソリューションは、移行するデータ量が巨大あるいは、クラウド丸ごとを移行するのに適しています。次では、3つのソリューションについて説明します。
解決策1.「コピー」&「ペースト」を利用
Boxを開き、ターゲットファイルをチェックし、右クリックしてメニュー操作から「コピー」を選択します。
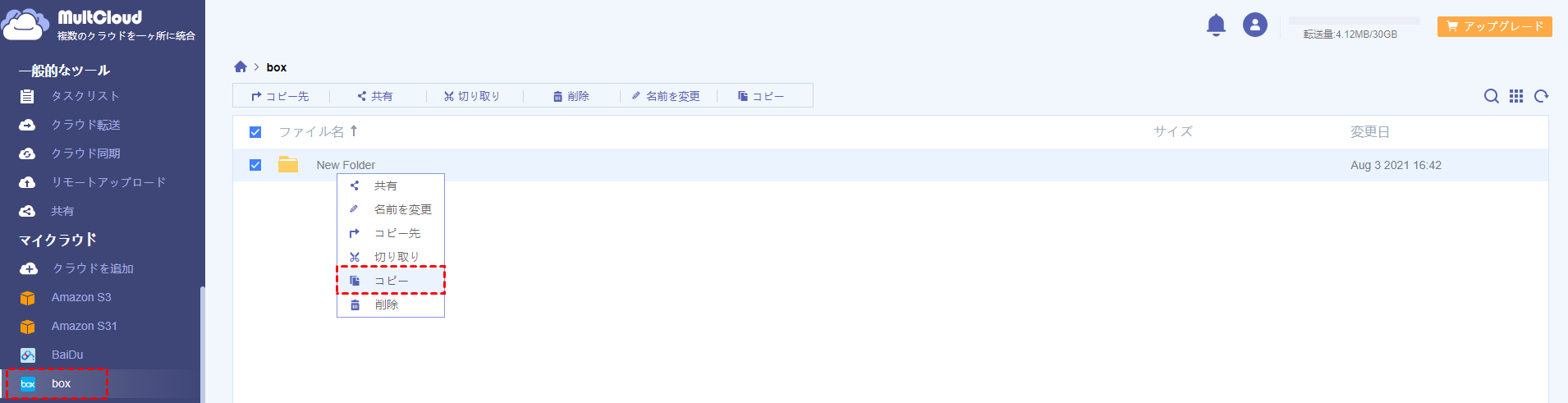
次に、OneDriveを開き、空白スペースで右クリックしてメニュー操作から「ペースト」をクリックして、ファイルをコピーします。
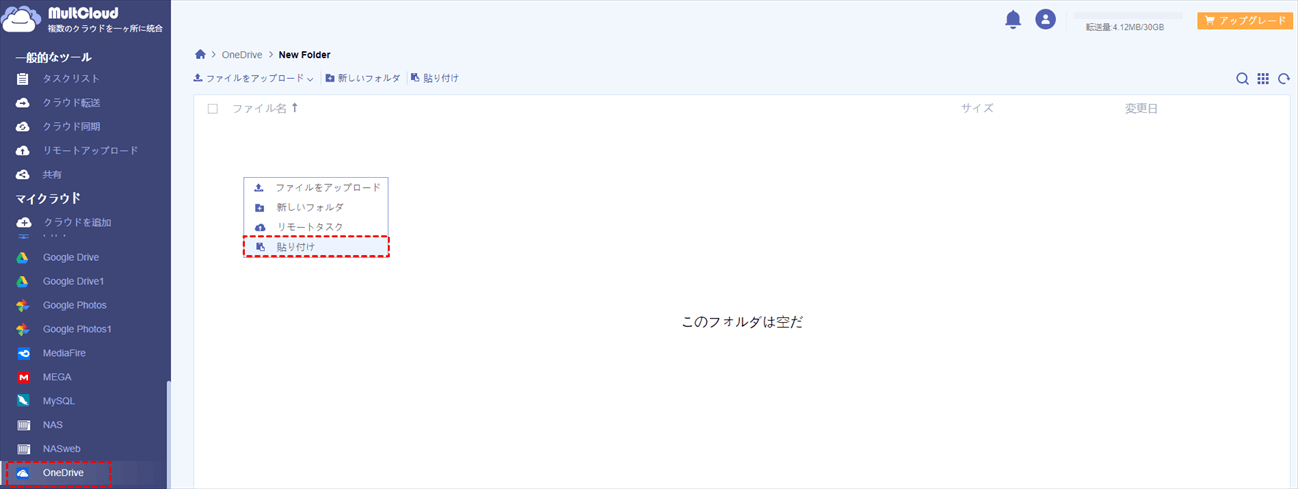
解決策2.「コピー先」を利用
Boxを開き、ターゲットファイルをチェックし、右クリックしてメニュー操作から「コピー先」を選択します。
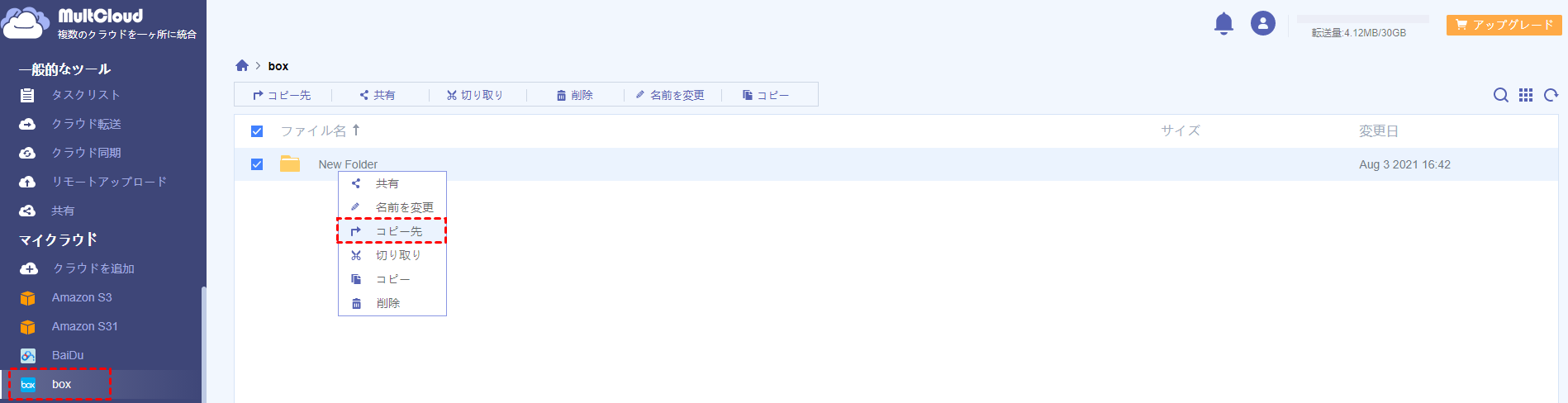
ポップアップウィンドウでOneDriveをコピー先として選択し、「はい」をクリックすると、コピーがスタートします。
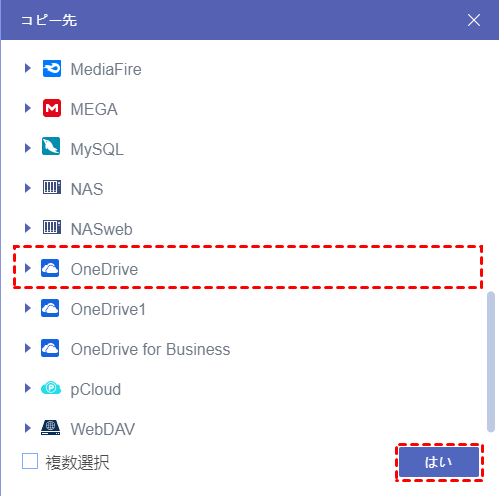
解決策3.「クラウド転送」機能を利用
上の2つ方法と異なり、「クラウド転送」機能は一度に複数のファイル、またはBoxのすべてのデータをOneDriveに移動できます。
まず、「クラウド転送」をクリックして、Boxのターゲットファイルまたはフォルダーを転送元として選択し、OneDriveを転送先として選択します。次に、「今すぐ転送」をクリックすると、転送が開始されます。
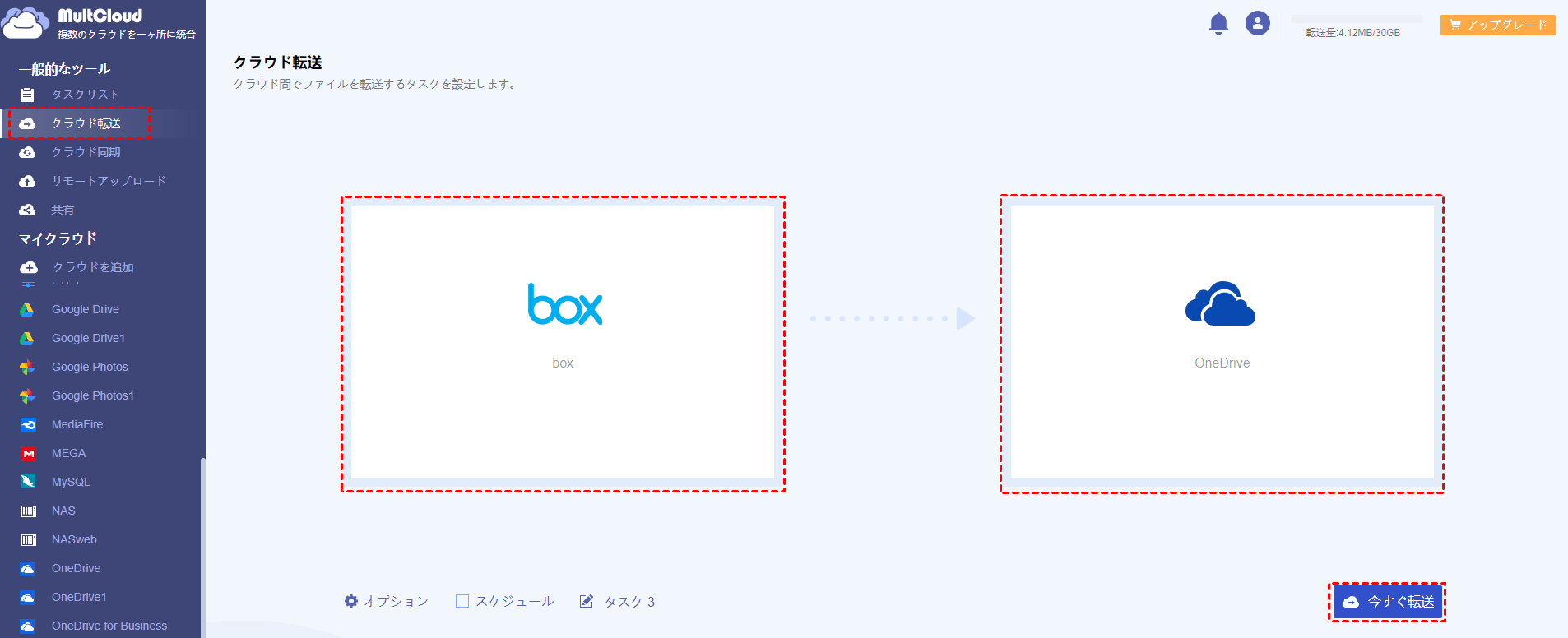
ノート:
「オプション」の「転送」、「Eメール」、「フィルター」を利用して、クラウドストレージ間でファイルを転送することををより効率的に実行できます。
「スケジュール」を有効にすると、MultCloudでタスクをスケジュールどおりに実行でき、BoxからOneDriveにファイルを定期的に自動的に移行することができます。
MultCloudはバックグラウンドでタスクを実行しているため、転送プロセスが開始されたら、ページを閉じたり、PCを閉じたりしても構いません。
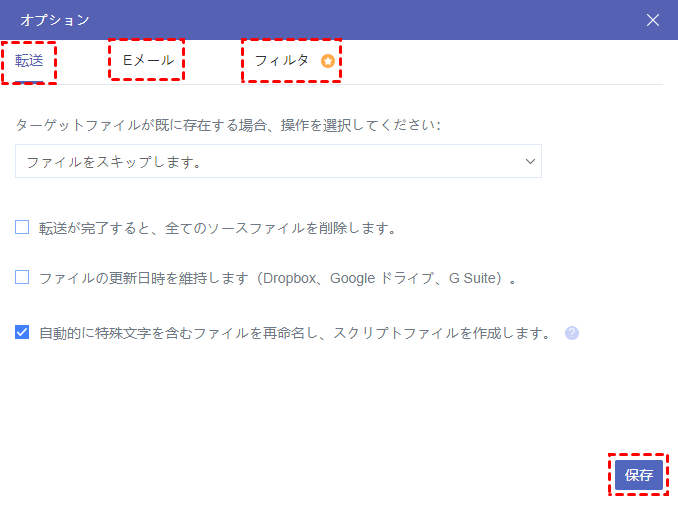

結論
データ移行する前に、まず事前準備をしておき、起こした問題も迅速に解決できるし、移行もよりスムーズ進行出来ます。上記の手順に従って、BoxからOneDriveへの移行を簡単に実行できます。もちろん、DropboxやGoogleドライブなど、MultCloudがサポートされている他のクラウドドライブをお持ちの場合も、上記の手順に従ってファイルをGoogleドライブからDropboxに移動することもできます。
さらに、前にも述べたように、MultCloudには「クラウド転送」機能以外、「クラウド同期」、「共有」、「リモートアップロード」などの機能も備わっております。BoxからOneDriveへ同期できるほか、MultCloud経由でGoogleドライブとOneDriveを同期することもできます。この優れたヘルパーを利用することで、仕事も生活もをもっと楽しめます。
MultCloudがサポートするクラウド
-
Google Drive
-
Google Workspace
-
OneDrive
-
OneDrive for Business
-
SharePoint
-
Dropbox
-
Dropbox Business
-
MEGA
-
Google Photos
-
iCloud Photos
-
FTP
-
box
-
box for Business
-
pCloud
-
Baidu
-
Flickr
-
HiDrive
-
Yandex
-
NAS
-
WebDAV
-
MediaFire
-
iCloud Drive
-
WEB.DE
-
Evernote
-
Amazon S3
-
Wasabi
-
ownCloud
-
MySQL
-
Egnyte
-
Putio
-
ADrive
-
SugarSync
-
Backblaze
-
CloudMe
-
MyDrive
-
Cubby
