PDFをGoogleドライブにアップロードするメリット
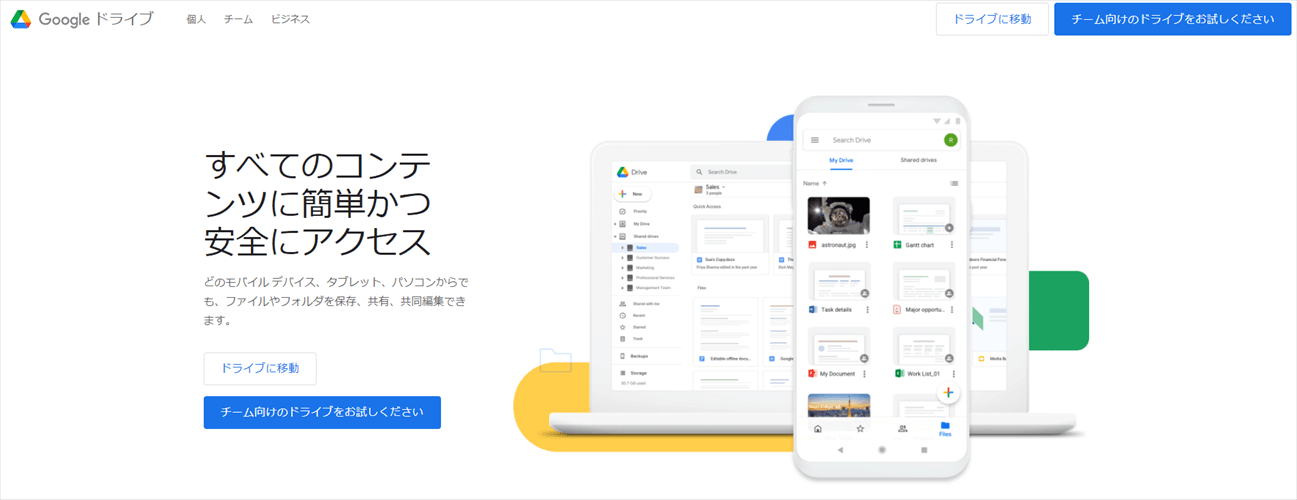
Googleドライブは、動画、写真、ファイル、フォルダなどのデータを保存するために多くの人に利用されている、人気のある無料のクラウドバックアップストレージサービスです。プロフェッショナルなツールであるGoogleドライブは、ユーザーに余裕ある15GBの無料ストレージ容量を提供するだけでなく、パソコンにPSアプリをインストールしていなくても、PS画像のプレビューなどの便利な機能も提供します。PDFファイルをGoogle Driveにアップロードするメリットは3つあります。
- 便利:PDFファイルをGoogle Driveにアップロードすることで、時間や場所の制限を受けずに簡単にアクセスすることができます。ネットワークが接続されている限り、Google DriveでPDFファイルにアクセスし、編集したり、家族、友人、同僚と共有したりすることができます。
- 安全:Googleドライブは、データを最大限に保護することを目指して、ファイルのための強力な256ビットSSL/TLSの暗号化をユーザーに提供します。そのため、安心してPDFファイルをGoogle Driveにアップロードして、保存することができます。
- 効率:Googleドライブは、ユーザーにオンライン編集や編集の共有などの専門的な機能を提供するため、PDFなどのファイルをGoogle Driveにアップロードすることで、作業時間を節約でき、作業効率の向上に役立てることができます。PDFを編集したい場合は、GoogleドキュメントでPDFを開いて任意の変更を加えることができます。
パソコンからGoogleドライブにPDFをアップロードする方法
上記の理由に基づいて、多くのユーザーは、GoogleドライブにPDFをアップロードすることを選んでいます。しかし、ユーザーは異なるローカルデバイスからPDFをアップロードするために少し厳しいかもしれません。このパートは、パソコンからGoogle DriveにPDFをアップロードする4つの簡単な方法を紹介します。そして次の部分は、スマホからGoogleドライブにPDFをアップロードする方法を紹介します。
方法1:公式Webサイト上でPDFをGoogleドライブに保存する
ステップ1.アップロードする前にGoogleドライブにサインインします。
ステップ2.左側にある「+新規」をタップし、「ファイルをアップロード」をクリックします。
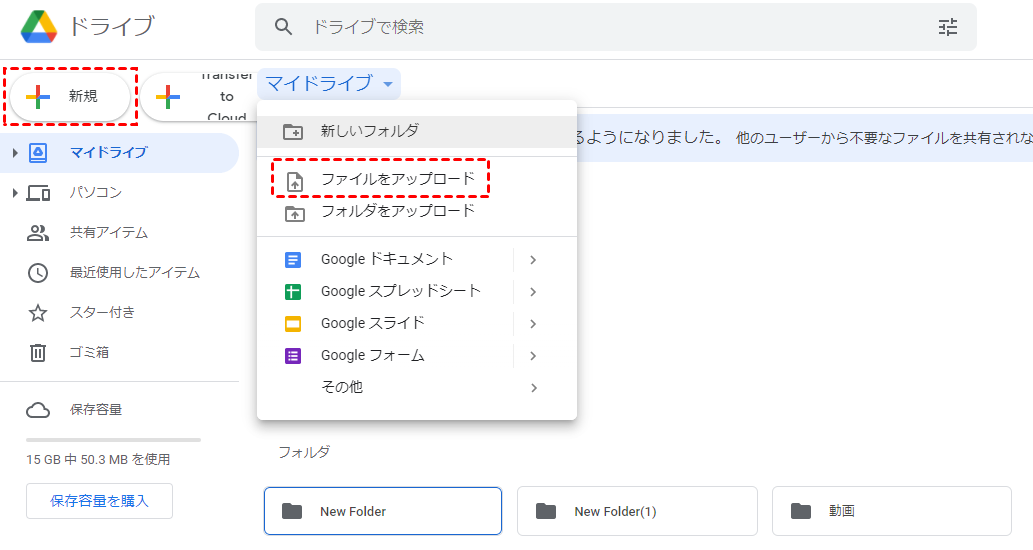
ステップ3.アップロードする予定のPDFを選択し、「開く」を押します。これらの操作の後、アップロードのプロセスを待つ必要があります。
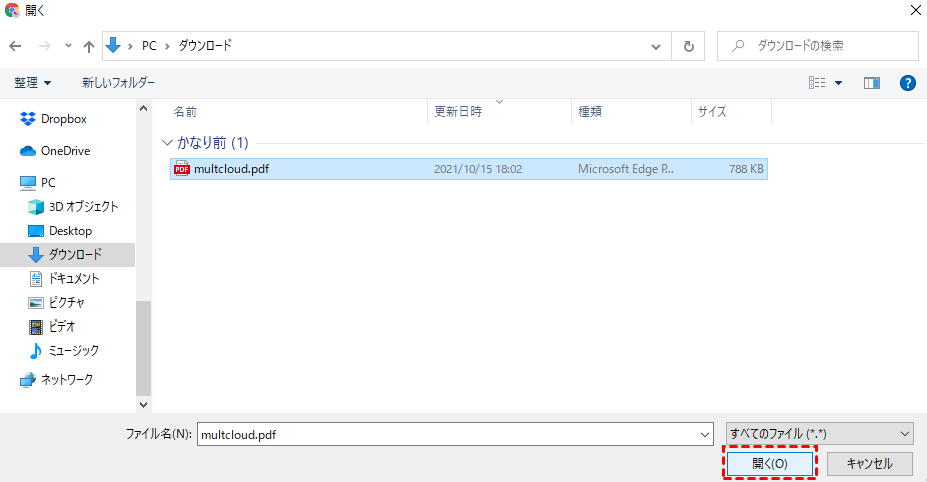
方法2:ドラッグ&ドロップでGoogleドライブにPDFをアップロードする
上記の手順でPDFをアップロードするのは面倒だと思う場合は、PDFをドラッグアンドドロップして直接Googleドライブのインターフェイスに保存することもできます。
ステップ1.Googleドライブにログインします。
ステップ2.アップロードする予定のPDFファイルをクリックし、Googleドライブのインターフェイスにドラッグアンドドロップします。
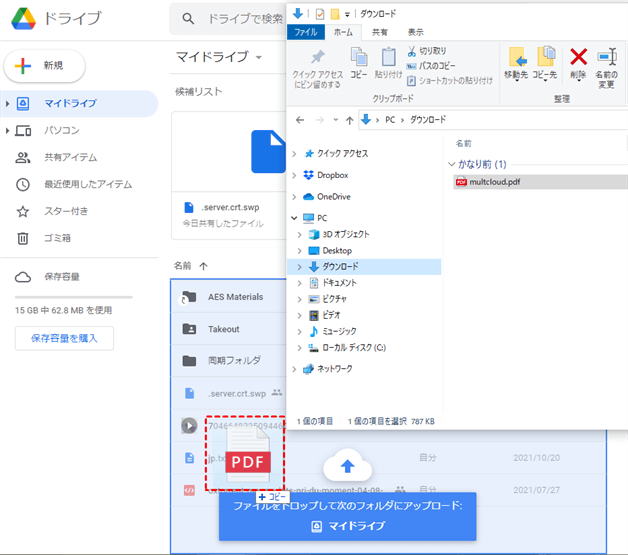
ヒント:キーボードの「Ctrl」キーを押しながら左クリックすることで、複数のPDFファイルを選択できます。次に、そして、それらのPDFファイルをドラッグアンドドロップしてGoogleドライブのインターフェイスにアップロードすることができます。
方法3:パソコン版ドライブを使用してGoogleドライブにPDFをアップロードする
パソコン版ドライブを既にダウンロードされている場合は、このツールを利用して、Google DriveにPDFをアップロードすることもできます。詳細な手順は次のとおりです。
ステップ1.パソコン版ドライブにサインインし、「フォルダを追加」をクリックします。
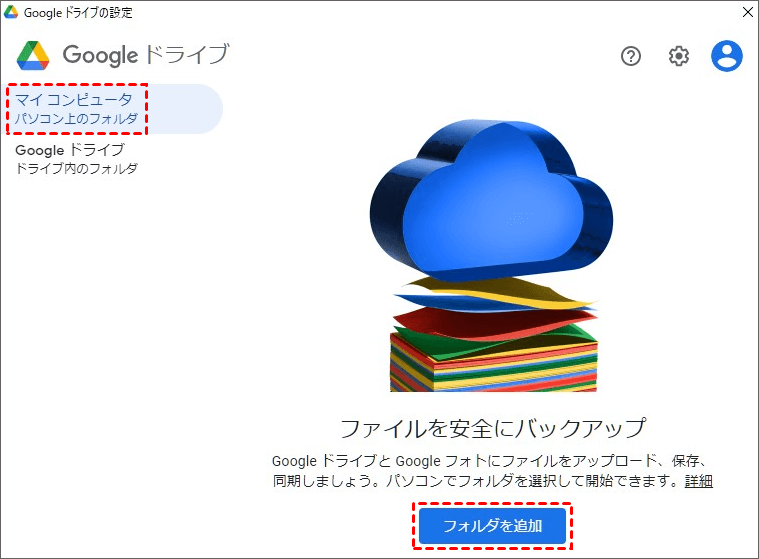
ステップ2.PDFファイルが含まれているフォルダを選択し、PDFファイルが自動的にGoogleドライブにアップロードされます。
ヒント:ただし、ユーザーがなかなかパソコン版ドライブにサインインできない場合があり、この問題を解決するための時間がアップロードよりも長くなる場合があります。
方法4:MultCloudを使用してPDFをGoogleドライブにアップロードする方法
Google DriveにアップロードするPDFファイルが数個しかない場合、前に述べた方法を使用することができます。しかし、アップロードするPDFファイルがたくさんある場合、上記の方法を使用することで、「Google Driveのアップロードが遅い」、「Google Driveのアップロードが進まない」などの問題が発生する可能性があります。では、どのようにすれば、たくさんのPDFファイルを簡単かつ迅速にGoogle Driveにアップロードすることができるのでしょうか?こういう時に、最高のマルチクラウド管理ツールであるMultCloudがお役に立ちます。

MultCloudは、プロのマルチクラウドストレージマネージャーであり、Google Drive、OneDrive、Dopbox、pCloudなど32の主流クラウドサービスをサポートしております。アップロード、ダウンロード、削除などの基本的な機能だけでなく、「リモートアップロード」という特別な機能により、URLからGoogle Driveにファイルをアップロードすることも可能です。では、簡単な手順に従って、PDFをGoogleドライブにすばやくアップロードしましょう。
ステップ1.電子メールによって無料でサインアップします。または、「仮アカウントで試用」をクリックした後、一時的なアカウントを作成することもできます。

ステップ2.「クラウドを追加」をクリックして、Google DriveをMultCloudに追加します。

ステップ3.Googleドライブを押し、「ファイルをアップロード」をクリックして、アップロードしたいPDFを選択し、「開く」をタップします。あとは、アップロード作業が完了するのを待つだけです。
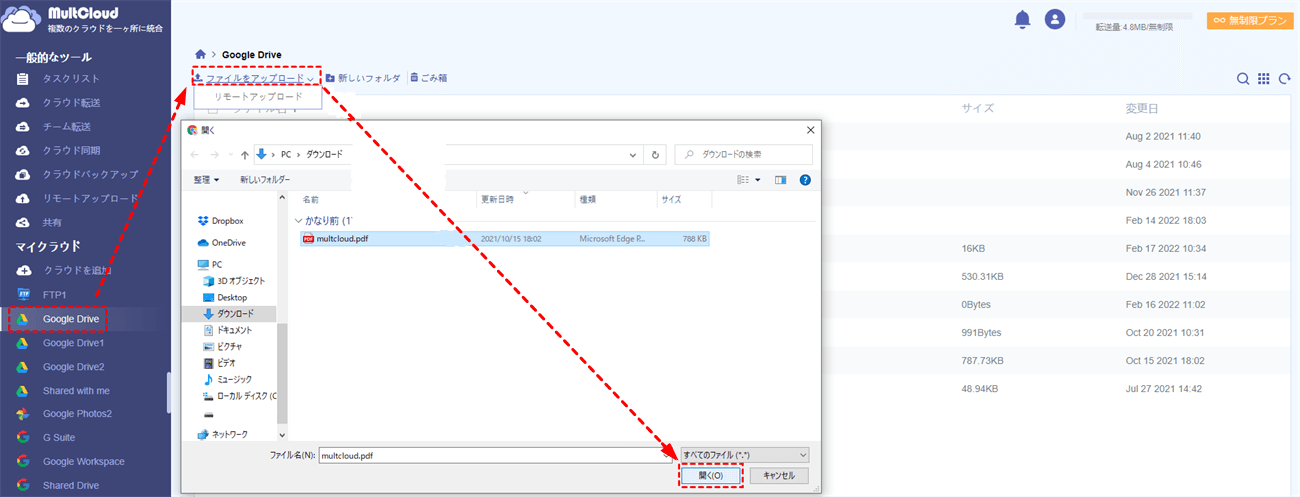
ヒント:MultCloudを使用してPDFをアップロードすることで、「Googleフォトのアップロードが止まる」の問題を効率的に回避することができます。
スマホからGoogleドライブにPDFをアップロードする方法
スマホのストレージ容量を節約するために、一部のファイルをGoogle Driveにアップロードしたいと思うユーザーもいるかもしれません。では、どうすればいいのでしょうか?まず、スマホにGoogleドライブアプリをダウンロードしてから、以下のステップを踏んでください。
ステップ1.スマホでGoogleドライブにログインし、右下側にあるマルチカラーの「+」アイコンを押して、「アップロード」をクリックします。
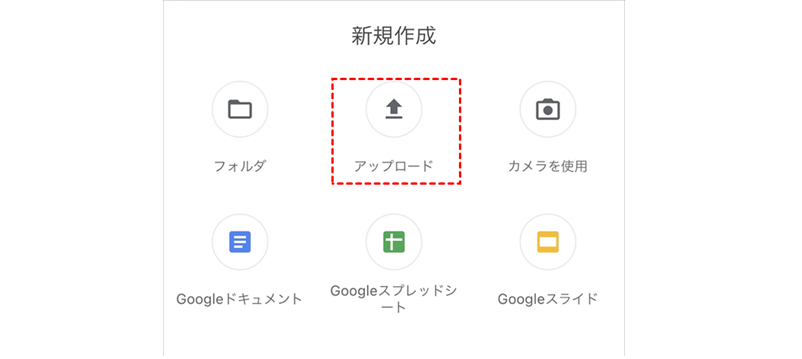
ステップ2.「参照」をクリックして、Google DriveにアップロードするPDFを見つけてアップロードします。プロセスが終了するのを待ちます。
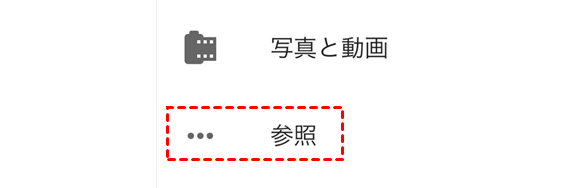
ヒント:AndroidでGoogle DriveにPDFをアップロードする方法は、Google Driveアプリをダウンロードしている限り、iPhoneの方法と同じです。
PDFをGoogleドライブにアップロードした後できること
GoogleドライブでPDFファイルを管理する
Google DriveにあるPDFファイルをきちんと管理しないと、大変なことになります。また、特定のPDFファイルを見つけたいが、そのファイル名を忘れてしまったときにイライラするでしょう。では、ユーザーがこれらのPDFファイルをより適切に管理するために何ができるのでしょうか?
全てのPDFファイルを分類に分けて、対応するフォルダに移動することができます。例えば、テクノロジー学習資料をある特定のフォルダに入れ、それに名前を付け、すべての個人的なライティング教材を別のフォルダにプールし、名前を付けることができます。このようにして、必要なデータを素早くナビゲートすることができます。
Googleドライブのストレージ容量不足を解決する
PDFファイルをGoogleドライブにアップロードした後、近い将来に問題が発生する可能性があります。Googleドライブは15GBの余裕ある無料ストレージをユーザーに提供していますが、残念ながら、この15GBのストレージ容量はGoogleフォトやGmailと共有しています。アカウントに多くのファイルやフォルダを保存すると、保存容量がすぐにいっぱいになって、使えなくなります。この場合、不要なデータを削除したり、 Googleドライブのファイルを別アカウントへ移動したりすることで、Googleドライブの容量を解放することができます。
まとめ
この記事を読んだ後、GoogleドライブにPDFをアップロードする方法についてすでに把握していると思います。Webサイトおよびパソコン版ドライブでPDFをアップロードするほかに、サードパーティ製のツールMultCloudを利用することもできます。ご自身のニーズに応じて最適な方法を選択できます。
また、アップロードおよびリモートアップロード機能のほか、MultCloudはクラウド転送、クラウド同期、クラウドバックアップなどの機能も備えています。例えば、DropboxをGoogleドライブに同期したい場合、クラウド同期機能を利用できます。
MultCloudがサポートするクラウド
-
Google Drive
-
Google Workspace
-
OneDrive
-
OneDrive for Business
-
SharePoint
-
Dropbox
-
Dropbox Business
-
MEGA
-
Google Photos
-
iCloud Photos
-
FTP
-
box
-
box for Business
-
pCloud
-
Baidu
-
Flickr
-
HiDrive
-
Yandex
-
NAS
-
WebDAV
-
MediaFire
-
iCloud Drive
-
WEB.DE
-
Evernote
-
Amazon S3
-
Wasabi
-
ownCloud
-
MySQL
-
Egnyte
-
Putio
-
ADrive
-
SugarSync
-
Backblaze
-
CloudMe
-
MyDrive
-
Cubby
