DropboxをGoogleドライブに同期する理由
周知のように、GoogleドライブとDropboxは業界トップクラスのオンラインストレージです。Dropboxは、Dropbox社が提供している写真やエクセルファイルの保管と共有に誇るクラウドサービスで、複数デバイスで同時利用でき、利便性が良いです。Google ドライブはGoogleにより提供され、世界中で広く使用されている最も有名で高性能なクラウドストレージサービスとして世間に知られています。
DropboxとGoogleドライブはユーザーフレンドリーなインターフェースと膨大な機能をユーザーに提供し、いろいろの方面で類似していますが、いくつかの点で異なっているため、この2つのクラウドサービスを用途に使い分けて、同時に使用しているユーザーはずいぶんいます。そのため、表を作成して、この2つのクラウドサービスの違いを一目瞭然にしたいと思います。
| 違い | Dropbox | Google Drive |
|---|---|---|
| 無料ストレージ | 2 GB | 15 GB |
| 最大のアップグレードストレージ | 2TB: 1500円/月 | 2TB: 1300円/月 |
| 同期 | 変更を同期 | 全体を同期 |
| 共有 | パスワードと有効期限を設定できる | 通常の権限付与 |
| ファイル編集 | Dropbox Paper | GoogleフォームのOfficeアプリ |
| セキュリティ対策 | 256ビット暗号化 | 128ビット暗号化 |
| ユーザーベース | 7億 | 10億 |
注:Googleドライブが提供した15GBのストレージスはGmailやGoogleフォトなどのGoogleサービスと共有しているストレージ容量です。
この表から得られる情報は:Dropboxはより優れたセキュリティ、同期、共有機能を提供しますが、一番の弱点は無料容量が小さい過ぎることです。Googleドライブの15GBとは比べ物になりません。それに、Googleドライブは、Google系のあらゆるアプリと連携できるため、より柔軟性があります。Gmailを使用している場合は、アカウント一つですべてのGoogleサービスを利用できます。
この2つのクラウドを使用することでより多くのメリットを得るには、DropboxからGoogleドライブに同期して、DropboxをGoogleドライブにバックアップすることをお勧めします。このようにして、Googleドライブが提供する無料のストレージと、Dropboxが提供する便利な共有やその他の機能を最大限に活用できます。
DropboxをGoogleドライブに同期する一般的な方法
ご想像のとおり、DropboxをGoogleドライブと同期する従来の方法では、同期するファイルをDropboxからダウンロードしてから、手動でファイルをGoogleドライブにアップロードする方法です。
ステップ1.Dropbox Webサイトにサインインします。
ステップ2.同期するファイルとフォルダーの前にあるボックスにチェックマークを付けます。
ステップ3.上の機能バーの「ダウンロード」をクリックします。
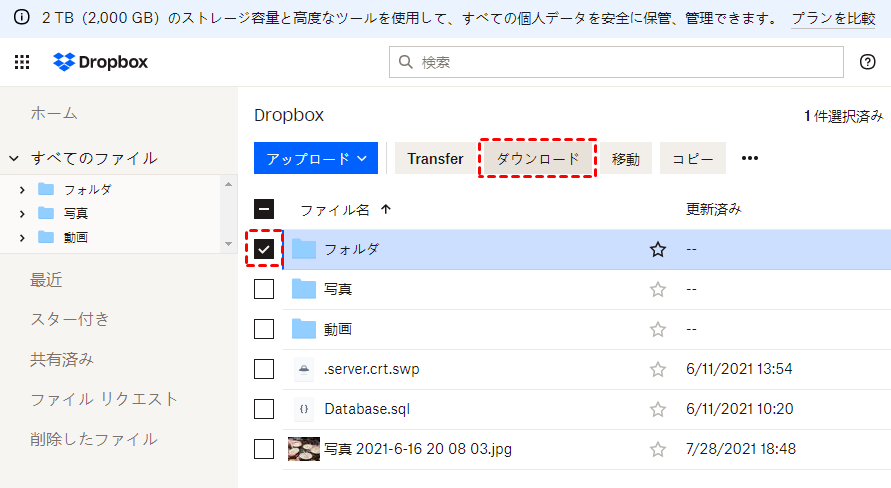
ステップ4.GoogleアカウントでGoogleドライブのウェブサイトを開いてログインします。
ステップ5.「+新規」ボタンをクリックし、ドロップダウンメニューで「ファイルをアップロード」または「フォルダーのアップロード」を選択します。
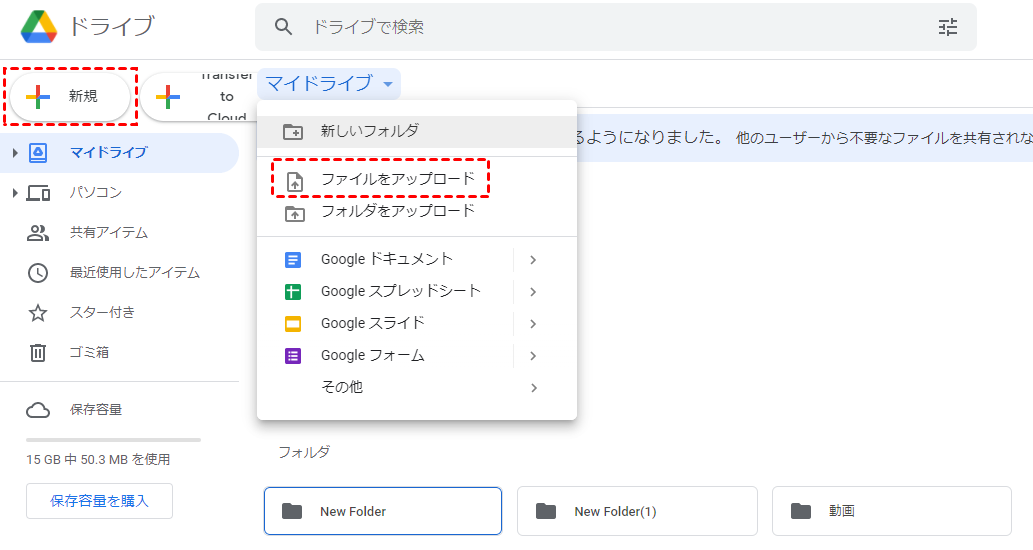
ステップ6.ポップアップウィンドウからアップロードするファイルを見つけます。次に、「開く」をクリックします。そして、同期タスクが完了します。
注:
- Dropboxのアカウント全体をGoogleドライブに同期する場合は、Dropboxに保存されているすべてのファイルを新しいフォルダーに移動することをお勧めします。
- Googleドライブからダウンロードしたファイルはzip形式に圧縮されたフォルダです。Dropboxにアップロードする前、zipファイルを解凍しておく必要があります。
この方法でDropboxをGoogleドライブと同期するのは直感的で普通ですが、ダウンロード・アップロードに大変時間や手数を費やします。そのほか、ダウンロードとアップロードが完了するまで、パソコンの電源を切ることができません。かかる時間も回線の速度によって予測がつきかねます。では、もっと効率的な方法がありますか?
DropboxをGoogleドライブに効率的に同期する方法(推薦)
幸い、最高のマルチクラウド管理ツールMultCloudを使用して、DropboxとGoogleドライブを自由に同期できます。MultCloudは、複数のクラウドストレージを1箇所で統合管理でき、クラウド間でデータの転送、同期などを行えるサービスです。

MultCloudを使用すると、ダウンロードやアップロードを行わなくても、単一のインターフェースを介してクラウド間でファイルを転送、同期、およびバックアップできます。さらに、アップロード、ダウンロード、コピー、切り取り、削除、プレビュー、名前の変更などの基本機能、または共有やリモートアップロードなどの独自の機能を使用して、MultCloudを介してすべてのクラウドドライブサービスを管理し、すべてのクラウドに保存されているファイルを管理できます。
MultCloudを利用するメリット:
MultCloudを介してDropboxをGoogleドライブに同期してバックアップする方法は次のとおりです。
ステップ1.名前とメールアドレスでMultCloudにサインアップします。

ヒント:「仮アカウントで試用」オプションを選択して、メールアドレスを入力せずに一時的なアカウントを作成することができます。または、Googleアカウント、Facebookアカウントで直接ログインすることもできます。
ステップ2.MultCloudに登録した後、「+クラウドの追加」をクリックして、Dropboxアイコンを選択します。次に、ポップアップウィンドウに従って、MultCloudがDropboxアカウントにアクセスできるようにします。
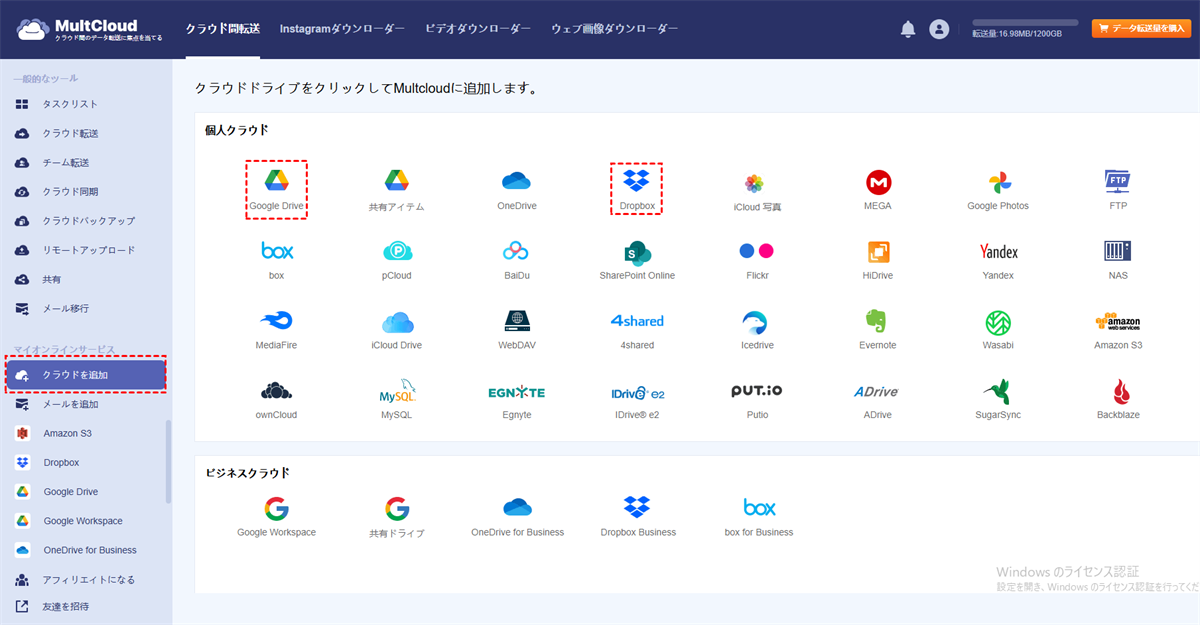
ヒント:MultCloudに一度に追加できるクラウドアカウントは1つだけです。複数のアカウントを追加するには、上記の操作を繰り返してください。アカウントを追加完了したら、MultCloudのインターフェース画面の左側で表示されます。
ステップ3.「共通ツール」リストの下の「クラウド同期」をクリックします。
ステップ4.左側の空白の四角をクリックして、Dropbox内のフォルダーを選択するか、ポップアップウィンドウでDropboxアカウント全体を同期元として選択します。右の四角をクリックして、Googleドライブを同期先として選択します。
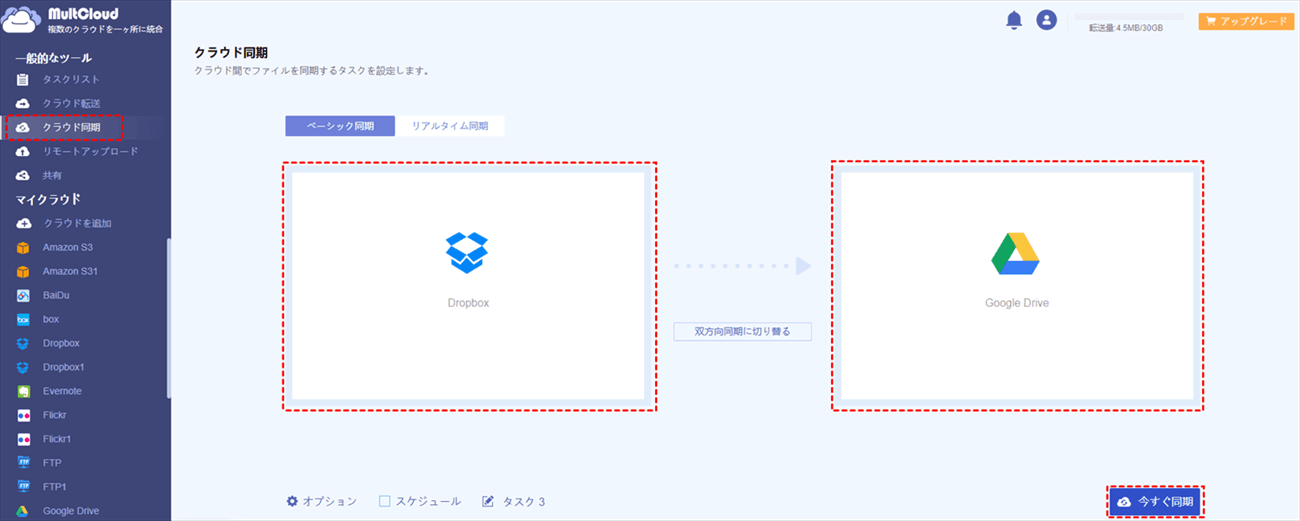
ヒント:「複数選択」を選択すると、Dropboxを複数のクラウドドライブと同期できます。
ステップ5.右下隅にある紫色のボタン「今すぐ同期」をクリックすると、同期タスクが開始されます。
ステップ6.同期タスクの詳細情報をチェックするには、「共通ツール」リストの下の「タスクリスト」をクリックします。
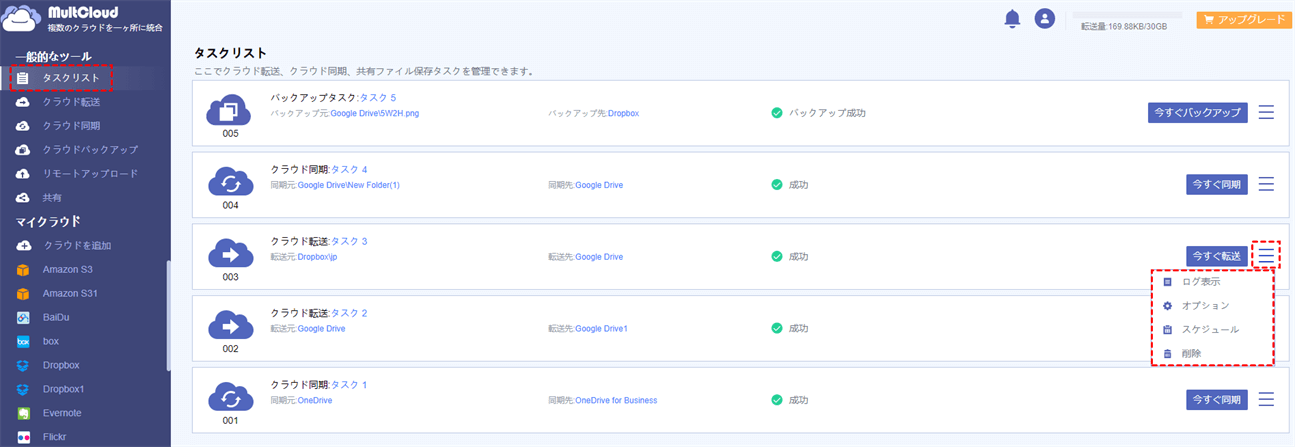
同期モードのヒント:
- 1.MultCloudは、無料ユーザー向けに一方向と双方向の2つのシンプルな同期モードを提供します。より高いレベルにサブスクライブすると、ミラー、移動、累積、更新、増分、フル同期など、さらに6つの優れた同期モードを取得できます。
- 2.ソースディレクトリとターゲットディレクトリのファイルを常に同じに保ちたい場合は、「一方向同期」ではなく「双方向同期」を選択します。
- 3.DropboxとGoogleドライブをリアルタイムで同期したい場合は、新しいモード「リアルタイム同期」を試してください。プレミアムユーザーの場合は、2つのリアルタイム同期タスクを同時に実行できます。
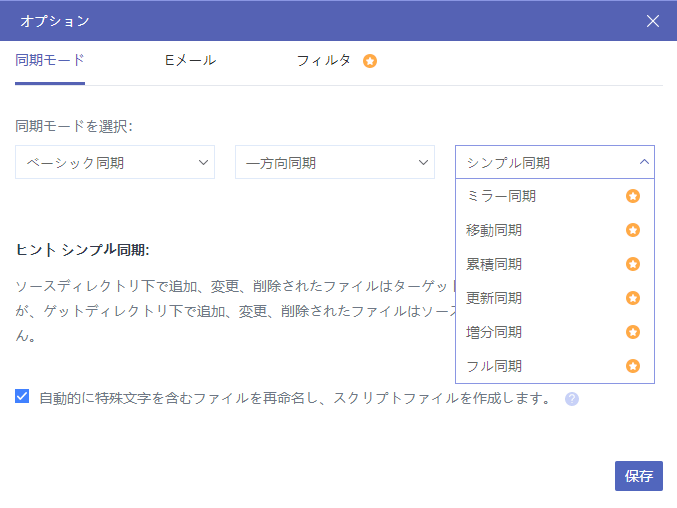
追加オプションのヒント:
- 1.リアルタイム同期モードに加えて、DropboxをGoogleドライブと定期的に同期するように、毎日、毎週、または毎月のスケジュールされたクラウドファイル転送を設定することもできます。
- 2.「オプション」から「Eメール通知」を有効にすることで、転送結果を即時通知できます。

結論
以上はDropboxをGoogleドライブに同期する二つの無料方法です。より効率にクラウドを管理したい方にMultCloudを利用することをお勧めします。前述の通り、MultCloudは「クラウド同期」機能のほかにも、「クラウド転送」、「共有」、「リモートアップロード」などの素晴らしい機能を備えています。たとえば、「クラウド転送」機能を利用して、数回のクリックで、個人のGoogleアカウントからG Suiteに移行できます。
MultCloudがサポートするクラウド
-
Google Drive
-
Google Workspace
-
OneDrive
-
OneDrive for Business
-
SharePoint
-
Dropbox
-
Dropbox Business
-
MEGA
-
Google Photos
-
iCloud Photos
-
FTP
-
box
-
box for Business
-
pCloud
-
Baidu
-
Flickr
-
HiDrive
-
Yandex
-
NAS
-
WebDAV
-
MediaFire
-
iCloud Drive
-
WEB.DE
-
Evernote
-
Amazon S3
-
Wasabi
-
ownCloud
-
MySQL
-
Egnyte
-
Putio
-
ADrive
-
SugarSync
-
Backblaze
-
CloudMe
-
MyDrive
-
Cubby
