Google Drive「共有アイテム」を削除できますか?
►「Googleドライブで共有アイテムのファイルを削除するにはどうすればよいですか?共有アイテムのコンテンツを完全に削除した後、共有アイテムの機能に影響がありますか?」
►「Googleドライブの共有アイテムフォルダーで、いくつかのファイルを他の人と共有しました。これらのファイルは、他の人が私と共有しているものです。今、私はこれらのファイルを削除したいですが、どうすればよいですか?また、共有アイテムフォルダからファイルを削除しても、これらのファイルは、ファイルを共有した可能性のある他の人が見ることができるのでしょうか?」
Google Driveで共有されたファイルやフォルダを削除する方法
Google Driveは優れたクラウドストレージサービスとして、サーバーへのファイル保存やデバイス間でのファイル同期に加え、組織内外の誰とでもファイルやフォルダを共有できるオプションも提供しています。Google Driveでファイルを共有する場合、相手がGoogle Driveのファイルを編集、コメント、または閲覧のみできるかどうかを設定することができます。
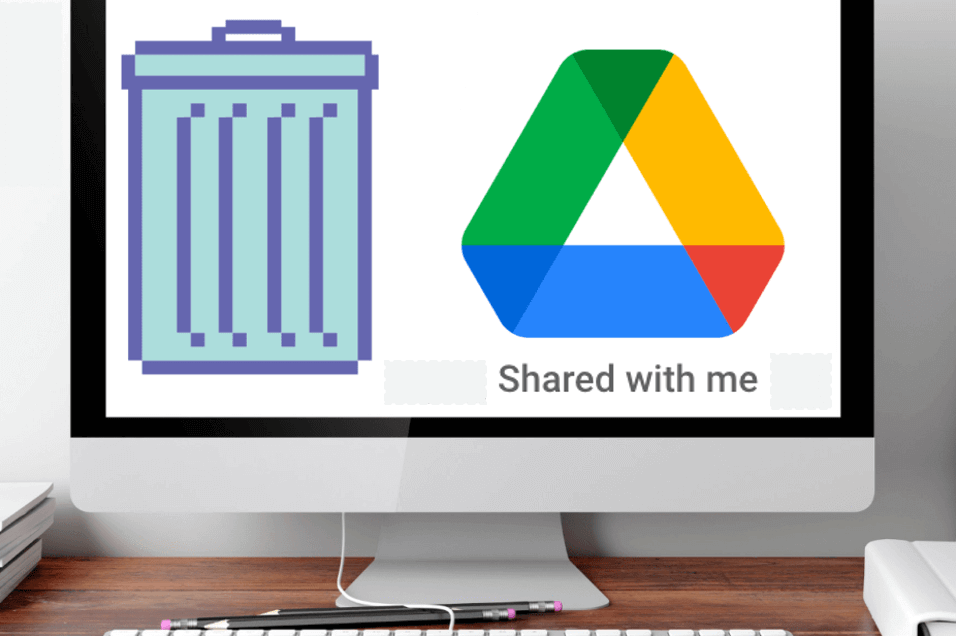
実際、共有アイテムでフォルダやファイルを削除した場合、オーナー(作成者・アップロード者)と共有者により下記のような違いがあります。
■オーナーが削除した場合
オーナーが共有アイテムを削除した場合、共有していたすべてのユーザーがファイルを開くことができなくなります。ゴミ箱で削除した共有アイテムが確認できます。ゴミ箱に入っている間は、オーナーも共有者も「履歴」からそのファイルを開くことができます。なお、オーナーはゴミ箱からフォルダを復元することも可能ですし、完全に削除も可能です。完全に削除すると誰も復元することができません。
■共有者が削除した場合
共有者がアイテムを削除した場合はオーナーとは違い、アイテムが「ゴミ箱」に移動せず、共有者のドライブから直接削除されます。復元させる際は、アイテムのオーナーに連絡を取り、再度アイテムの共有を依頼できます。この状況では、オーナーの共有フォルダが実際に削除されるわけではなく、自分の共有アイテムから非表示になるだけです。再度共有フォルダにアクセスすればまた共有アイテムに表示されます。
共有ファイルに対して「閲覧者」「編集者」「閲覧者(コメント可)」のアクセス権を持つ人は、自分のGoogle Driveの表示からファイルを削除する権利があります。では、Google Driveの共有アイテムを削除したい場合、通常何をする必要があるのでしょうか?パソコン端末とモバイル端末の利用者の操作方法は同じではありません。
パソコンでGoogle Drive共有アイテムからファイルを削除する方法
パソコンでGoogleドライブから共有ファイルを削除するには、次の操作を行う必要があります。
ステップ1.まず、ブラウザでGoogleドライブにアクセスします。
ステップ2.Google Driveの画面の左上にある「共有アイテム」オプションをクリックします。
ステップ3.Google Driveから削除したい共有ファイルまたはフォルダを右クリックし、「削除」を選択します。
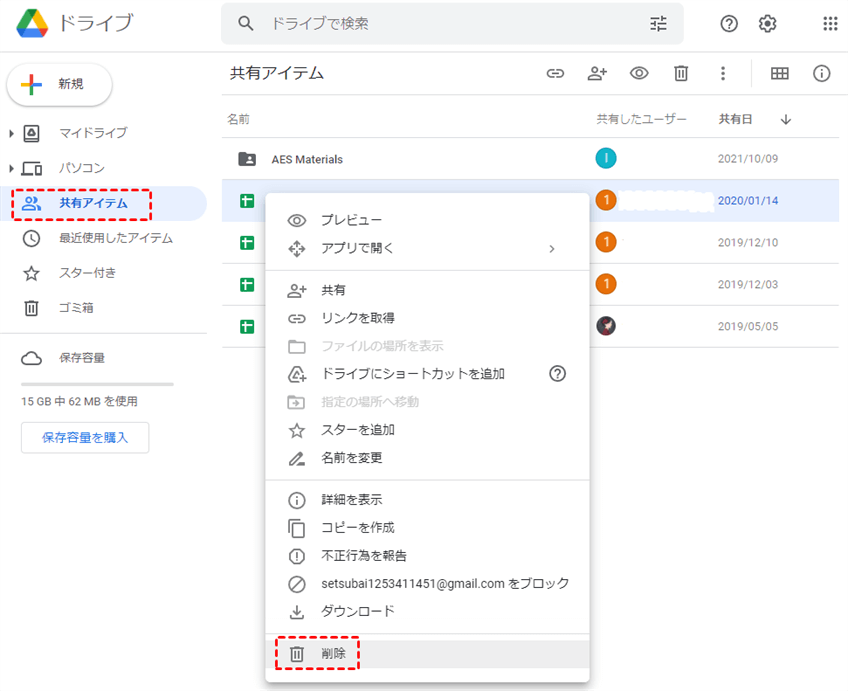
モバイルでGoogleドライブから私と共有されたファイルを削除する方法
誰かが共有したファイルやフォルダを表示したくない場合は、スマホのGoogleドライブアプリから削除することができます。Googleドライブアプリから共有ファイルを削除するには、次の手順が必要です。
ステップ1.スマホでGoogleドライブアプリケーションを開く。
ステップ2.一番下にある人型のアイコンをタップし、共有されたすべてのアイテムが表示されます。
ステップ3.削除したいファイルの横にある三点マークををクリックし、メニューから「削除」を選択します。
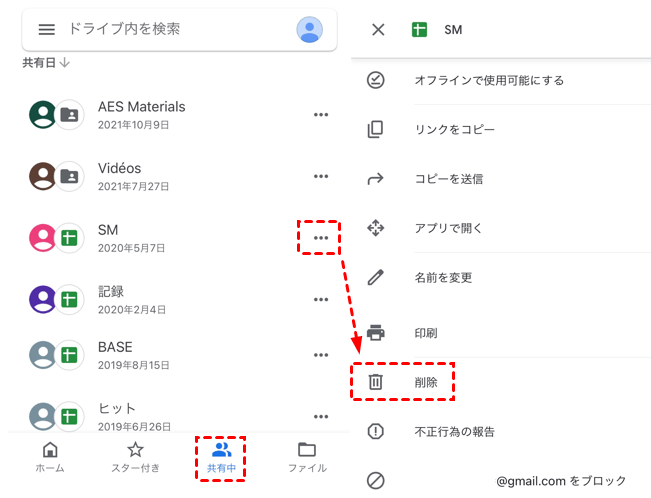
ヒント:上記の方法は、共有ファイルまたはフォルダの所有権を持っているユーザーにのみ適用されます。共有ファイルやフォルダを閲覧、コメント、編集する権限しか持っていない場合、それを削除しても、ファイルは「共有ファイル」に引き続き表示されます。
以上は、「共有アイテム」のファイルやフォルダーを削除するための詳しい操作手順です。必要に応じて適切な方法を選択して、簡単に削除を実現することができます。また、削除の過程で「共有アイテム」に関する他の質問がある場合は、次のセクションを読んで、答えを得ることができます。
Google Drive共有アイテムに関連する他の問題の解決方法
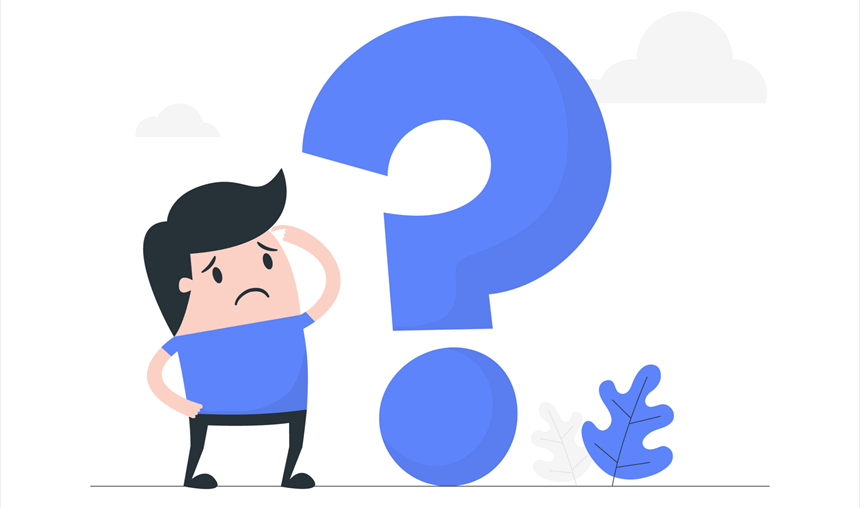
Googleドライブは優れたクラウドドライブとして、保存、同期、共有のためにユーザーに大きな利便性を提供します。しかし、Googleドライブがあまりにもスマートであるため、一部のユーザーは「共有アイテム」を使用する過程で解決できない厄介な問題に遭遇することがあります。例えば:
♦「共有アイテム」でファイルを削除すると、他のユーザーにも影響がありますか?
このような疑問を持っている人は少なくありません。共有セクションに表示されるものはすべて、所有者のアカウントにあるファイルへのリンクにすぎません。つまり、Googleドライブの「共有アイテム」からファイルを削除すると、リンクを失うのは自分だけで、他の共有オブジェクトには影響がありません。
また、サブフォルダを削除しても、メインフォルダやメインフォルダ内の一部のサブフォルダにはアクセス可能です。つまり、共有されているファイルを削除しても、自分のドライブから削除されるだけで、他のユーザーには何の影響もありません。
♦Googleドライブから共有ファイルを削除できない場合の対処法
場合によっては、共有ファイルを削除しても、Google Driveの表示から一時的に削除されるだけで、Google Driveのページを更新すると戻ってくるという状況が発生することがあります。
これは、フォルダのオーナーが自分でないためで、「共有アイテム」セクションの共有ファイルを削除しても、実際にはそのファイルへのショートカットにすぎません。以前にアクセスしたことがあれば、その後もアクセスすることができます。削除後にファイルへのリンクをクリックすると、ファイルが「共有アイテム」に再表示されます。
Google Drive「共有アイテム」のファイルやフォルダを削除したい場合、以下のようにいくつかの状況が考えられます。
- 閲覧およびコメント権限があり、共有されたファイルやフォルダーを削除する場合:ほかの人からファイルを共有され、閲覧、コメント、編集の権限を与えた場合、ファイルを削除した後、ページを更新すると、ファイルが再び表示されます。
- 所有者であり、共有ファイルやフォルダを削除する場合:所有者である場合、Googleドライブからファイルを削除すると、すべての共同作業者の共有ファイルがドライブから完全に削除されます。また、その共同作業者は、ドキュメントにアクセスすることができなくなります。このような結果を避けるために、削除する前に、他の誰かにそのドキュメントの所有者になることを許可する必要があります。
- 編集権限があり、共有ファイルやフォルダーを削除する場合:共有ファイルやフォルダーに対して「編集者」権限がある場合、ファイルを削除すると、その共有ファイルやフォルダーは「共有アイテム」に表示されなくなりますが、その共有ファイルやフォルダーを取得した各メンバーは、引き続きアクセスすることができます。共有ファイルの所有者が共有ファイルを削除した場合は、全員のドライブに表示されなくなります。
♦共有されたファイルの受信を中止する方法
共有フォルダが役に立たない場合は、手動で削除する必要があります。以下の簡単な手順で、Googleドライブの共有フォルダから自分の受信を削除することができます。
ステップ1.削除したい共有フォルダを右クリックし、「共有」オプションを選択します。
ステップ2.自分の名前を探して、ドロップダウンリストの記号をクリックし、「削除」を選択します。
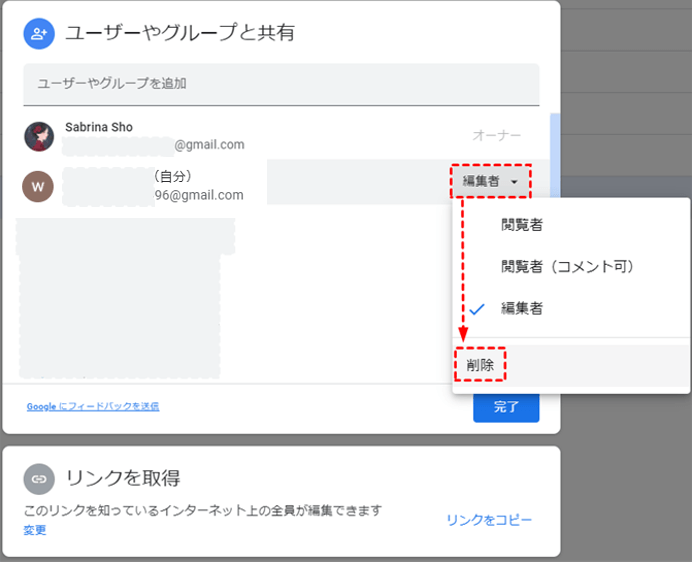
操作が成功すると、共有フォルダはGoogleドライブの「共有アイテム」に表示されなくなり、他の人が共有したコンテンツが再びGoogleドライブに更新されることもありません。
♦他人へのファイル共有を中止する方法
「以前、他のユーザーとフォルダを共有したが、後でその中にプライベートなファイルがあることが分かった。」このユーザーがこれらの共有を取得しないようにするには、この共有者を削除することを選択できます。
ステップ1.共有を停止したいファイルを右クリックし、「共有」オプションを選択します。
ステップ2.削除する必要があるオブジェクトを見つけ、「削除」を選択します。
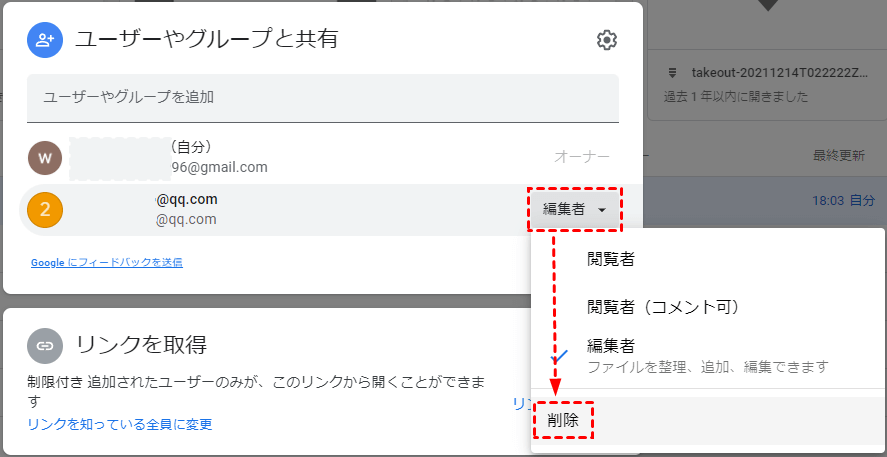
上記のような同様の問題に遭遇した場合、紹介した方法で順次対処していくことができます。これらの解決策で、「共有アイテム」を簡単に使用および管理できます。また、この記事で紹介した方法が役に立ったら、友人や家族と共有することもできます。
追加ヒント:クラウドアカウントをより良く管理する方法
複数のクラウドアカウントを同時に利用している場合、頻繁にクラウドアカウントを切り替えることに疲れや煩わしさを感じることがあります。そこで、このパートはすべてのクラウドアカウントを一元管理する方法をご紹介します。それは、最高のマルチクラウド管理ツールであるMultCloudを利用することです。

MultCloudは、複数のクラウドストレージアカウントを一元管理モジュールを使用し、複数のクラウドアカウントのデータを同期したり、アップロードやダウンロードをせずにクラウドからクラウドへ移行させることができます。さらに、MultCloudでは、ファイル/フォルダの追加、コピー、削除、名前変更、さらには、あるアカウントから別のアカウントへのファイルやフォルダのバックアップも可能です。MultCloudの助けを借りて、見てみましょう。
★すべてのクラウドドライブ(Google Drive、Shared with me、Shared Drive、Dropbox、OneDrive、Box、Amazon S3など)を一箇所で管理することができるように、MultCloudアカウントを登録する必要があります。
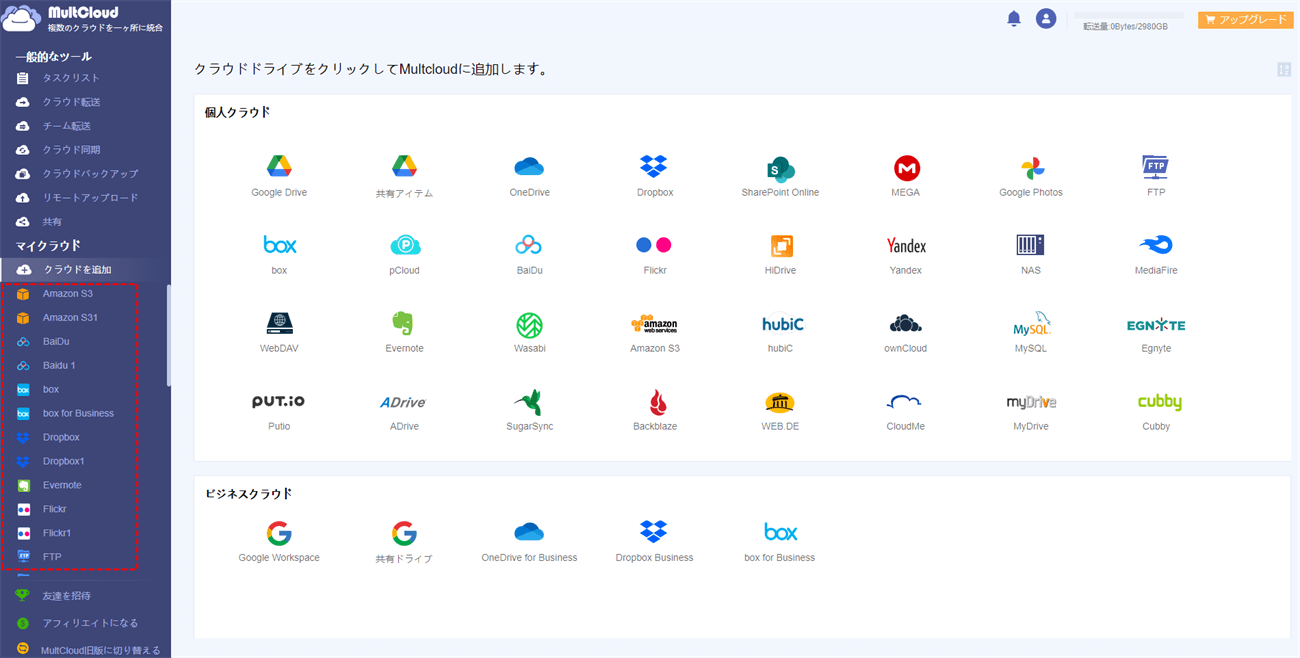
★クラウドファイル(写真、音楽、ドキュメントなど)をあるドライブから別のドライブに移行することができます。ショートカットではなく、共有されているファイルをマイドライブにコピーする必要がある場合にも、MultCloudは非常によくあなたを支援することができます。
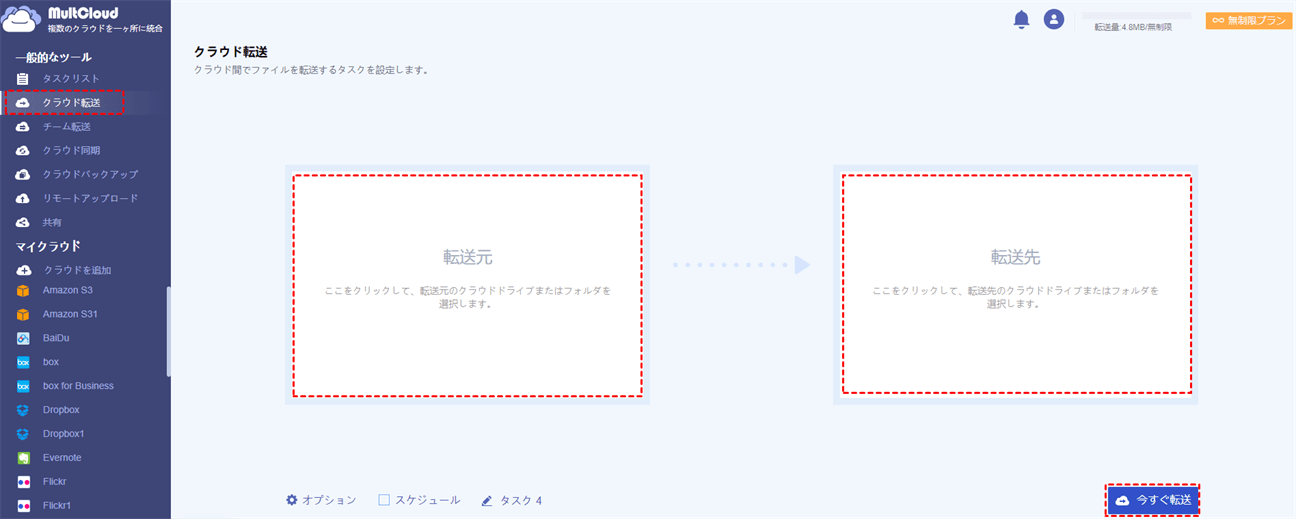
★音楽、写真、動画などのクラウドファイルを、クラウドストレージサービス間でファイルを同期させ、各クラウドファイルをリアルタイムに同期し、常に最新の状態に保つことができます。
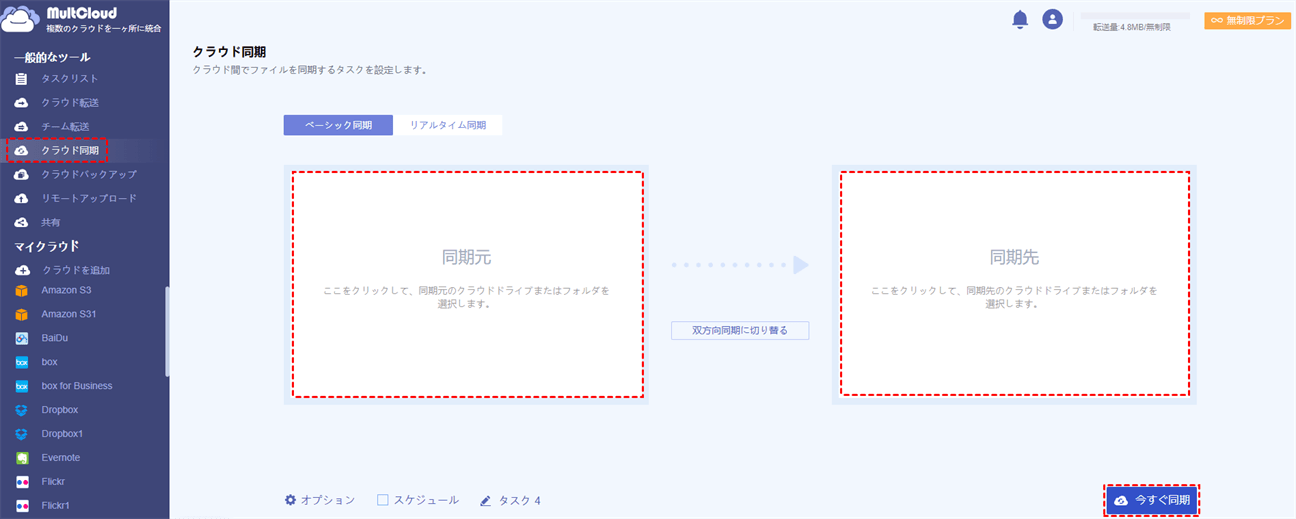
★音楽、写真、動画をドライブから別のドライブにバックアップし、ファイルの安全性を確保します。また、ファイルの破損や紛失の場合、以前のバージョンに復元することができます。
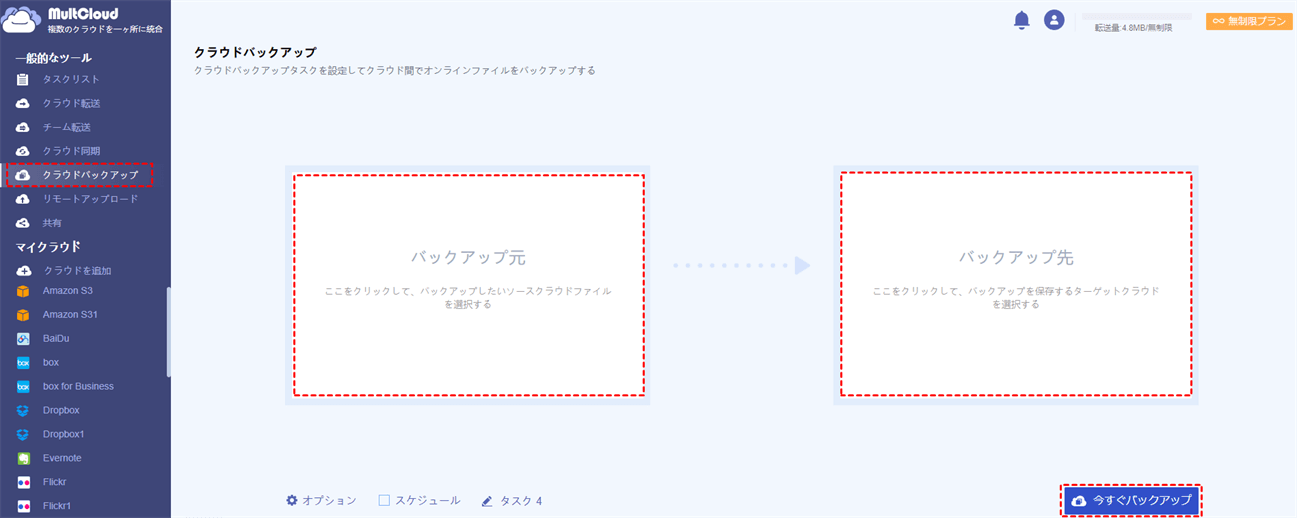
★サードパーティツールを使わずに、トレントファイルをGoogle Driveに直接ダウンロードするなど、URL、トレントファイル、マグネットリンクを介して、面白い写真、漫画、本、映画をクラウドストレージサービスに直接アップロードすることができます。
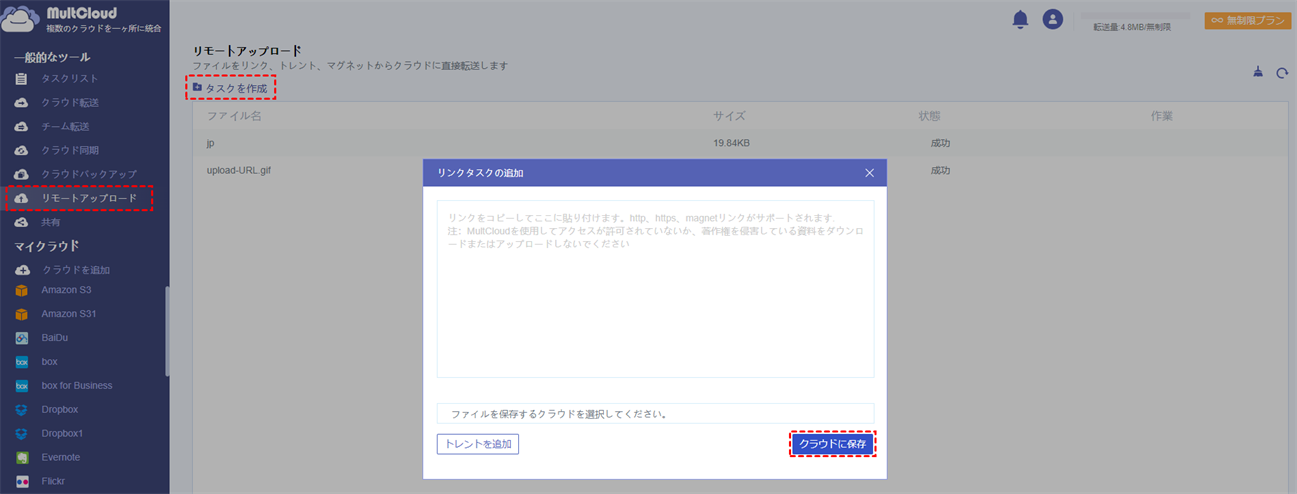
結論
共有機能はクラウドストレージの長所として、設定も使い方も簡単です。それでも時々、Googleドライブの「共有アイテム」を削除する方法や、削除したらどうなるのか、と戸惑う人もいるのではないでしょうか。なお、ファイルやフォルダの所有者がクラウドドライブから削除する場合、フォルダへのすべてのアクセスを削除することになります。共有ファイルの所有者でない場合は、削除しても「共有アイテム」からファイルは消えません。
なお、複数のクラウドストレージアカウントを持っていて、毎日各アカウントのデータ管理に苦労している方は、記事の最後に紹介したMultCloudを選ぶと、複数のクラウドストレージアカウントを一元管理することができます。
MultCloudがサポートするクラウド
-
Google Drive
-
Google Workspace
-
OneDrive
-
OneDrive for Business
-
SharePoint
-
Dropbox
-
Dropbox Business
-
MEGA
-
Google Photos
-
iCloud Photos
-
FTP
-
box
-
box for Business
-
pCloud
-
Baidu
-
Flickr
-
HiDrive
-
Yandex
-
NAS
-
WebDAV
-
MediaFire
-
iCloud Drive
-
WEB.DE
-
Evernote
-
Amazon S3
-
Wasabi
-
ownCloud
-
MySQL
-
Egnyte
-
Putio
-
ADrive
-
SugarSync
-
Backblaze
-
CloudMe
-
MyDrive
-
Cubby
