ファイルをGoogleドライブにアップロードする理由
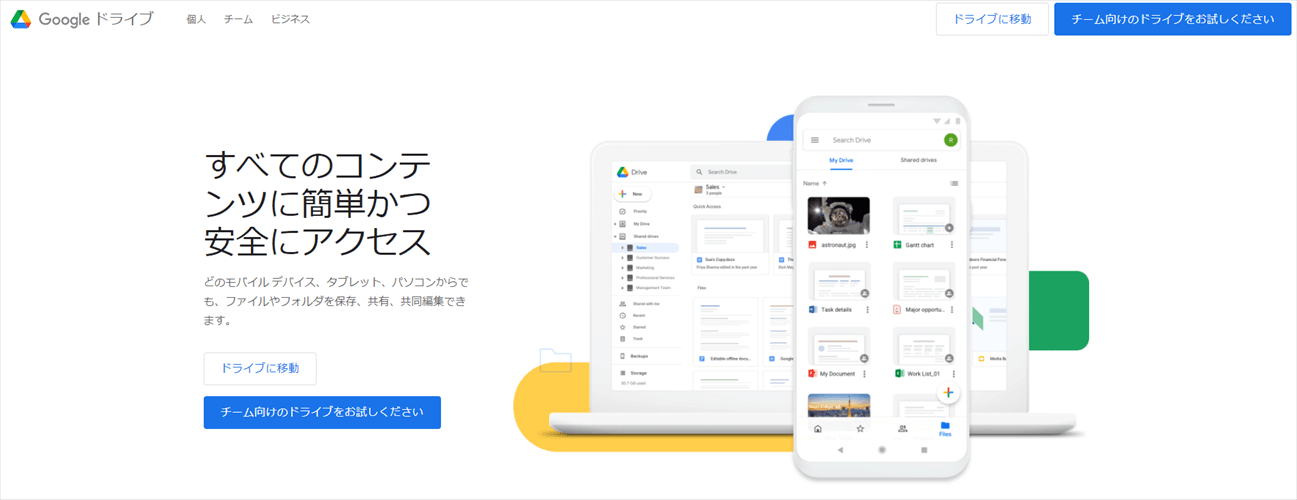
GoogleドライブはGoogleにより提供される無料のクラウドストレージサービスです。ユーザーはGoogleドライブを利用することで、モバイルデバイス、タブレット、またはコンピューターから写真、ドキュメント、動画などのファイルを簡単に保存・アップロード・共有・編集できます。
情報化時代のトレンド
情報データが年間25%の割合で増加するにつれて、個人およびビジネスユーザーは情報保存への需求も増えつつあります。この情報化時代では、オンラインストレージがある限り、データラインやUSBなどのハードディスを持ち歩かなくても、データを保存・転送・アップロードできます。なおこの中に、世界中で最もユーザーに信頼されているクラウドストレージはGoogleドライブです。
より効率的
他のクラウドドライブと比較して、Googleドライブは15GBの大容量の無料ストレージを提供します。複数の人と共有や共同編集もできます。特にGoogleドキュメントやスプレッドシートとの連携がとても便利です。スマホアプリでの使い勝手もよく、どんな時でも情報を編集、共有でき、とても便利です。
多機能でファイルを管理
ファイルをGoogleドライブにアップロードすると、いつでもどこからでもファイルにアクセスできます。
クラウドストレージの基本機能として、ファイルやフォルダをGoogleドライブにアップロードすると、ファイルを任意のデバイスに転送したり、友人や同僚と共有したりできます。また、Googleドライブには、ファイルをアップロードした後、ドキュメント、スプレッドシート、スライドとシームレスに統合することで、チームワークを強化する機能もあります。
Googleドライブにファイルをアップロードする方法
方法1:WebサイトでGoogleドライブにファイルを保存
WebサイトからGoogleドライブにファイルを保存する具体的な方法は2つあります。「アップロード」機能と「ドラッグ・ドロップ」機能です。
GoogleドライブのWebサイトにファイルをアップロードする前に、まずサインインしてください。メールアドレスと対応するパスワードを入力する必要があります。
「アップロード」機能でファイルをGoogleドライブに保存
ステップ1.Googleドライブにログインし、左上側にある「+新規」ボタンをタップします。
ステップ2.ポップアップメニューで「ファイルをアップロード」を選択します。
ステップ3.コンピューターからアップロードするファイルを見つけます。プロセスが完了するのを待ちます。
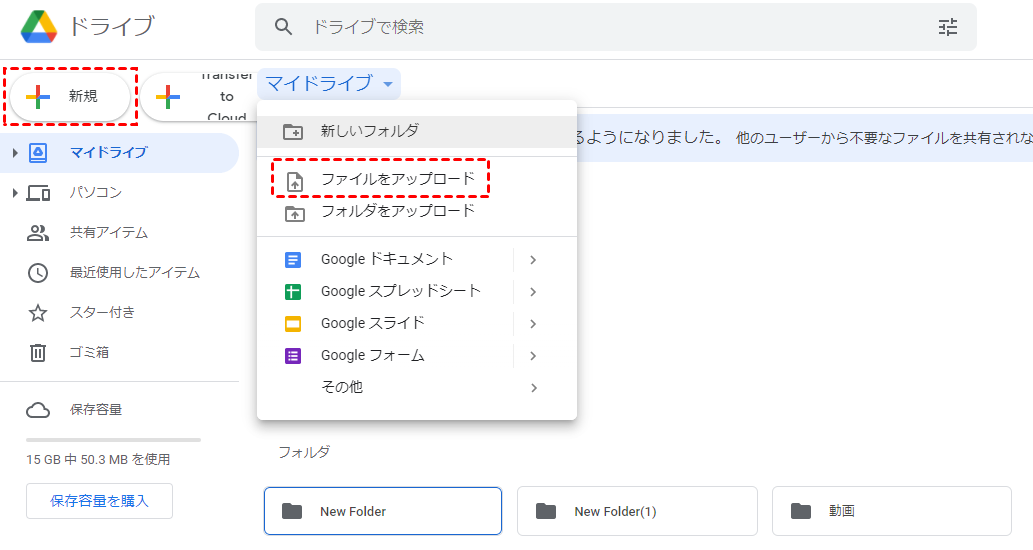
「ドラッグ・ドロップ」機能ファイルをGoogleドライブに保存
ステップ1.ターゲットファイルを見つけて、コンピューターの画面に表示させます。
ステップ2.ファイルをドラッグアンドホールドし、Googleドライブウェブサイトのインターフェースの中央に移動します。
ステップ3.ファイルをGoogleドライブインターフェースの空白スペースにドロップします。
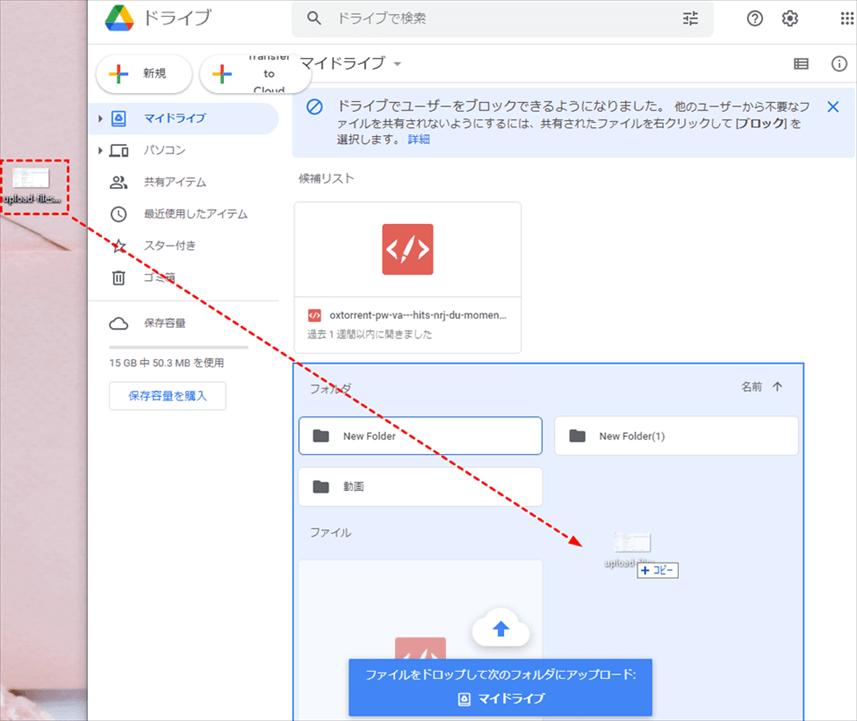
ヒント:この2つの方法を使用して、フォルダをGoogleドライブにアップロードすることもできます。
方法2:モバイルアプリでファイルをGoogleドライブにアップロード
日常生活や学校、仕事のため、今写真や動画などのファイルは多くスマホに保存されています。Googleドライブもそれに応じて、スマホの操作がより便利に設定されています。
ステップ1.GoogleアカウントでGoogleドライブアプリにログインします。
ステップ2.「ファイル」インターフェースに切り替えします。
ステップ3.右下側にあるカラフルな「+」プラス記号をタップします。
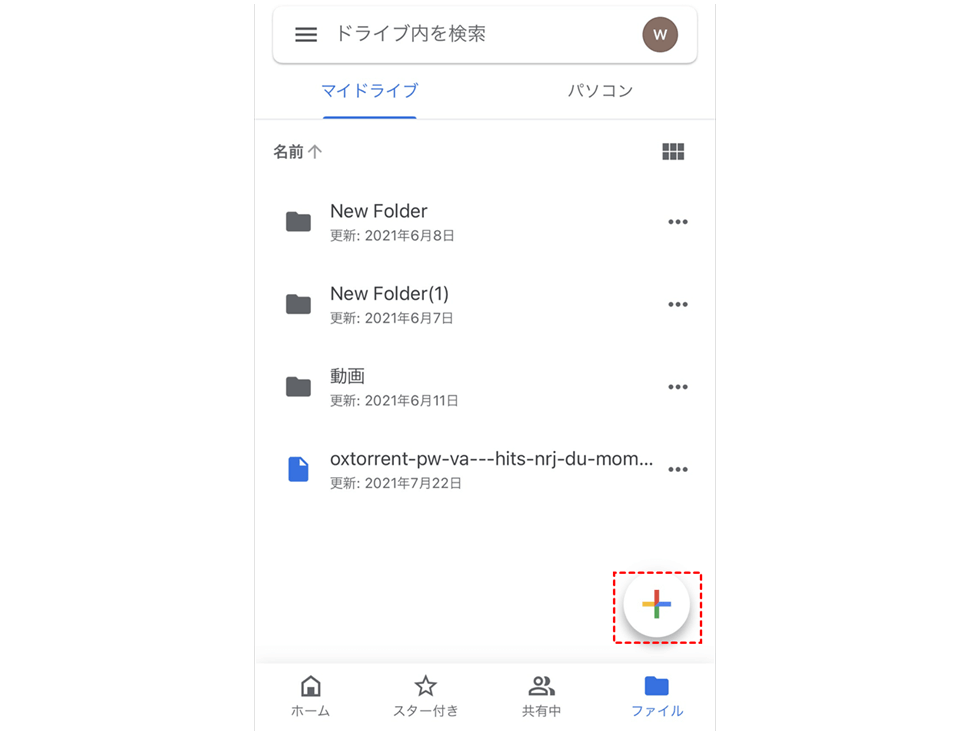
ステップ4.ポップアップメニューの中央にある「アップロード」をタップします。
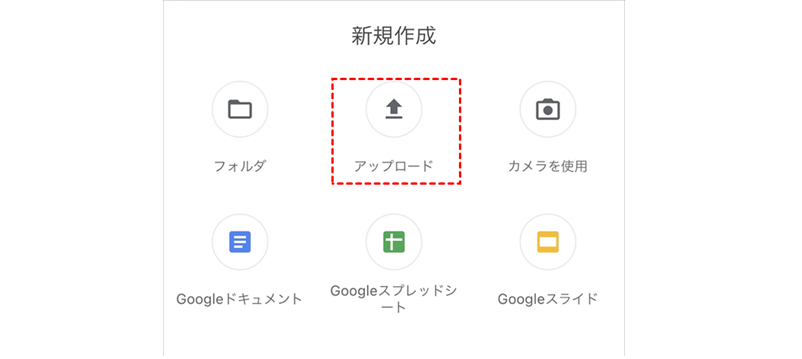
ステップ5.「写真と動画」をタップします。写真とビデオ以外のファイルをアップロードしたい場合は、「参照」をタップして、携帯電話からアップロードする必要のある他の種類のファイルを選択できます。
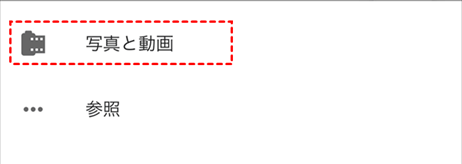
方法3:サインインせずに共有ファイルを他のGoogleドライブにアップロード
ファイルのサイズとネットの回線速度に厳しく制限されている電子メールとのファイル共有を取り除く時が来ました。Googleドライブにサインインせずにファイルを直接共有、アップロードすることは、より効率的な方法です。
ステップ1.受信者または共有グループにGoogleドライブに共有フォルダを作成するよう依頼します。
ステップ2.編集を許可しながら、フォルダーをリンクとして共有するように依頼します。
ステップ3.Googleドライブのウェブサイトを開き、左側の垂直メニューで「共有アイテム」をクリックします。
ステップ4.ターゲットの共有フォルダーを開き、空白部分を右クリックするか、「+新規」アイコンをタップするか、ファイルをインターフェイスにドラッグアンドドロップします。
ステップ5.ポップアップメニューの「ファイルをアップロード」をクリックして、アップロードするターゲットファイルを見つけます。
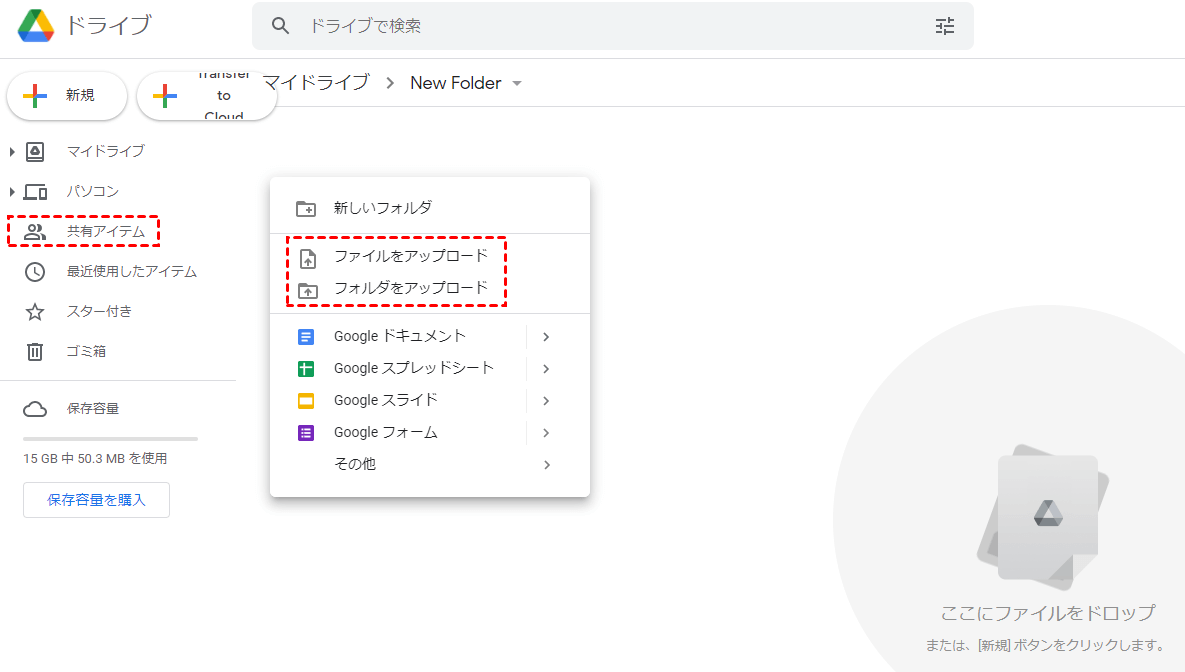
方法4:MultCloudを利用してファイルをGoogleドライブにアップロード
ご存知の通り、Googleドライブは無料ユーザーに15GBのストレージ容量を提供します。それに、この15GBのストレージスはGmailやGoogleフォトなどのGoogleサービスと共有しています。より多くの無料容量を得るために、複数のGoogleドライブアカウントを作成しているユーザーも少なくないです。
複数のGoogleドライブアカウント間でファイルをアップロードしたい場合は、通常の方法は「アカウントを切り替え」です。ただし、オンラインのマルチクラウドストレージマネージャーであるMultCloudを使用することで、アカウントを切り替えなく、ファイルをダウンロードせずに、Googleドライブへ保存できます。
MultCloudは、複数のクラウドストレージを1箇所で統合管理でき、クラウド間でデータの転送、同期などを行えるWebアプリサービスです。今はGoogleドライブ、Dropbox、OneDrive、Box、Mediafire、Sugarsync、Flickrなどの30を超えるメインクラウドドライブをサポートしています。これらのクラウドドアカウントをMultCloudに追加するだけで、データ管理を簡単にできます。では、MultCloudを利用してGoogleドライブにファイルを追加する方法を説明します。
ステップ1.メールアドレスと対応するパスワードを使用してMultCloudアカウントを作成またはサインインします。

ヒント:「仮アカウントで試用」オプションをクリックして、一時的なアカウントを取得して試用することができます。
ステップ2.左側に表示されている「クラウドを追加」をクリックして、Googleドライブのアイコンを選択します。

ステップ3.ポップアップページに従って、MultCloudがGoogleドライブアカウントにアクセスすることを許可します。
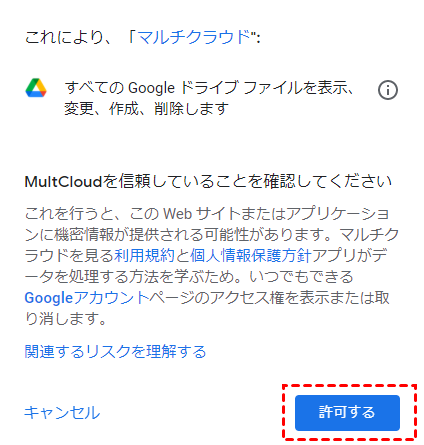
ステップ4.「ファイルをアップロード」をタップして、コンピューター内のターゲットファイルを選択します。ファイルは数秒以内にGoogleドライブに保存されます。
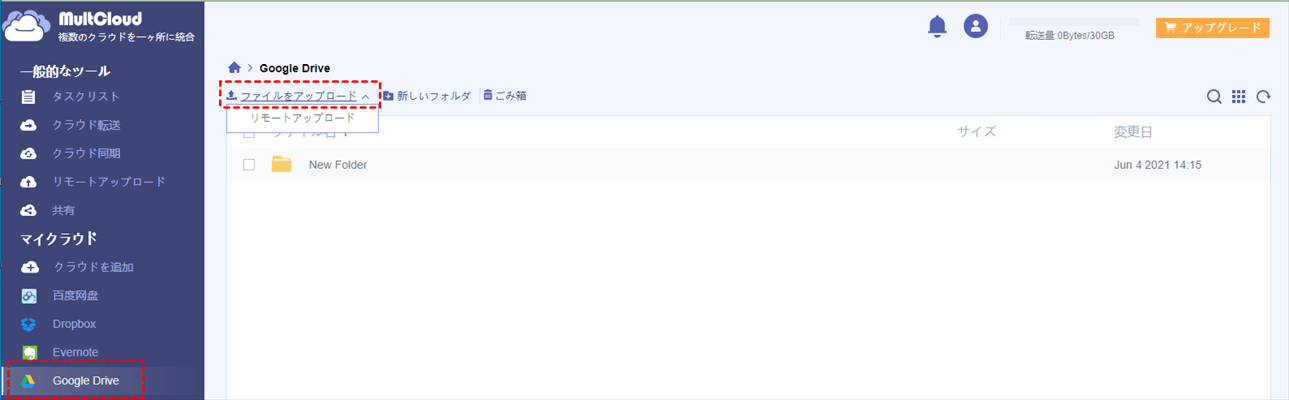
ヒント:MultCloudが提供する特別で簡単なアップロード方法として、MultCloudにURLを追加し、Googleドライブを保存先として選択し、「クラウドに保存」をクリックすると、URLをGoogleドライブにリモートアップロードできます。
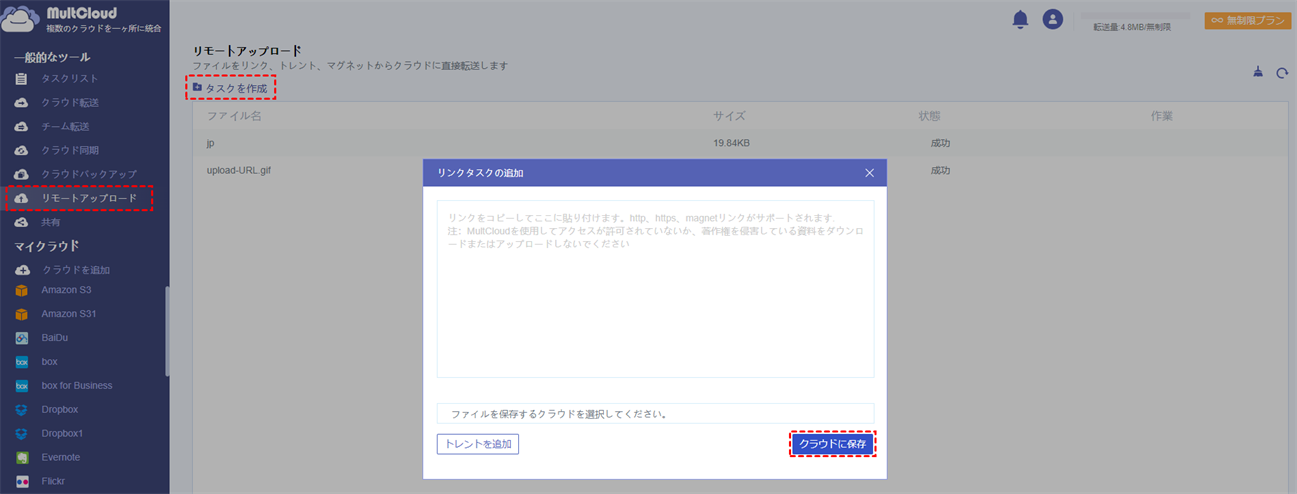
アップロードされたファイルを自動的にGoogle形式に変換する
Googleドライブでは、ウェブサイトでGoogleドキュメント、スプレッドシート、スライドなどを作成できるだけでなく、アップロードするファイルをGoogle形式に自動的に変換することもできます。この設定を利用して、以前にGoogleドライブにアップロードしたファイルを直接編集できます。このように設定したい場合は、以下の手順を試してください。
ステップ1.インターフェースの上部にある設定のアイコンをクリックします。
ステップ2.設定の選択ボックスで「アップロードしたファイルをGoogleドキュメントエディター形式に変換します」の直前にチェックマークを付けます。
ステップ3.画面の右上にある青いボタン「完了」をクリックします。
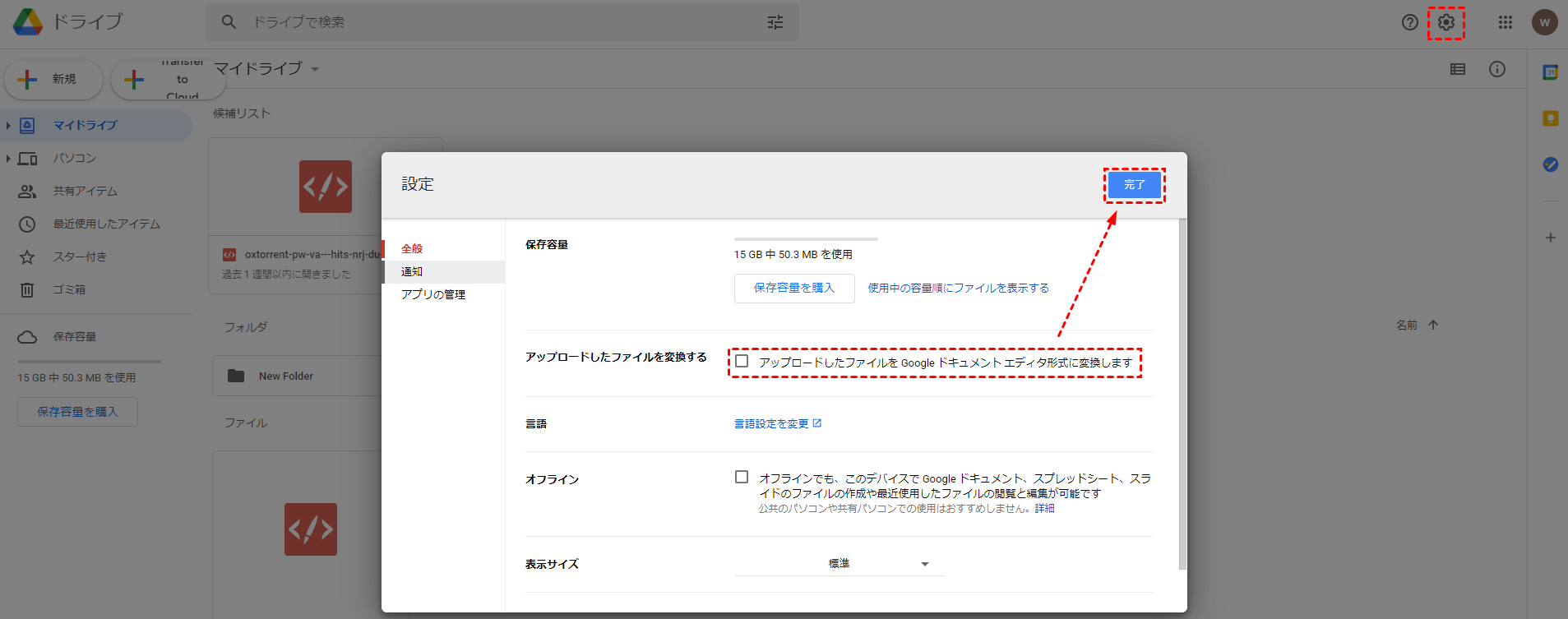
ステップ4.アップロードされたファイルを新しいタブで編集した後、ファイルは元のタイプと編集されたタイプの両方でGoogleドライブに自動的に保存されます。
あとがき
上記の方法を従って、Googleドライブにファイルをアップロードすることができましたか?また、MultCloudはGoogleドライブのほか、Dropbox、OneDrive、Box、Flickrなどの30を超えるメインクラウドドライブをサポートしているので、OneDriveにファイルをアップロードすることもできます。
MultCloudは「アップロード」機能以外に、クラウド転送、クラウド同期、共有などの機能も備わっております。ユーザーは「クラウド転送」機能を利用して、Googleドライブのデータを別アカウントへ移動することができます。MultCloud経由で単一のインターフェイスで複数のクラウドアカウントデータを簡単に共有、コピー、削除、名前の変更などの管理ができます。また、「クラウド同期」の機能を利用して、複数のGoogleアカウントを同期させることもできます。
MultCloudがサポートするクラウド
-
Google Drive
-
Google Workspace
-
OneDrive
-
OneDrive for Business
-
SharePoint
-
Dropbox
-
Dropbox Business
-
MEGA
-
Google Photos
-
iCloud Photos
-
FTP
-
box
-
box for Business
-
pCloud
-
Baidu
-
Flickr
-
HiDrive
-
Yandex
-
NAS
-
WebDAV
-
MediaFire
-
iCloud Drive
-
WEB.DE
-
Evernote
-
Amazon S3
-
Wasabi
-
ownCloud
-
MySQL
-
Egnyte
-
Putio
-
ADrive
-
SugarSync
-
Backblaze
-
CloudMe
-
MyDrive
-
Cubby
