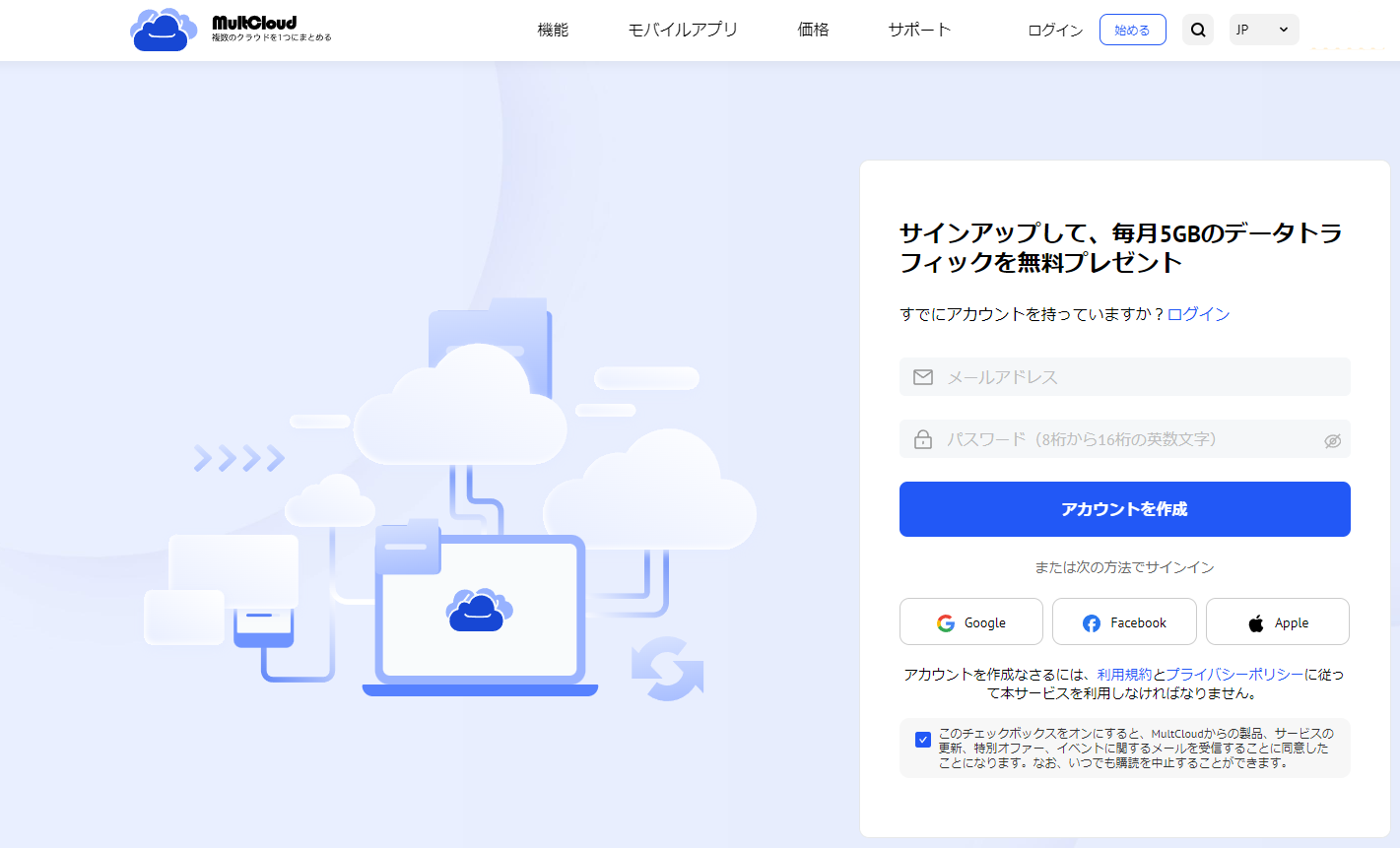Googleフォトのアップロードが止まる・進まない原因
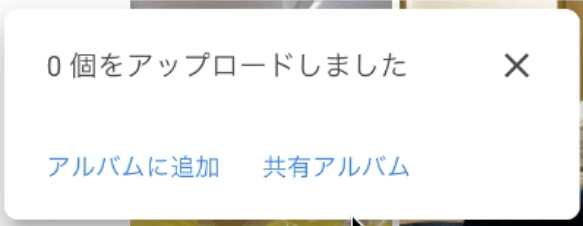
PCやiPhoneを使用して、Googleフォトに画像や動画をアップロードする時に、途中で中止したり、進まなかったりすることはありますか?
Googleフォトで貴重で思い出に残る写真のバックアップを取ることは、ほとんどの人にとって最初の選択肢です。残念ながら、Googleフォトがアップロードでスタックすることがあるため、写真、ビデオ、オーディオファイルをクラウドに保存できない人もいます。では、何が問題を引き起こしているのでしょうか?Googleフォトのアップロードが途中で止まる・進まない時に、次のような問題が発生していることが考えられます。
- Googleフォトアプリには、修正されていないエラーがあります。
- お使いの携帯電話のGoogleフォトのバージョンが古すぎます。
- キャッシュとデータが多すぎると、Googleフォトを使用するときにエラーやバグが発生します。
- ネットワーク接続が悪すぎます。
- サードパーティの拡張機能により、技術的なエラーやウイルスが発生します。
- アップロードしようとしているアイテムが大きすぎます。
- アップロードしようとしている写真または動画の種類やサイズに問題があります。
この問題に苦しんでいる場合は、さらに読んで有用な解決策を得ることができます。
Googleフォトのアップロードが止まる問題を解決できますか?
では、Googleフォトのアップロードが止まる・進まない問題を修正する方法はありますか?一部のユーザーは、さまざまなフォーラムでこの問題について不満を言っています。使用しているデバイスに関係なく、Googleフォトでのアップロードの問題が発生しているか、発生しています。この記事では、PCとiPhoneでそれぞれこの問題を解決するための参照用に、全部で10の方法があります。
本文に入る前に、まずGoogleフォトののアップロード制限についてご理解いただきたいと思います。詳細については、例の写真を参照ください。
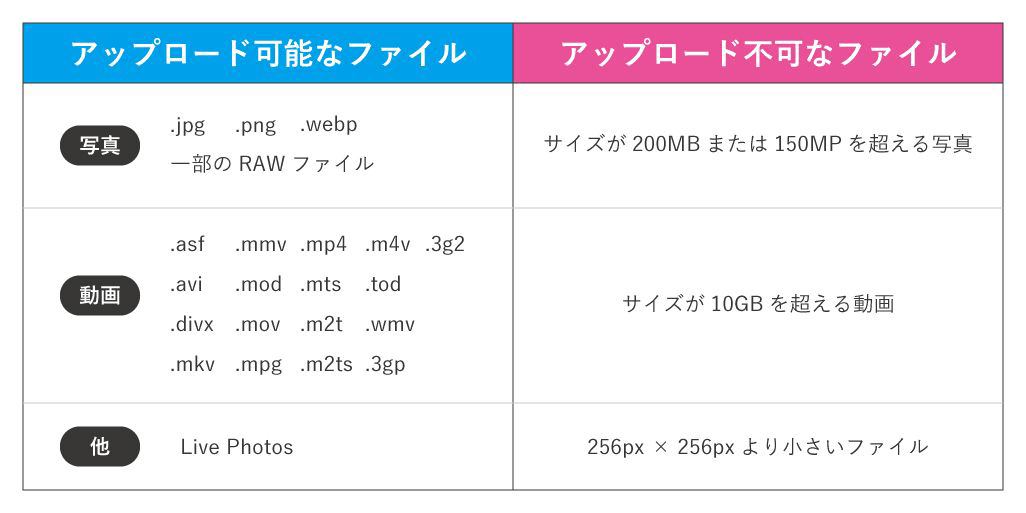
PCでGoogleフォトのアップロードが止まる問題を解決する方法
コンピューターまたはラップトップのユーザーの場合は、次の方法を試してこの問題を処理できます。
解決策1:アップロードプロセスを再開する
同時にアップロードするアイテムが多すぎると、アップロードがGoogleフォトでスタックすることが常に発生します。この問題を解決するには、アップロードプロセスをキャンセルして、再試行します。少数の画像をバッチでアップロードすると、Googleフォトでのアップロードが止まる問題を効果的に回避できます。
解決策2:ブラウザのキャッシュをクリアする
キャッシュとデータが多すぎると、Googleフォトのパフォーマンスにある程度影響します。したがって、Googleフォトのキャッシュをクリアしてから、アイテムを再度アップロードすることができます。それを行う方法を疑問に思いますか? Ctrl + Shift + DELを直接押すと、キャッシュをクリアできます。
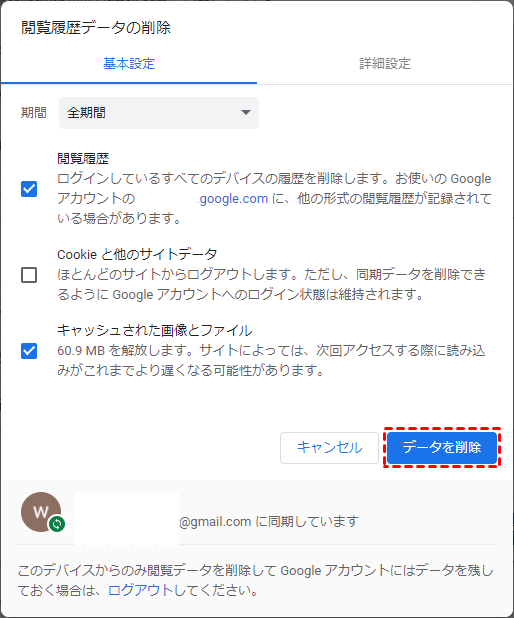
解決策3:ネットワーク接続を確認する
ネットワークがダウンすると、アップロードプロセスに悪影響が出て、アップロードがスタックします。そのため、Googleフォトのアップロードが止っている場合は、ネットワーク接続を確認してルーターの近くにいることができます。
解決策4:不要なサードパーティの拡張機能をオフにする
前述のように、ブラウザのサードパーティの拡張機能には、ブラウザの操作に害を及ぼす可能性のあるウイルスが含まれている可能性があります。この場合、通常は使用されない一部の拡張機能を削除することは、ウイルスおよびスクリプトエラーを免除するための良い方法です。Google Chromeでサードパーティの拡張機能を削除する方法は次のとおりです。
ステップ 1. Google Chromeに移動し、3つの縦のドットをクリックして「その他のツール」を選択し、「拡張機能」ボタンを押します。
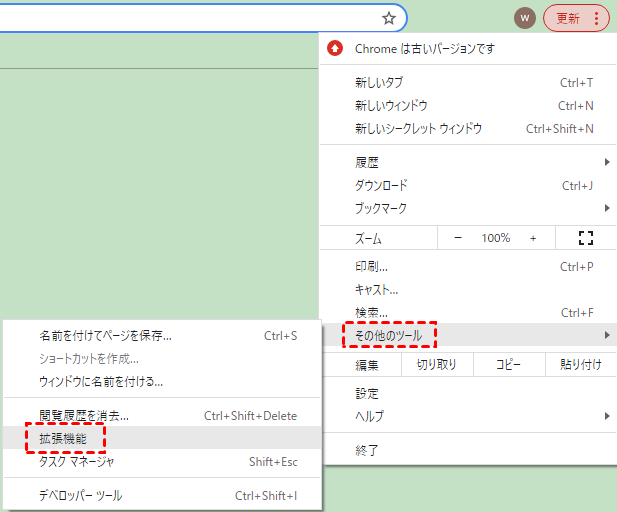
ステップ 2. あまり使用しない拡張機能をオフにします。
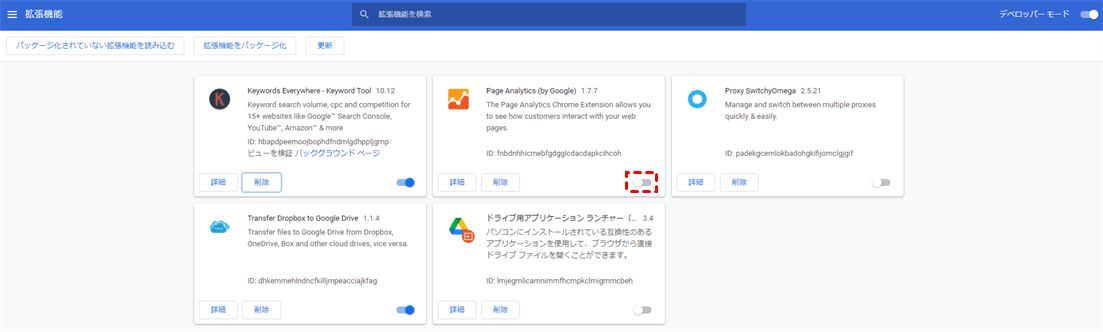
解決策5:より多くのストレージスペースを購入する
15GBの空き容量が不足すると、新しい写真や動画をGoogleフォトに正常にアップロードできなくなります。十分なストレージ容量がない場合、Googleフォトのアップロードは固定されます。この状況では、最初に残りのストレージスペースを確認できます。
ステップ 1. デバイスでGoogleフォトにアクセスし、「ストレージ」をタップします。
ステップ 2. ポップアップウィンドウで、残っている使用可能なストレージスペースを表示できます。十分なストレージ容量がない場合は、「Google Oneに移動」を押して、お好みのプランを選択できます。
解決策6:Windows Defenderを閉じる
この方法は奇妙に聞こえるかもしれませんが、Windows DefenderによってGoogleフォトのアップロードがスタックすることがあります。したがって、しばらくの間Windows Defenderをオフにしてから、写真をGoogleフォトに再度アップロードして、機能するかどうかを確認することができます。詳細な手順は次のとおりです。
ステップ 1. Windowsの「設定」に移動して、「更新とセキュリティ」を選択します。
ステップ 2. 「Windowsセキュリティ」をタップし、「ファイアウォールとネットワーク保護」をクリックします。
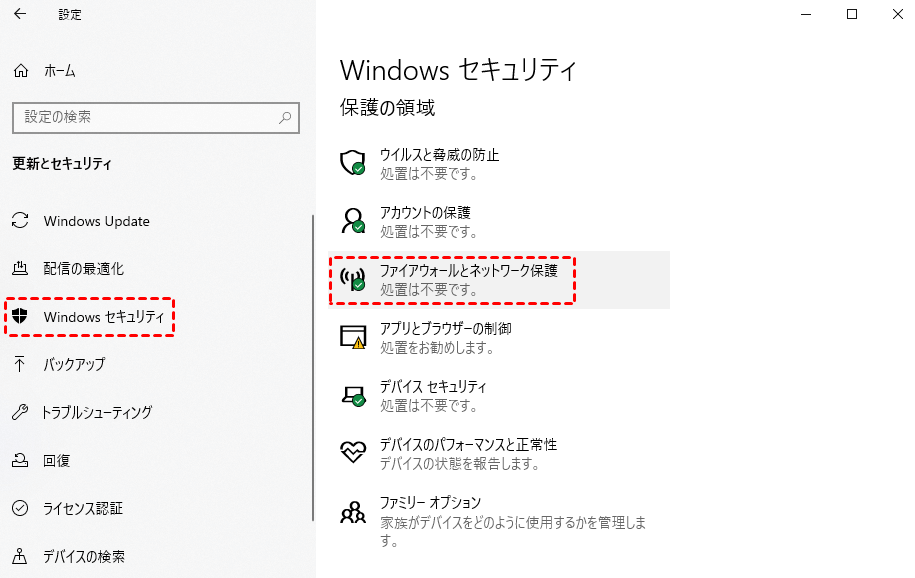
ステップ 3. 「プライベートネットワーク(アクティブ)」をクリックし、「Microsoft Defenderファイアウォール」をオフにします。しばらくの間Windowsセキュリティをオフにし、写真をGoogleフォトにアップロードして、この方法が機能するかどうかを確認します。
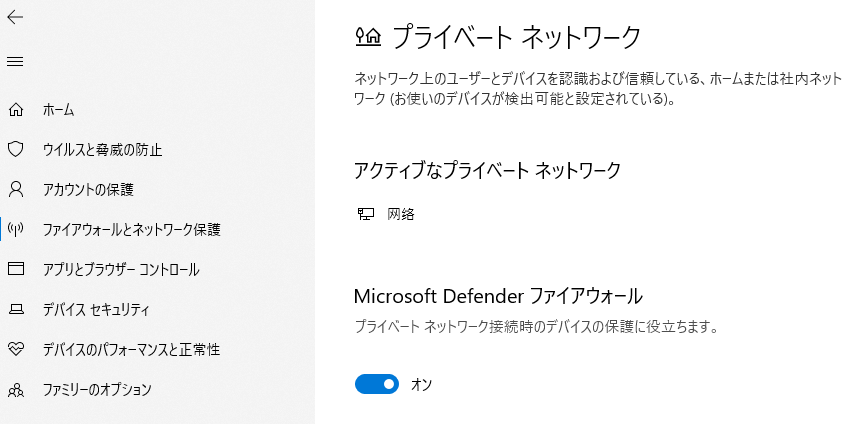
iPhoneでGoogleフォトのアップロードが止まる問題を解決する方法
ほとんどの人はスマートフォンでGoogleフォトアプリを使用しており、この問題は簡単に発生します。たとえば、アプリを使用してiPhoneにファイルをアップロードすると、Googleフォトが1つのアイテムのアップロードがいつまでも進まないする場合があります。この問題に苦しんでいる場合は、以下のコンテンツを読んで効果的な解決策を学んでください。
解決策1:Googleフォトキャッシュをクリアする
ブラウザと同じように、キャッシュとデータが多すぎると、Googleフォトのアップロードプロセスに影響します。したがって、Googleフォトのキャッシュをクリアしてから、写真や動画のアップロードを再試行できます。すべきことは次のとおりです。
ステップ 1. 「設定」>「一般」>「iPhoneストレージ」>「Googleフォト」>「Appを削除」に移動します。
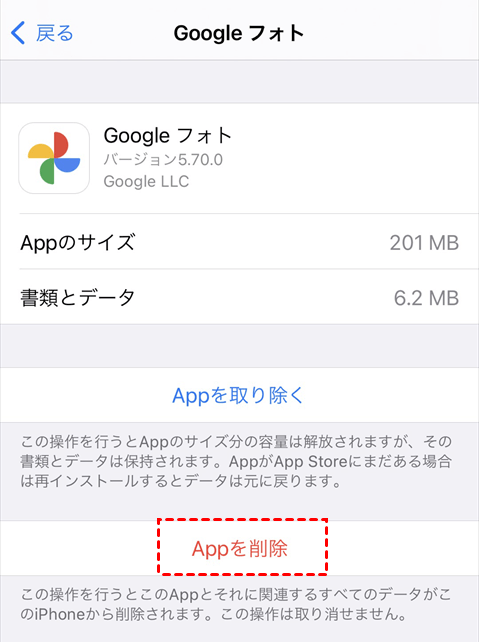
ステップ 2. 次に、App Storeにアクセスして、Googleフォトアプリを再度インストールします。
解決策2:Googleフォトアプリを更新する
Googleフォトアプリのバージョンが古い場合、Googleフォトのアップロードが進まない原因となるバグやエラーが発生する可能性があります。そのため、Googleフォトアプリの最新バージョンを更新してみることができます。操作はとても簡単です。
ステップ 1. Googleフォトアプリを開き、「Googleフォトの設定」をクリックします。
ステップ 2. 「基本情報」の下にある「Googleフォトについて」をクリックすると、Googleフォトのバージョンをチェックできます。
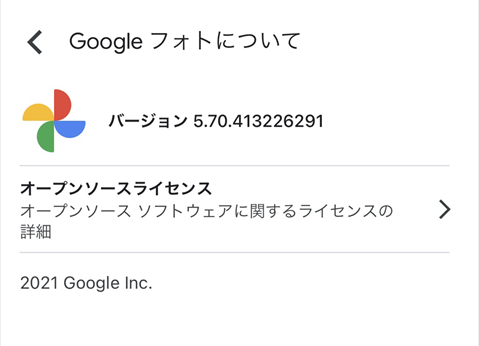
解決策3:バッテリーセーバーを無効にする
「低電力モード」でiPhoneの電源を入れると、アプリはバックグラウンドで実行できなくなります。iPhoneからGoogleフォトに写真をアップロードし続けるには、「設定」>「バッテリー」>「低電力モード」に移動して、「低電力モード」をオフに切り替えます。
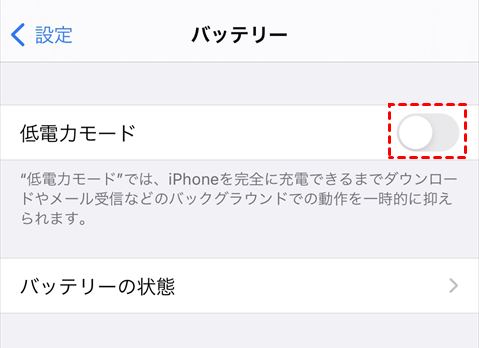
解決策4:バックアップと同期をオンにする
バックアップと同期はデフォルトでオンになっていますが、意図せずにオフにする可能性があります。そのため、ステータスを確認してオンにすることができます。その後、アップロードプロセスが続行されます。
ステップ 1. Googleフォトアプリを開き、「Googleフォトの設定」をクリックします。
ステップ 2. 「バックアップと同期」をクリックして、「バックアップと同期」をオンにします。
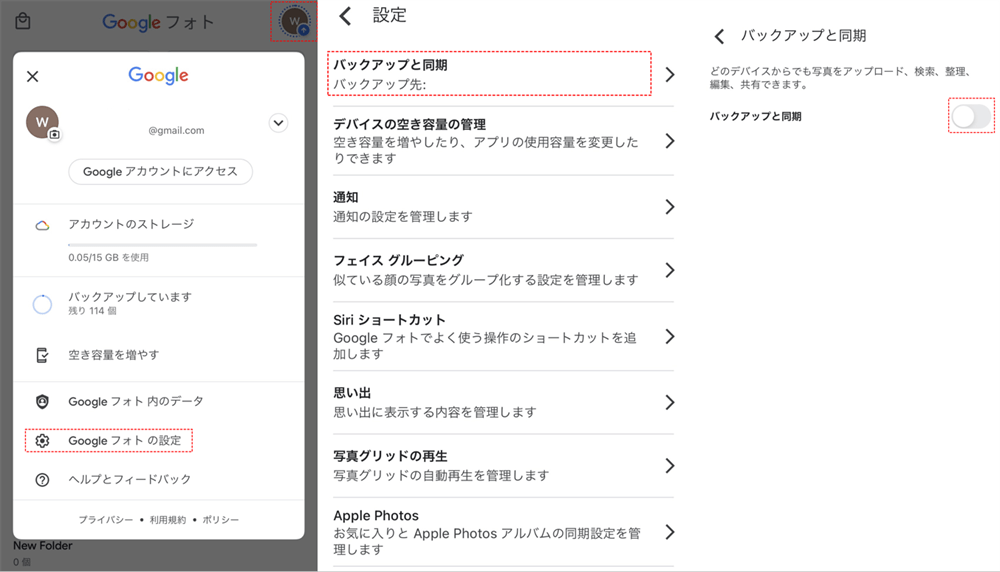
ヒント:Androidスマートフォンを使用している場合は、Google Playを利用して解決できます。
写真や動画をGoogleフォトに簡単にアップロードする方法
Googleフォトのアップロードが止まるる問題の解決に多くの時間を費やす必要があり、作業効率が低下し、上記の方法を試しても問題が解決できない可能性があるため、サードパーティツールのMultCloudを使用して写真と動画をGoogleフォトにアップロードすることを検討できます。

MultCloudは、無料で信頼性の高いクラウドファイル管理ツールであり、ユーザーが1回のログインで複数のクラウドサービスを統合管理できます。クラウドサービス間のファイル転送、同期、バックアップなどの専門的な機能を提供するだけでなく、アップロード、ダウンロード、切り取り、コピー、貼り付け、移動、削除、再命名などのオンラインファイル管理も提供します。
MultCloudを使用して写真をGoogleフォトにアップロードすることで、ダウンロード・アップロードせずに、もっと効率的にGoogleフォトにアップロードできます。以下の基本的な手順をご覧ください。
ステップ 1. MultCloudの公式ウェブサイトにアクセスし、無料でサインアップします。または、Googleアカウント、Facebookアカウント、Appleアカウントで直接ログインすることもできます。
ステップ 2. 左側のサイドバーにある「クラウドを追加」に移動し、Googleフォトをクリックして簡単な手順に従って追加します。
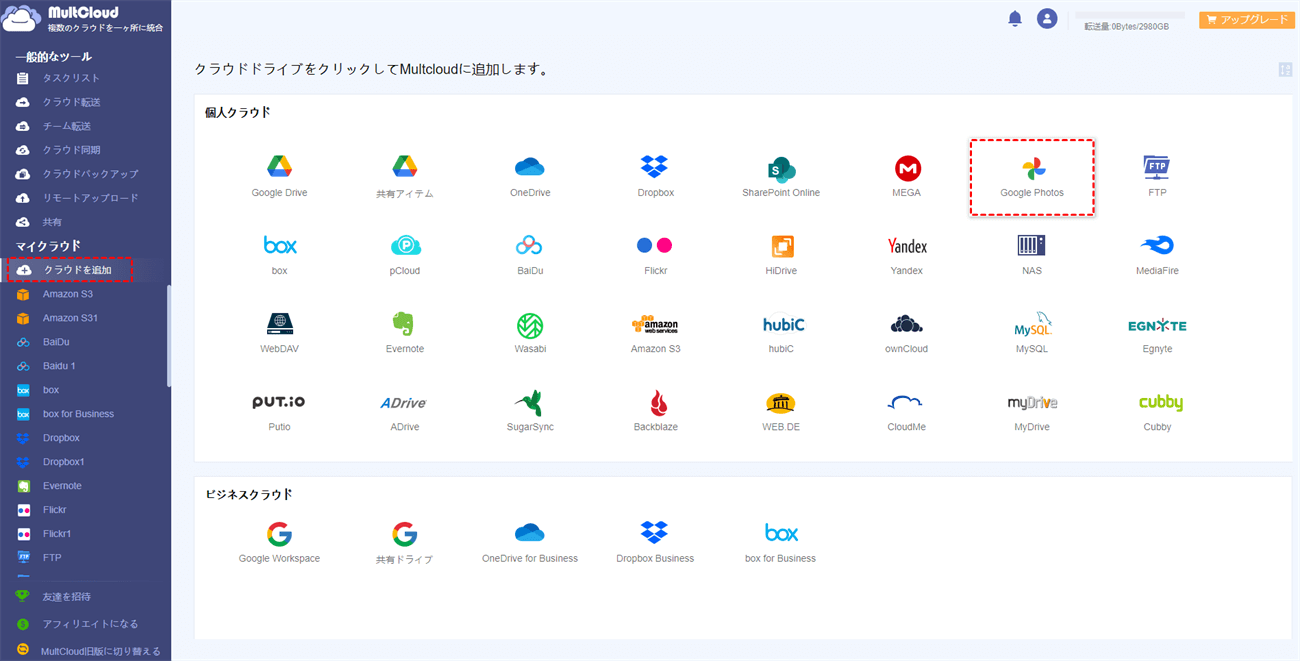
ヒント:MultCloudは現在、Googleドライブ、Dropbox、OneDrive、Wasabi、iCloud写真、Sharepoint、Amazon S3を含む30個以上の主流クラウドをサポートしています。
方法1:ドラッグアンドドロップしてGoogleフォトにアップロード
Googleフォトを開き、写真またはビデオをドラッグして、MultCloudのインターフェイスにドロップします。
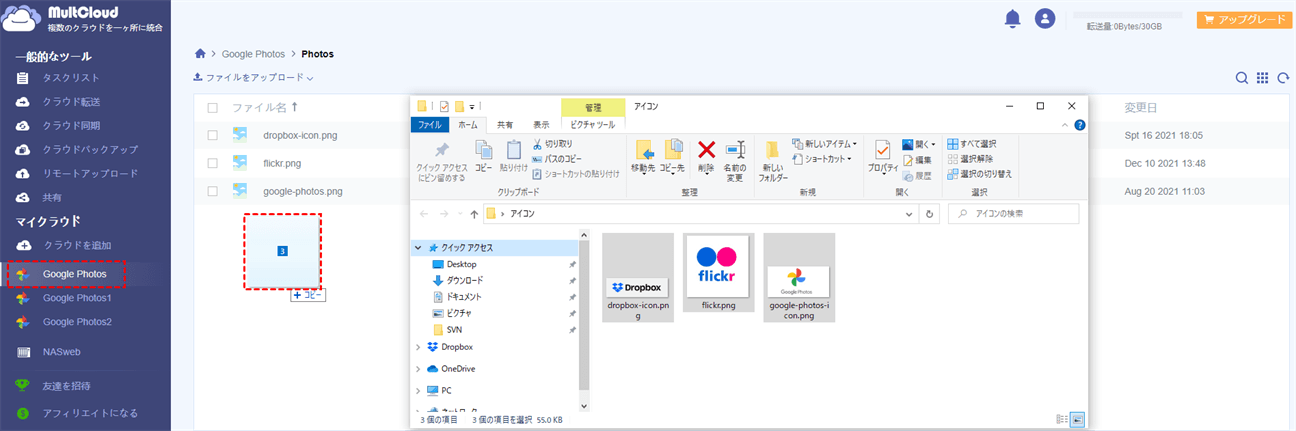
ヒント:アップロードし間違ったときに、画面の右下にある進捗状況の「×」アイコンをクリックしてアップロードプロセスをキャンセルできます。
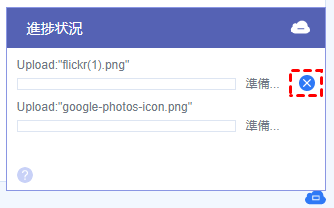
方法2:アップロード機能を利用してGoogleフォトにアップロード
Googleフォトを開き、「ファイルをアップロード」を選択します。ポップアップウィンドウでGoogleフォトにアップロードしたい写真を選択して、「開く」をクリックします。
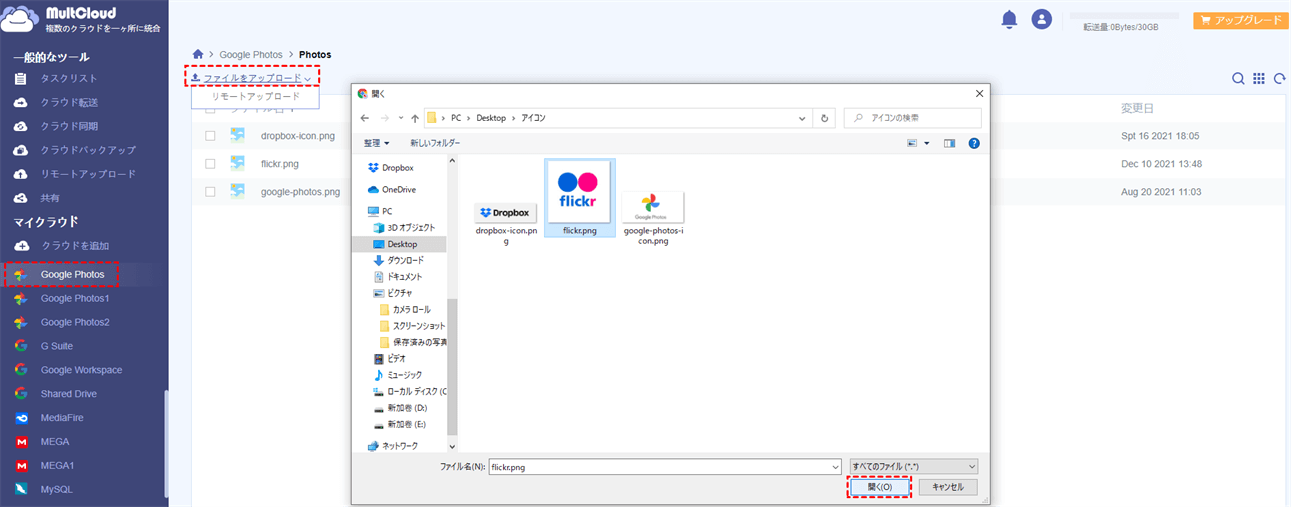
「リモートアップロード」機能のヒント:
MultCloudは写真や動画などのファイルをアップロードできるだけではなく、URLやトレントファイルなどのWebコンテンツもアップロードしたり、ダウンロードしたりできます。例えば、「リモートアップロード」機能を利用すれば、URL、マグネットリンク、トレントファイルをGoogleドライブにダウンロードできます。この機能を使用すると、ローカルデバイスから任意のクラウドにデータを簡単にアップロードすることもできます。
結論
以上はGoogleフォトのアップロードが止まる・進まない問題を解決するための解決策です。基本的には、ネットワーク接続の確認、ストレージスペースの追加購入などの方法で解決できます。これらの基本的な方法で解決できない場合は、無料のクラウド管理サービスMultCloudに、写真やビデオをGoogleフォトに素早くアップロードするよう依頼できます。
アップロード機能のほかに、MultCloudは「クラウド転送」、「クラウド同期」、「クラウドバックアップ」などの特別な機能も提供します。たとえば、GoogleドライブからMEGAに移行する場合、「クラウド転送」機能を利用すれば簡単に解決できます。
MultCloudがサポートするクラウド
-
Google Drive
-
Google Workspace
-
OneDrive
-
OneDrive for Business
-
SharePoint
-
Dropbox
-
Dropbox Business
-
MEGA
-
Google Photos
-
iCloud Photos
-
FTP
-
box
-
box for Business
-
pCloud
-
Baidu
-
Flickr
-
HiDrive
-
Yandex
-
NAS
-
WebDAV
-
MediaFire
-
iCloud Drive
-
WEB.DE
-
Evernote
-
Amazon S3
-
Wasabi
-
ownCloud
-
MySQL
-
Egnyte
-
Putio
-
ADrive
-
SugarSync
-
Backblaze
-
CloudMe
-
MyDrive
-
Cubby