Googleドライブで動画を共有する理由
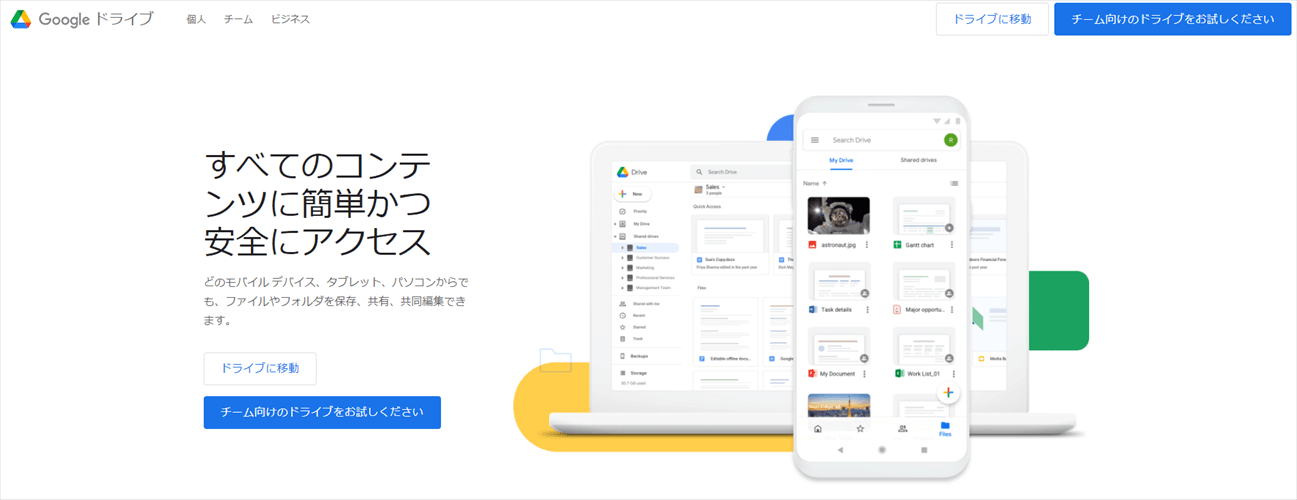
今のこの情報化時代では、オンラインストレージがある限り、データラインやUSBなどのハードディスを持ち歩かなくても、データを保存・共有・アップロードできます。なおこれらの中に、最もユーザーに信頼されているクラウドストレージはGoogleドライブです。
Googleドライブは、Googleにより提供される多機能クラウドストレージで、Googleアカウントさえあれば、誰でも無料で使えます。Googleドライブを使って、思い出の動画を友達や家族と共有したり、仕事での資料を共有しているユーザーも多いです。それは、いくつかの原因があります。
大きなクラウドストレージ容量
2GBのストレージスペースを備えたUSBは、800円以上の費用がかかり、しかもコンピューターでのみ使用できます。Googleドライブは15GBの大容量の無料ストレージを提供し、共有したい動画をストレスなく保存できます。
使いやすいインターフェース
Googleドライブにログインするとすぐに、インターフェース画面左側のナビゲーションを使用して、アカウント内のデータを簡単に操作できます。グリッド形式とリスト形式で配置されたページの上部にある最新のファイルをたやすく見つけることができます。Googleドライブのホームインターフェースにあるすべてのコンテンツは、最近のもの、フォルダ、ファイルに分けています。
大きいなユーザーベース
ウィキペディアによると、2018年7月のGoogleドライブのアクティブユーザー数は10億人を超えています。つまり、Googleドライブの動画を他の受信者と共有するのが不便であることを心配する必要はありません。
マルチプラットフォームと共有
Googleドライブは、2012年以降、Windows、macOS、Android、iOS、およびWebサイトのインターフェースで利用可能であり、これらのプラットフォームを介して、動画などのデータを自由にアクセス、共有できます。これらのデバイスのいずれかにGoogleドライブにログインするたびに、Googleドライブに保存されているコンテンツのすべての変更がすぐに最新バージョンに更新されます。
簡単かつ快適に共有
Googleドライブなどのクラウドドライブサービスが登場する前に、動画などの高容量のデータを共有するには、高価なハードドライブまたはUSBに保存し、時間とエネルギーを浪費しながら他の人に送信する必要があります。または、画像をソーシャルソフトウェアや電子メールにアップロードしてから、コンピューターにダウンロードします。しかし、この方法はインターネットの回線速度とデータのサイズに左右され、途中で失敗する可能性も高いです。
しかし、Googleドライブを使用すれば、動画を簡単かつ快適に共有できます。共有操作が簡単な上、Googleアカウントを持っていない方へも共有することができます。また、アクセスレベルに応じて、共有権限も設定でき、データを安全に扱うことができます。
MultCloud経由でGoogleドライブで動画を共有する2つの優れた方法
Googleドライブは一つのアカウントに15GBの無料ストレージ容量しか提供しませんし、普通の動画は200MBから3GBまであるため、明らかに15GBだと不十分です。そのため、より多くのストレージ容量を得るために、有料プランを購入しているユーザーも多ければ、複数のGoogleドライブアカウントを作成しているユーザーも多いです。しかし、複数のGoogleドライブアカウントを持つ場合は、アカウントを切り替えなくデータを共有、管理するにはどうしますか?
幸いなことに、最高のマルチクラウド管理ツールであるMultCloudを使用して、アカウントを切り替えなくても、複数のアカウント間で動画を簡単に共有できます。
MultCloudは、複数のクラウドストレージを1箇所で統合管理でき、クラウド間でデータの転送、同期などを行えるサービスです。つまり、MultCloudはGoogleドライブの複数のアカウントを管理できるだけではなく、Googleドライブとほかのクラウドを管理することも可能です。
すべてのクラウドアカウントをMultCloudに追加することで、アカウントを切り替えなく、MultCloudを介してこれらのクラウド間で動画を共有できるだけでなく、転送、同期などもできます。では、MultCloudを介してGoogleドライブで動画を共有する方法を紹介します。
ステップ1.まず、名前とメールアドレスでサインアップし、下の「アカウントの作成」をクリックします。

ヒント:「仮アカウントで試用」をクリックして、個人情報なしで試すこともできます。
ステップ2.左側のサイドバーで「クラウドを追加」をクリックし、右側のGoogleドライブアイコンを選択します。

ステップ3.MultCloudにGoogleドライブアカウントへのアクセスを許可します。
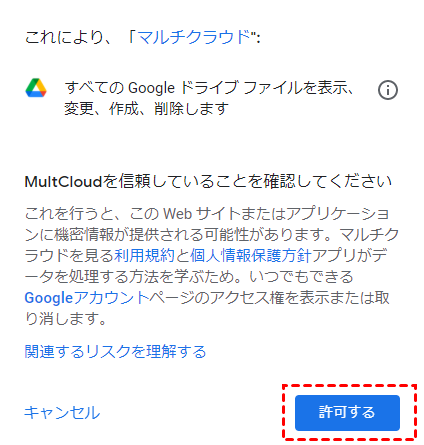
ヒント:
1.複数のアカウントを追加する場合は、「クラウドを追加」の手順を繰り返してください。
2.「マイクラウド」メニューでターゲットクラウドに切り替えることで、別のGoogleドライブアカウントまたはMultCloudに追加された他のクラウドからの動画を共有することもできます。
方法1:「共有」オプションを使用してGoogleドライブで動画を共有する(推薦▲)
この方法では、Googleドライブで動画を1つずつ共有することしかできません。そこで、特定のフォルダを作成し、共有したい動画を、すべてそのフォルダに移動し、共有すれば問題ありません。
ステップ1.「マイクラウド」メニューから「Googleドライブ」を開き、共有する動画を選択して、上のメニューバーの「共有」をクリックします。あるいは、共有する動画を選択し、右クリックして、メニュー操作にある「共有」をクリックします。
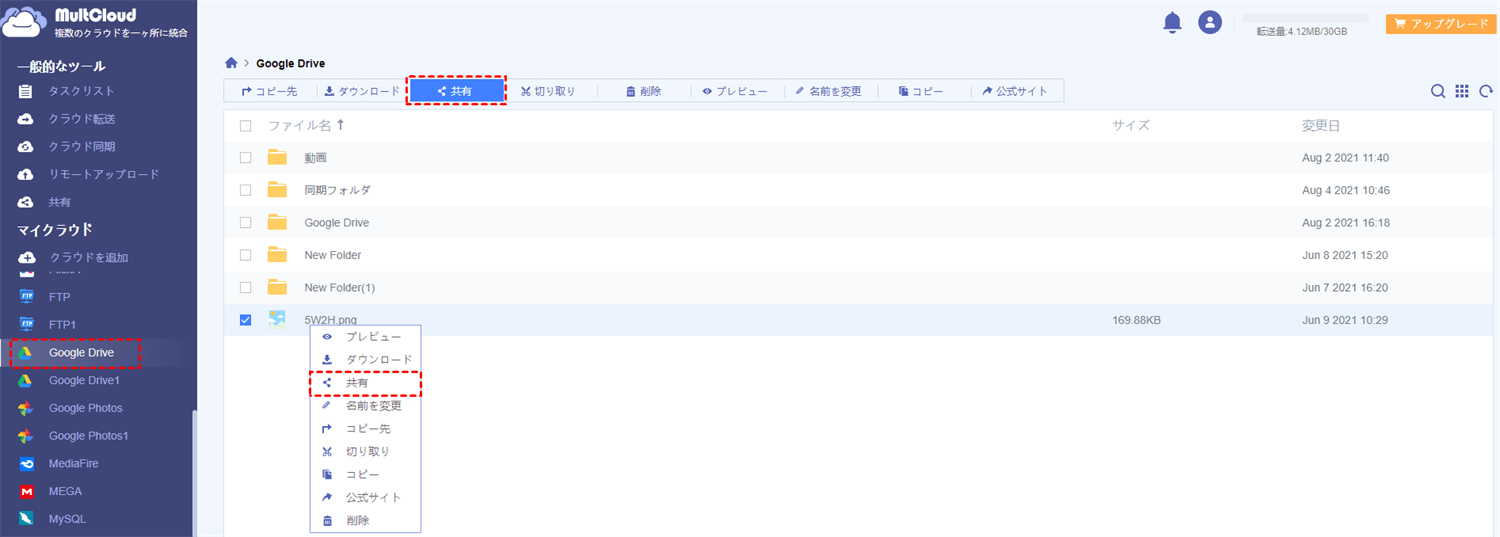
ステップ2.ポップアップウィンドウで、動画を共有するために必要な共有モードを選択し、「共有の作成」のボタンをクリックします。
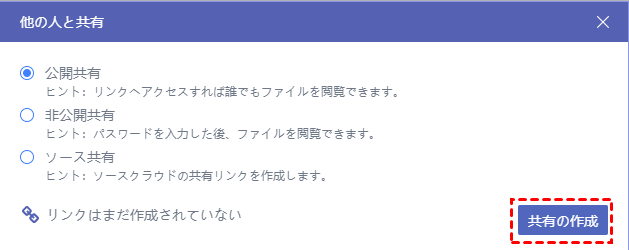
ヒント:これらの共有モードが実際にどのように機能するかについての明確な説明は次のとおりです。
1.「公開共有」では、共有リンクを取得した人は誰でも動画を見ることができます。
2.「非公開共有」では、受信者が共有リンクを介して動画を視聴する場合、パスワードが必要です。MultCloudは、共有リンクを作成するときに4ワードのランダムパスワードを提供します。
3.「ソース共有」により、ソースクラウドの共有リンクを作成できます。受信者がGoogleドライブなどのほかのクラウドアカウントを所有している場合は、ソースクラウドサービスが提供する共有リンクがより多くの機能を取得できます。
ステップ3.「コピー」をクリックし、メールやSNSなどに貼り付けて、共有したい相手に送信すれば完了です。またはポップアップウィンドウに表示されたソーシャルメディアでリンクを送信します。
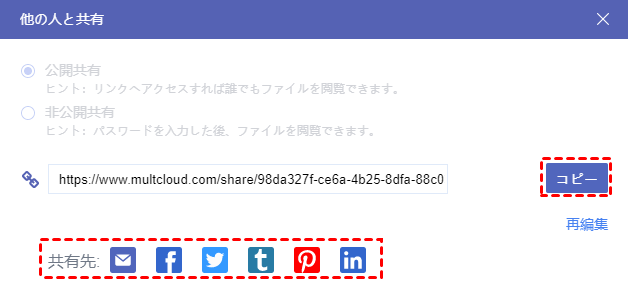
方法2:「クラウド転送」を使用してGoogleドライブで動画を共有する
MultCloudの最も特別な機能の1つとして、「クラウド転送」を使用して、写真、動画、ドキュメントなどのフォルダーやファイルをクラウド間で共有、転送、同期、またはバックアップできます。
ステップ1.インターフェース画面の「一般的なツール」メニューにある「クラウド転送」をクリックします。
ステップ2.左側の空白の四角にある「転送元」をクリックして、Googleドライブから共有する動画を選択します。右側の空白の四角にある「転送先」をクリックして、共有するクラウドドライブまたはフォルダーを選択します。
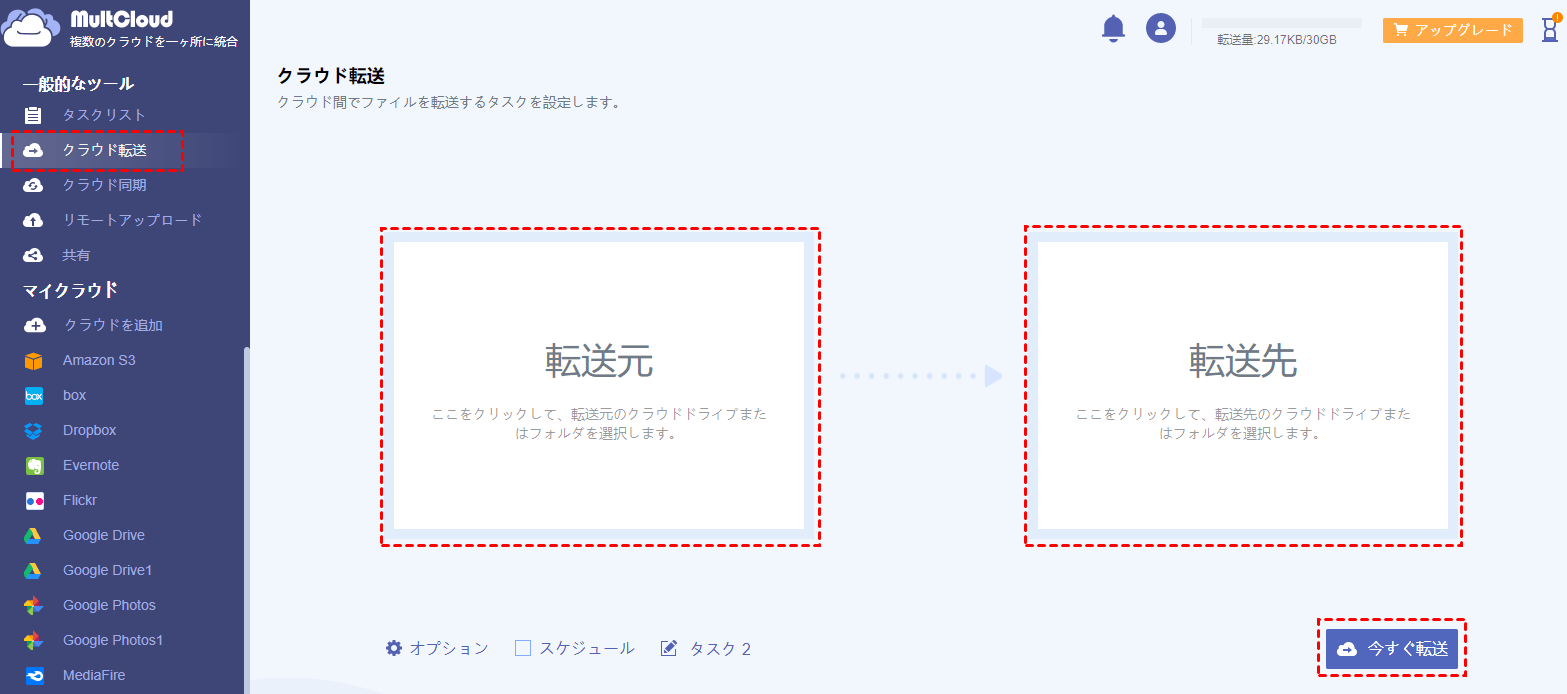
ステップ3.右下の紫色のボタン「今すぐ転送」をクリックすると、転送が開始されます。
ステップ4.必要に応じて、「クラウド転送」上部にある「タスクリスト」をクリックして、この転送タスクを管理できます。

チップ:
- 転送タスクが完了したときに、MultCloudに電子メール通知を送信させることができます。
- MultCloudはバックグラウンドでタスクを実行しているため、転送プロセスが開始されたら、ページを閉じたり、PCを閉じたりしても構いません。
- MultCloudは、共有後にソース動画を削除するなど、共有操作をより簡単にするための「オプション」機能を提供します。(一部の機能はプレミアムアカウントにアップグレードしてから利用できます)
- MultCloudでは、毎日、毎週、毎月のスケジュールされた転送を設定して、MultCloudがこれらのタスクを定期的に実行できるようにすることもできます。
WebサイトからGoogleドライブで動画を共有する3つの実用的な方法
ウェブサイトのシンプルなインターフェースと同じように、Googleドライブのウェブサイトで動画を共有することも想像よりはるかに簡単です。表示、編集、コメントの権限に関するすべての設定は、共有のポップアップウィンドウで明確に表示されます。それに、機能の使用方法について混乱しているときに、いつでも説明を見つけることができます。
WebサイトからGoogleドライブで動画を共有するにはまず、GoogleアカウントでGoogleドライブのウェブサイトにログインします。
方法1:Googleドライブの動画を別アカウントと共有する
ステップ1.Googleドライブのホームインターフェースで共有する動画を見つけ、右クリックして、メニュー操作にある「共有」をクリックします。
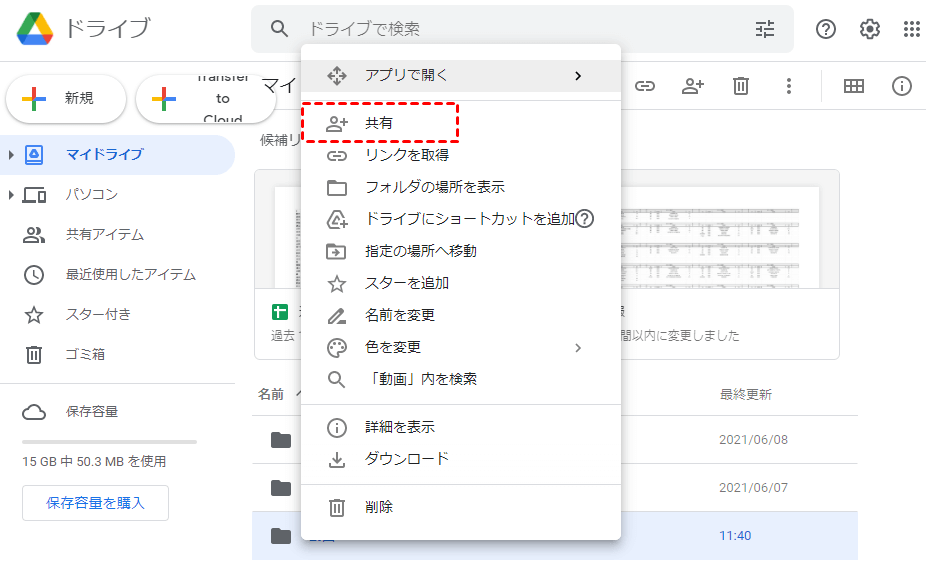
ステップ2.ポップアップウィンドウの右上側にある歯車のアイコンをクリックし、動画を共有する設定を選択します。

ステップ3.ユーザーまたはグループのGoogleドライブアカウントを空欄に入力し、受信者に取得する権限を選択します。
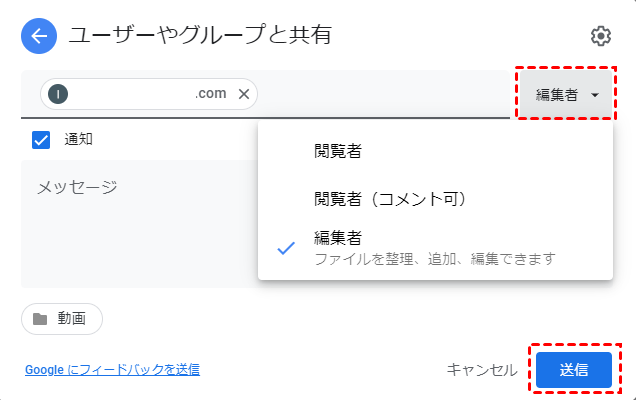
ステップ4.青いボタン「送信」をクリックすると、共有プロセスが完了します。
ヒント:Googleドライブアカウントを切り替える場合は、インターフェースの右上にあるアカウントアバターをクリックし、ドロップダウンメニューの「別のアカウントを追加」をクリックします。
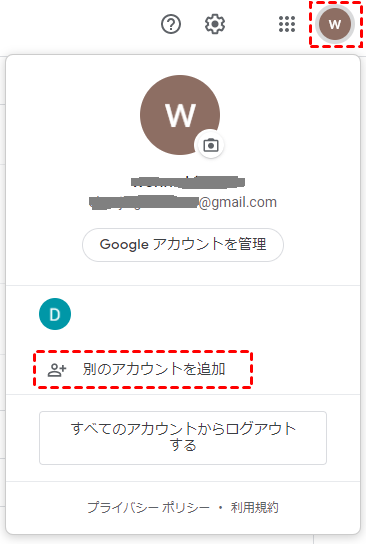
方法2:「リンクを取得」してGoogleドライブで動画を共有する
ステップ1.Googleドライブのホームインターフェースで共有する動画を見つけ、右クリックして、ポップアップメニューの「リンクを取得」をクリックします。
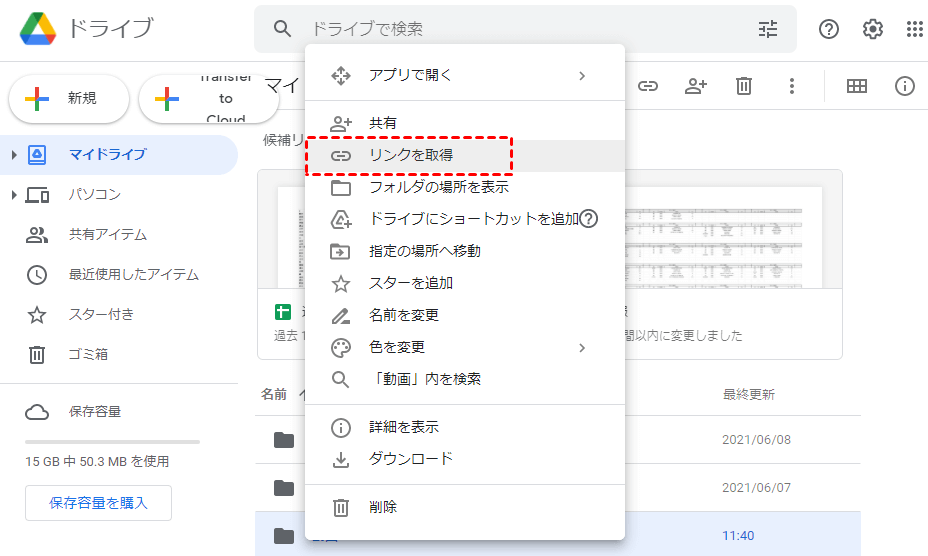
ステップ2.「制限付き」をクリックして、受信者に取得する権限を選択します。
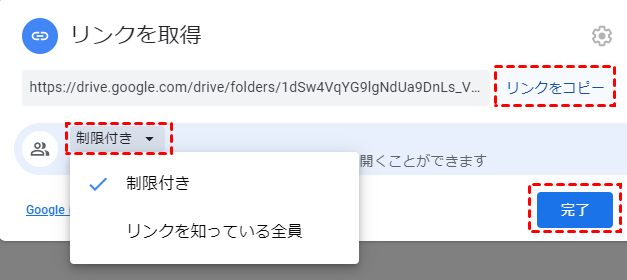
ステップ3.右側の「リンクをコピー」をクリックして、メールやSNSなどに貼り付けて、共有したい相手に送信すれば完了です。
ノート:
1.「リンクを知っている全員」モードを選択したら、リンクを取得したすべての人が動画を閲覧することができるため、共有する動画に個人情報が含まれているかを確認してください。
2.上記のこの二つの方法では、一度に1つの動画しか共有できません。共有する前に、共有したい動画を一つのフォルダーに移動できます。
方法3:「共有アイテム」を使用してGoogleドライブで動画を共有する
この方法は、Googleドライブでチームによって作成された共有フォルダに動画を共有するのに適しています。このフォルダを受け取ったすべてのメンバーは、フォルダに保存されているコンテンツを表示、コメント、編集、およびダウンロードできます。また、共有フォルダに動画を共有すると、他のユーザーはGoogleドライブに入るとすぐにそのフォルダで動画を見つけることができます。
ステップ1.他の人にGoogleドライブのフォルダに共有するように依頼します。
ステップ2.ポップアップメニューの「指定の場所へ移動」をクリックします。
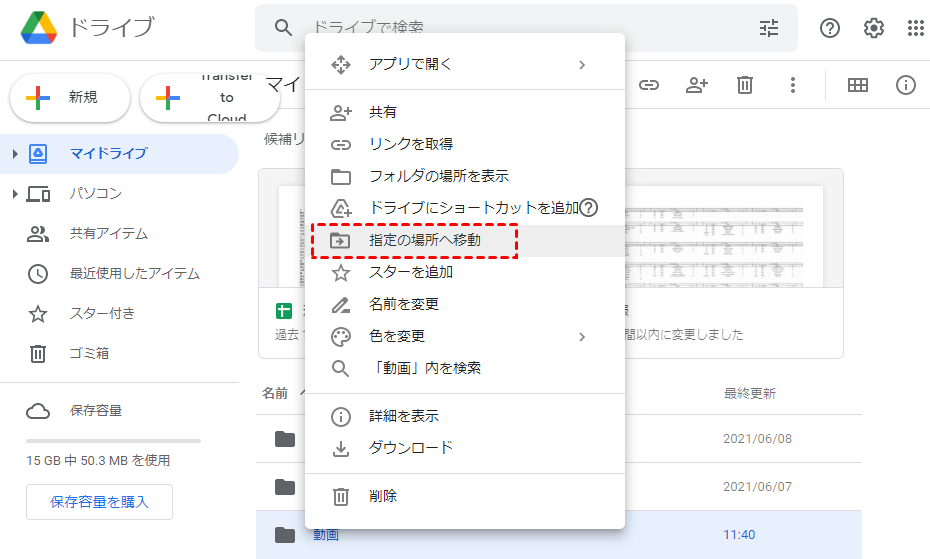
ステップ3.ポップアップメニューでリターン矢印をクリックして、「共有アイテム」を選択します。
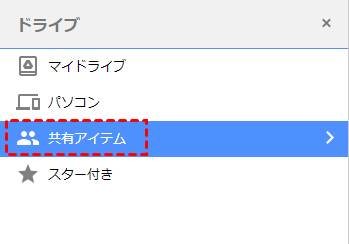
ステップ4.ターゲット共有フォルダーを選択し、移動します。そうすれば、共有フォルダを見ることができるすべての人に動画を表示できます。
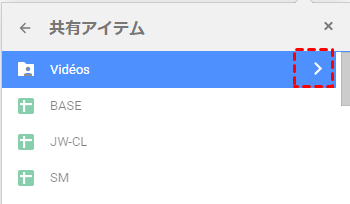
iPhoneでGoogleドライブで動画を共有する2つの簡単な方法
Googleドライブのモバイルアプリケーションを使用して動画を共有することは、他のプラットフォームで共有するよりはるかに簡単で迅速です。日常生活や学校、仕事のため、今写真や動画などのファイルは多くスマホに保存されているため、iPhoneアプリでより簡単に共有できる機能を提供しています。
iPhoneでGoogleドライブで動画を共有するにはまず、iPhoneでGoogleドライブアプリえおダウンロードする必要があります。そして、GoogleアカウントでGoogleドライブにサインインします。
方法1:Googleドライブアプリの動画を他のアカウントに共有する
ステップ1.インターフェース画面下のナビゲーションバーで「ファイル」に移動し、共有したい動画を見つけて、右側にある「…」アイコンをタップします。
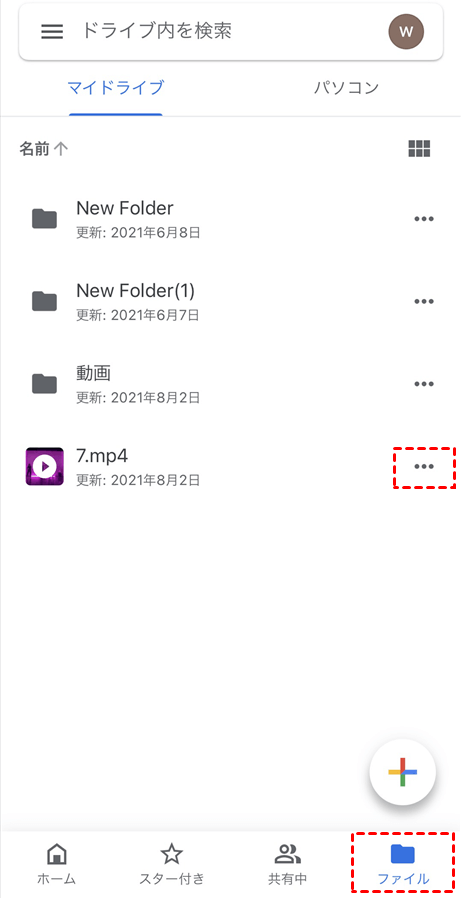
ステップ2.ポップアップメニューの「共有」をタップします。
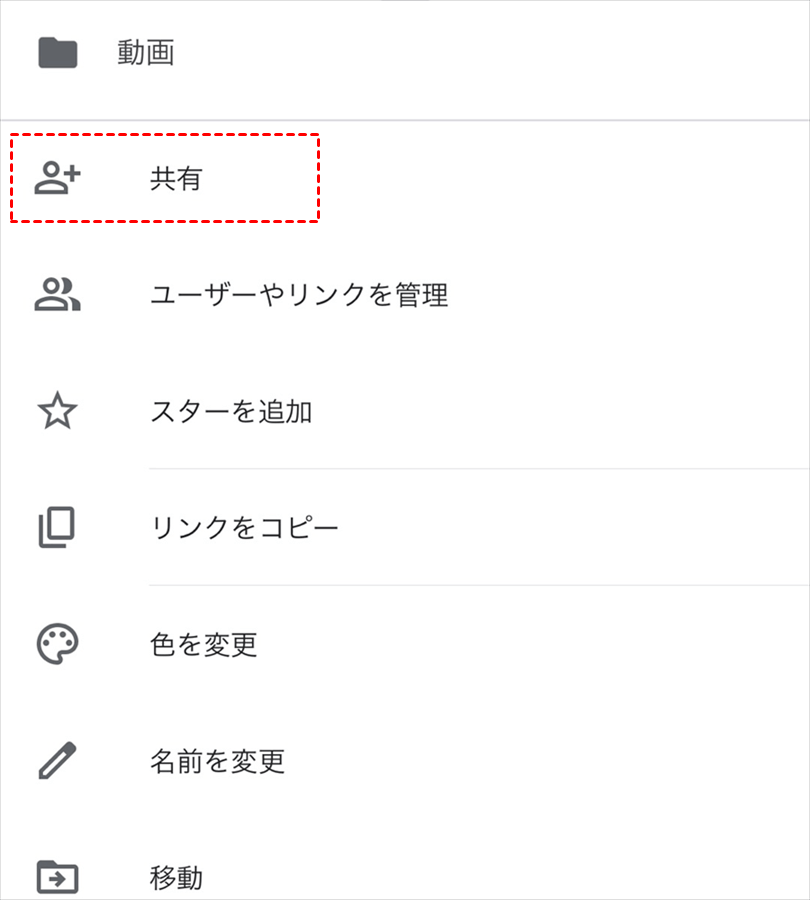
ステップ3.ユーザーまたはグループのGoogleアカウントを追加します。
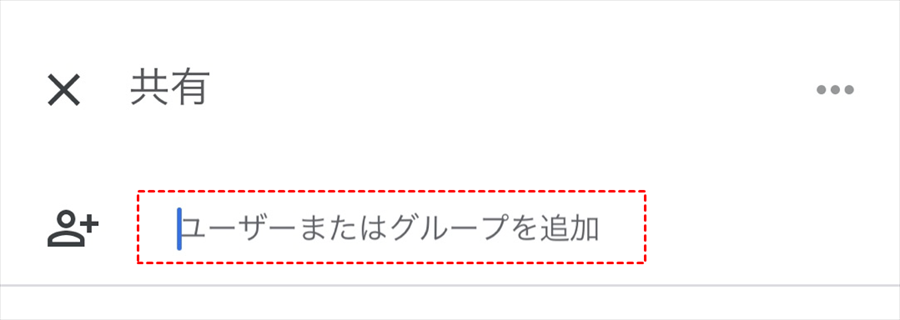
ステップ4.受信者への権限を選択します。
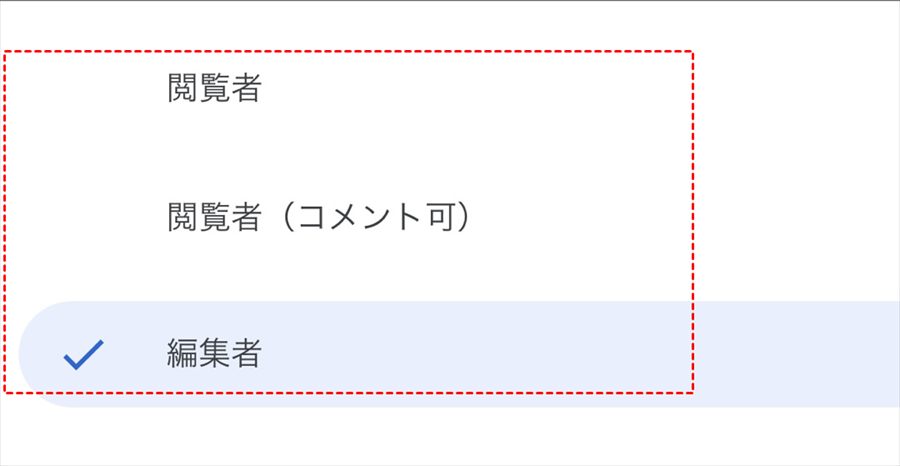
ステップ5.右下側にある紙飛行機のロゴをタップします。その後、共有プロセスが完了します。
方法2:「リンクをコピー」してGoogleドライブアプリと動画を共有する
ステップ1.インターフェース画面下のナビゲーションバーで「ファイル」に移動し、共有したい動画を見つけて、右側にある「…」アイコンをタップします。
ステップ2.ポップアップメニューの「リンクをコピー」をタップし、メールやSNSなどに貼り付けて、共有したい相手に送信すれば完了です!
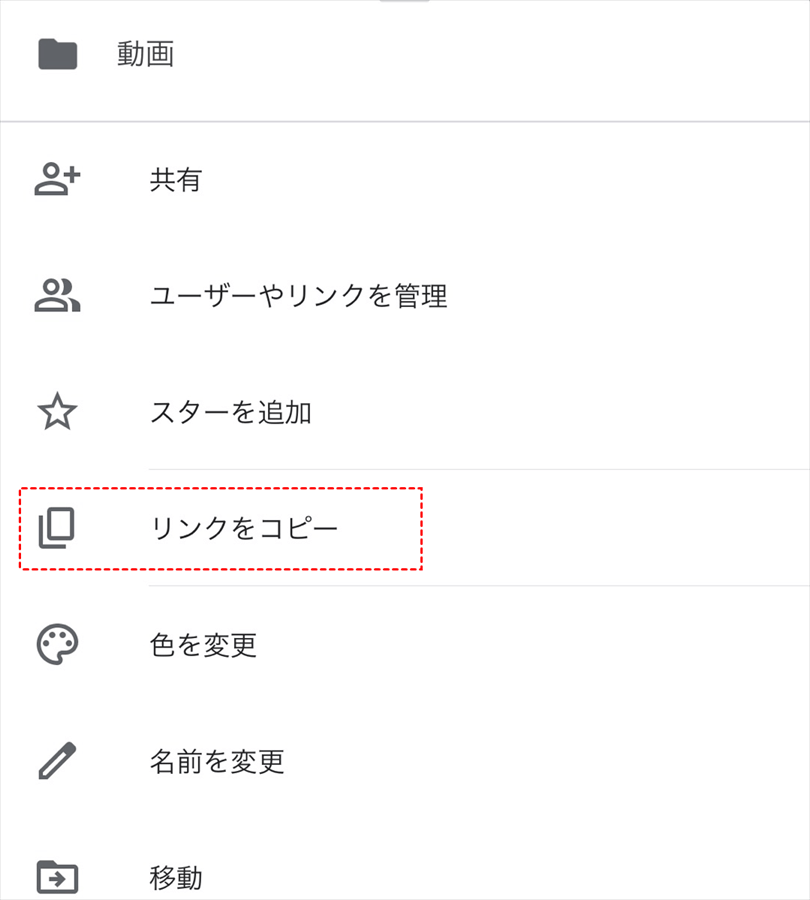
ヒント:Googleドライブのウェブサイトで動画を共有する方法2で説明したように、この方法では、リンクを知っている人なら誰でも共有する動画を表示およびダウンロードできます。共有する動画に個人情報が含まれているかをもう一度確認してください。
結論
ここまでお読みになったら、Googleドライブで動画を共有する方法に関する幅広いスキルはすでに扱っていると判断できます。お好きな方法を選んで共有しましょう。
また、Googleドライブで動画や写真などのファイルを共有する前に、ファイルをGoogleドライブにアップロードする方法がわからない場合は、MultCloudのアップロード、リモートアップロードなどの基本機能を使用して簡単にこれを実現できます。
MultCloudがサポートするクラウド
-
Google Drive
-
Google Workspace
-
OneDrive
-
OneDrive for Business
-
SharePoint
-
Dropbox
-
Dropbox Business
-
MEGA
-
Google Photos
-
iCloud Photos
-
FTP
-
box
-
box for Business
-
pCloud
-
Baidu
-
Flickr
-
HiDrive
-
Yandex
-
NAS
-
WebDAV
-
MediaFire
-
iCloud Drive
-
WEB.DE
-
Evernote
-
Amazon S3
-
Wasabi
-
ownCloud
-
MySQL
-
Egnyte
-
Putio
-
ADrive
-
SugarSync
-
Backblaze
-
CloudMe
-
MyDrive
-
Cubby
